Hast du genug von den verschiedenen Coronavirus-Sperren? Dann ist jetzt ein guter Zeitpunkt, um zu lernen, wie man auf Twitch streamt. Mit mehr als 2 Millionen Sendern auf der von Amazon betriebenen Live-Streaming-Plattform umfasst das Angebot an Twitch-Streams mittlerweile alles von hochkarätiger Call of Duty-Action bis hin zu Kochshows, Live-Musik und sogar Warhammer-Figuren-Mal-Sessions; es ist also mehr als nur ein Ort, um Spiele zu spielen und zu sehen.
Und jeder kann ein Twitch-Streamer sein. Von deinem PC, Gaming-Laptop, deiner Konsole oder sogar deinem Smartphone kannst du sofort live gehen und herausfinden, ob Twitch-Streaming etwas für dich ist. Außerdem gibt es eine ganze Reihe von Tools für PC und Mac, mit denen du deinen Stream noch besser produzieren kannst.
- Die besten Gaming-PCs sind perfekt für das Streaming
- Die besten Webcams für die Verbindung zu deinem Publikum
Wenn du Glück hast, kannst du dank der Affiliate- und Partnerprogramme von Twitch sogar etwas Geld mit dem Streaming verdienen. Egal, ob du das Streaming nur zum Spaß ausprobieren oder deinen Weg zum Twitch-Superstar fortsetzen willst, hier findest du alles, was du zum Streamen auf Twitch wissen musst.
Wie man auf Twitch streamt: Auswahl der Software
Da Twitch eine flexible Plattform ist, kannst du auf verschiedene Arten streamen; sieh dir das unten an. Wenn Sie jedoch von einem Desktop-PC oder einem entsprechend leistungsstarken Laptop aus streamen möchten, benötigen Sie die richtige Streaming-Software.
Die beiden wichtigsten Programme sind XSplit, ein auf Windows 10 ausgerichtetes Tool, und Open Broadcaster Software (OBS), das auf Mac, Linux und Windows verfügbar ist. XSplit ist am einfachsten zu bedienen, hat aber eine kostenpflichtige Oberfläche. Als Open-Source-Software ist OBS kostenlos, erfordert aber, dass Sie die Ärmel hochkrempeln und ein bisschen mehr Einrichtungsarbeit leisten.
Es gibt auch angepasste Versionen von OBS, darunter Streamlabs OBS und StreamElements OBS.Live. Diese Programme synchronisieren sich mit Streamlabs bzw. StreamElements, damit Sie ganz einfach benutzerdefinierte Layouts, Benachrichtigungen und mehr einrichten können.
Wer neu in der Welt des Streamings ist, kann sich Twitch Studio ansehen, Twitchs eigene Streaming-App, die speziell für Anfänger entwickelt wurde. Diese App ist kostenlos und bietet eine Anleitung zur Einrichtung der wichtigsten Geräte in Ihrem Streaming-Setup, z. B. Webcam und Game-Feed. Sie bietet auch anpassbare Vorlagen, um deine Streaming-Karriere schnell zu starten.
Wie man OBS benutzt
Konfigurieren des Streams
1. Öffne OBS.
2. Wähle Einstellungen.
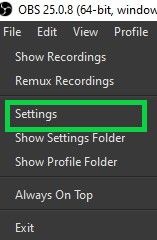
3. Wähle Stream.
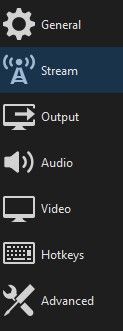
4. Stellen Sie den Dienst auf Twitch ein und klicken Sie für die schnellste Einrichtung auf Konto verbinden.
5. Melden Sie sich bei Twitch mit Ihrem Benutzernamen und Passwort an. Sie sind bereit! (Überspringen Sie den Abschnitt Einrichten der Szene und Live-Schaltung, wenn Sie dies tun. Wenn Sie lieber einen Stream-Key verwenden möchten, folgen Sie Schritt 6.)
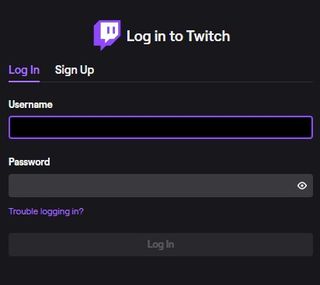
6. Wenn Sie Ihr Konto nicht direkt verbinden möchten, können Sie Twitch über einen Stream-Key mit OBS verbinden. Dazu kehren Sie zu Ihrem Twitch-Dashboard zurück und wählen Stream Key. Folgen Sie den Anweisungen, um Ihren speziellen Streaming-Code zu erhalten.
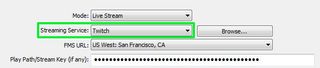
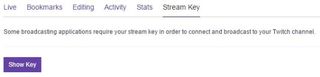
7. Kopieren Sie den Code und fügen Sie ihn in das Feld Stream Key im Menü Broadcast Settings ein. Wählen Sie OK.
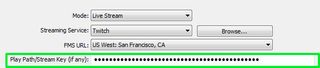
Szene einstellen und live gehen
1. Klicken Sie auf der OBS-Oberfläche mit der rechten Maustaste auf das Feld „Quellen“ und wählen Sie „Hinzufügen“ und dann „Game Capture“.

2. Wählen Sie das Spiel Ihrer Wahl aus dem Dropdown-Menü aus und klicken Sie auf „OK“.
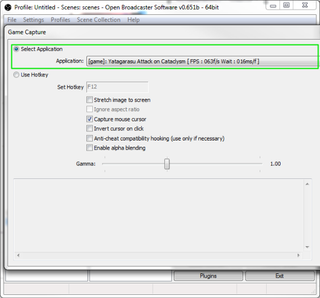
3. Klicken Sie erneut mit der rechten Maustaste auf das Feld „Quellen“, um weitere Feeds hinzuzufügen. Sie können Bilder und Text hinzufügen, um Ihr Layout anzupassen, Monitor Capture verwenden, um alles auf Ihrem Bildschirm zu zeigen, oder Video Capture wählen, um Ihre Webcam zu verwenden.
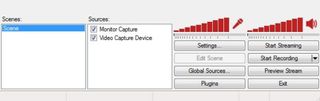
4. Wählen Sie Preview Stream und Edit Scene, um Ihr Stream-Layout nach Ihren Wünschen zu optimieren. Vielleicht möchten Sie zum Beispiel Ihren Gameplay-Stream an prominenter Stelle anzeigen, mit einem kleinen Kasten in der Ecke, der Ihren Webcam-Feed zeigt.
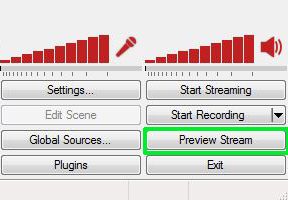

5. Wählen Sie auf dem OBS-Dashboard „Streaming starten“. Sie sind jetzt live!
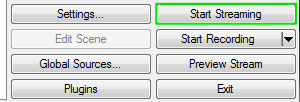
Wie Sie XSplit verwenden
Konfigurieren Sie Ihren Stream
1. Öffnen Sie XSplit.
2. Wählen Sie Broadcast, dann Add Channel, dann Twitch.
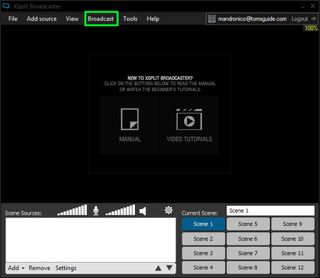
3. Wählen Sie Authorize und geben Sie Ihren Twitch-Benutzernamen und Ihr Passwort ein.
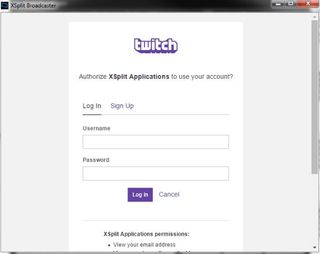
4. Wählen Sie Finish. XSplit wird automatisch eine optimale Auflösung einstellen.

5. Bearbeiten Sie Ihre Stream-Eigenschaften und klicken Sie auf OK.
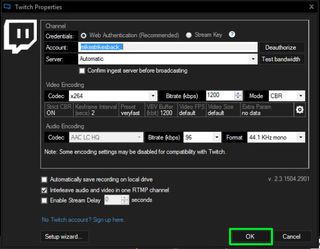
Szene einstellen und live gehen
1. Wählen Sie im Abschnitt Screen Sources unten links auf der XSplit-Oberfläche die Option Add.
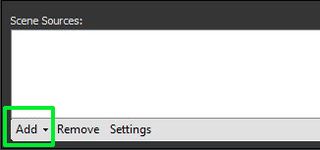
2. Bewegen Sie den Mauszeiger über Game Capture und wählen Sie das Spiel Ihrer Wahl aus.

3. Wählen Sie erneut Hinzufügen, um zusätzliche Quellen wie Bilder oder Ihren Webcam-Feed hinzuzufügen.
4. Ziehen Sie jede Quelle und ändern Sie die Größe nach Ihren Wünschen. Vielleicht möchten Sie zum Beispiel Ihren Game Capture-Feed an prominenter Stelle anzeigen, mit einem kleinen Feld in der Ecke, das Ihren Webcam-Feed zeigt.
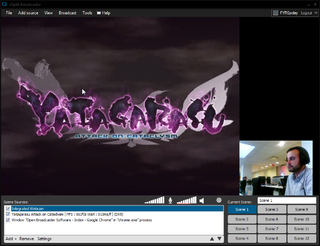
5. Wählen Sie Broadcast und dann Twitch. Sie sind jetzt live!

Layouts, Alarme und mehr
Wenn Sie die Grundlagen von OBS und XSplit beherrschen, können Sie Ihren Stream mit Layouts und benutzerdefinierten Alarmen anpassen. Es gibt zwei beliebte Toolsets, mit denen Sie das Aussehen Ihres Streams verbessern können: StreamLabs und StreamElements.
StreamElements ist ein browserbasiertes All-in-One-Tool, mit dem Sie komplette Layouts entwerfen können (oder aus einer Vielzahl vorgefertigter Layouts auswählen können), komplett mit Widgets, Animationen und mehr. Sobald Sie ein Thema erstellt haben, können Sie es mit einem einfachen Browser-Code auf OBS oder XSplit übertragen.
StreamLabs bietet eine Vielzahl von anpassbaren Widgets, wie z. B. eine Alert Box, die auf dem Bildschirm Benachrichtigungen anzeigt, wenn Zuschauer etwas tun, wie z. B. Ihren Kanal abonnieren oder eine Spende tätigen. Sie können StreamLabs auch verwenden, um Bots einzurichten, die Ihnen helfen, Ihren Chatraum zu moderieren.
Streaming auf Twitch von PS4 und Xbox One
Wenn Sie eine PS4 oder Xbox One haben, können Sie direkt von Ihrer Konsole aus senden, ohne sich um externe Hardware oder Software kümmern zu müssen.

Um auf PS4 zu Twitch zu streamen, drückst du einfach die Share-Taste des DualShock 4, wählst „Broadcast Gameplay“ und dann „Twitch“. Sobald du eingeloggt bist, kannst du mit einem Tastendruck live gehen.
Das Streamen zu Twitch auf Xbox One ist ähnlich einfach, allerdings musst du die kostenlose Twitch-App aus dem Xbox Store herunterladen, bevor du loslegen kannst. Sobald Sie die App haben und eingeloggt sind, starten Sie das Spiel, das Sie streamen möchten. Öffnen Sie dann die Twitch-App und wählen Sie im Hauptmenü die Option „Übertragen“.
Bei beiden Konsolen können Sie über Ihr Headset mit Ihren Zuschauern chatten und Ihr Gesicht entweder über die PlayStation Camera oder Microsofts Kinect zeigen. Du kannst das Aussehen deines Streams nicht so anpassen wie auf dem PC, aber Konsolen-Streaming ist eine gute Möglichkeit, Twitch zu testen und dein Publikum aufzubauen.
- Die besten Gaming-Laptops, die es jetzt gibt
- Hier sind die besten Gaming-Monitore zum Kaufen