- Was ist CompatTelRunner.exe (Compatibility Telemetry) in Windows 10
- So deaktivieren Sie CompatTelRunner.exe
- CompatTelRunner löschen
- Systemdateiprüfung ausführen
- Reparieren Sie Ihr Betriebssystem mit DISM-Scan
- Scannen Sie Ihr System auf Malware
- Temporäre Dateien und Ordner mit der Datenträgerbereinigung löschen
- Nach Windows-Updates suchen
- Video zeigt, wie man CompatTelRunner deaktiviert oder löscht:
Was ist CompatTelRunner.exe (Compatibility Telemetry) in Windows 10
Die Datei CompatTelRunner.exe ist eine Komponente von Microsoft Windows Betriebssystemen und wird von Microsoft erstellt. Dieser Prozess ist auch bekannt als Microsoft Compatibility Telemetry, Compatibility Appraiser Telemetry Runner oder einfach Compatibility Telemetry. CompatTelRunner.exe ist eine Systemdatei und ein wichtiger Bestandteil von Windows. Sie befindet sich im Ordner C:\Windows\System32.
Der Prozess CompatTelRunnere.exe wird von Windows zur Durchführung von Systemdiagnosen verwendet, um festzustellen, ob es Kompatibilitätsprobleme gibt. Er sammelt auch Programmtelemetriedaten (wenn diese Option ausgewählt ist) für das Microsoft Customer Experience Improvement Program. Dadurch kann Microsoft die Kompatibilität bei der Installation der neuesten Version des Windows-Betriebssystems sicherstellen. Dieser Prozess findet auch beim Upgrade des Betriebssystems statt.
Der Kompatibilitäts-Telemetrieprozess ist sicher, da es sich um eine Windows-Datei handelt, die von Microsoft signiert ist. Es handelt sich nicht um einen Virus oder eine andere Form von Malware. Das heißt, es sei denn, er wurde durch Malware oder andere mögliche Infektionen infiziert. Dieser Prozess mag verdächtig erscheinen, da er eine große Menge an CPU- (Central Processing Unit) und Festplattenverarbeitungsressourcen beanspruchen und den Computer verlangsamen kann. Wie bereits erwähnt, ist er jedoch sicher.
Der Prozess ist für die ordnungsgemäße Ausführung des Windows-Betriebssystems im Allgemeinen nicht erforderlich und kann gestoppt oder gelöscht werden, aber wir empfehlen nicht, dies zu tun, wenn Sie möchten, dass Microsoft Ihr System diagnostiziert und den CompatTelRunner.In dieser Anleitung zeigen wir Ihnen, wie Sie den CompatTelRunner.exe-Prozess stoppen (deaktivieren), die CompatTelRunner-Datei löschen, damit verbundene Probleme beheben und diesen Prozess vor Infektionen und Bedrohungen schützen können. Lesen Sie den folgenden Artikel, um mehr zu erfahren.

Inhaltsverzeichnis:
- Einführung
- Wie man CompatTelRunner.exe
- Löschen von CompatTelRunner
- Systemdatei-Überprüfung ausführen
- Betriebssystem mit DISM Scan reparieren
- System auf Malware untersuchen
- Temporäre Dateien und Ordner mit der Datenträgerbereinigung
- Suchen Sie nach Windows-Updates
- Video zum Deaktivieren oder Löschen von CompatTelRunner
So deaktivieren Sie CompatTelRunner.exe
Hier zeigen wir Ihnen, wie Sie den CompatTelRunner.exe Prozess mit Hilfe des Task-Planers deaktivieren können. Der Windows Task Scheduler ist eine Komponente von Microsoft Windows, die es ermöglicht, den Start von Programmen oder Skripten zu vordefinierten Zeiten oder nach bestimmten Intervallen zu planen. Mit dem Taskplaner können Benutzer automatisch Routineaufgaben auf einem bestimmten Computer ausführen lassen. Dazu überwacht er die von Ihnen gewählten Kriterien und führt dann vordefinierte Aufgaben aus, wenn die Kriterien erfüllt sind. Windows Task Scheduler-Aufgaben können so geplant werden, dass sie zu einem bestimmten Zeitpunkt ausgeführt werden, wenn ein bestimmtes Systemereignis eintritt, wenn sich ein Benutzer anmeldet, wenn das System hochgefahren wird, wenn eine Aufgabe registriert wird usw. Wenn Sie bestimmte Aufgaben planen möchten oder den Computer aus irgendeinem Grund nicht manuell ausschalten können, kann die Aufgabenplanung nützlich sein. Wenn Sie z. B. nachts ein Programm auf Ihrem Computer laufen lassen (z. B. einen Scan) und Ihren PC nicht manuell ausschalten möchten, kann der Taskplaner diese Aufgabe für Sie übernehmen. Um den Taskplaner zu öffnen, geben Sie „Taskplaner“ in die Suche ein und klicken Sie auf das Ergebnis „Taskplaner“.
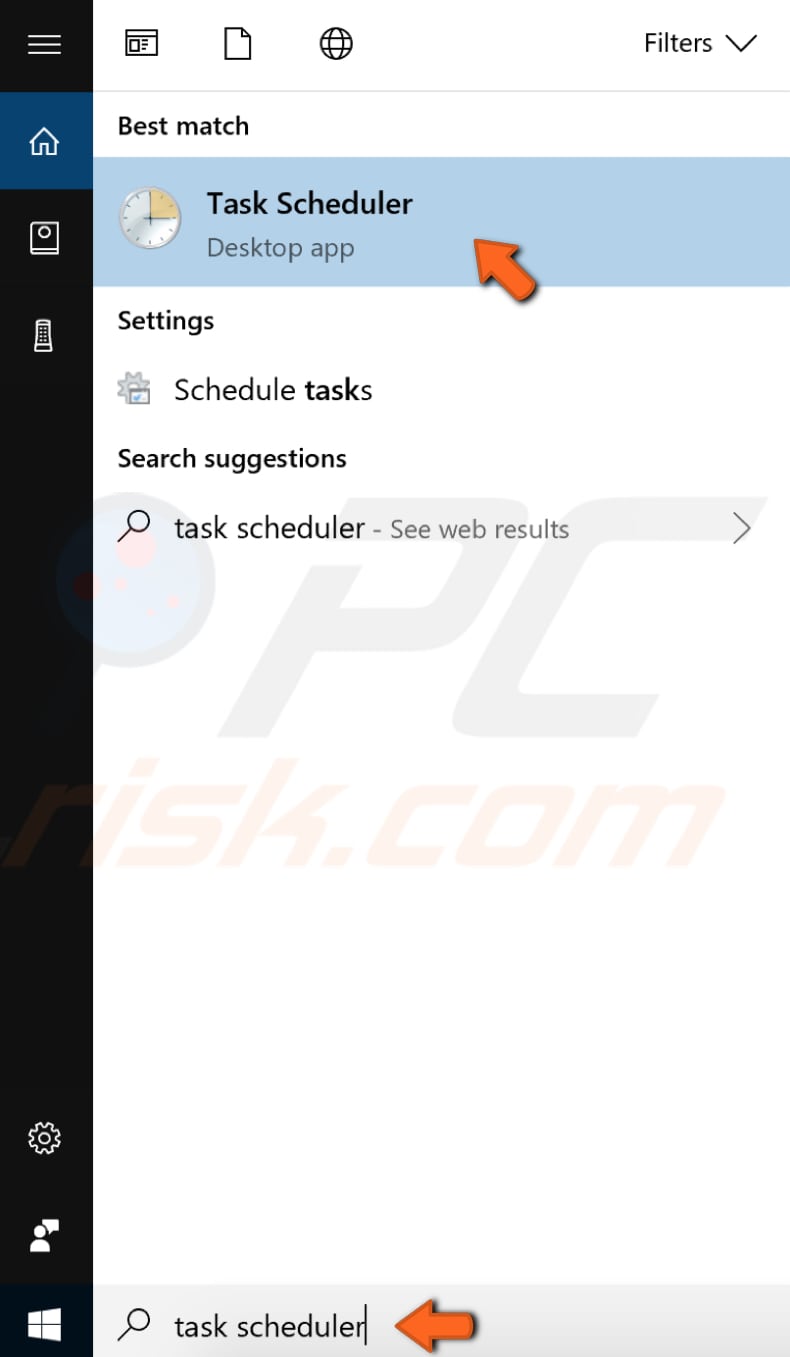
Nun folgen Sie diesem Pfad, indem Sie jeden Ordner aufklappen, bis Sie den gewünschten erreichen: Task Scheduler Library > Microsoft > Windows > Application Experience. Klicken Sie auf den Ordner „Application Experience“ und Sie sehen eine Liste von Aufgaben im mittleren Fensterbereich – sie sollte den Microsoft Compatibility Appraiser, ProgramDataUpdater, SartupAppTask und andere Aufgaben enthalten. Klicken Sie mit der rechten Maustaste auf jede einzelne Aufgabe und wählen Sie „Deaktivieren“ aus dem Kontextmenü.
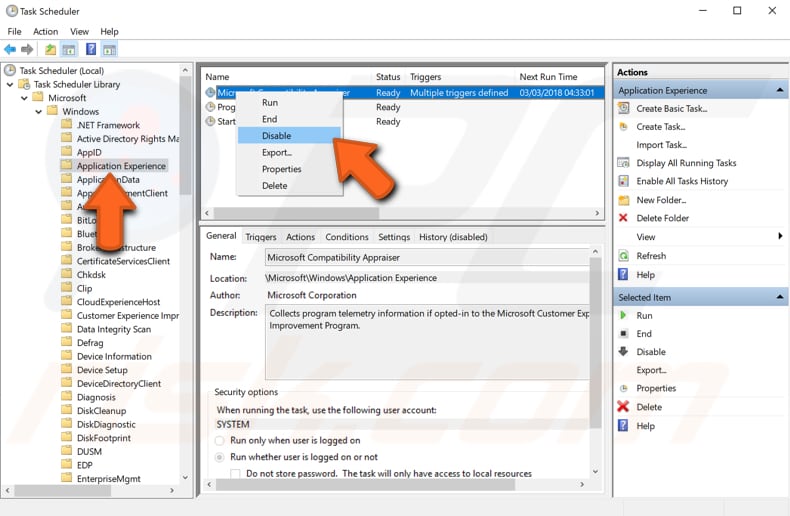
CompatTelRunner löschen
Für diesen Schritt müssen Sie mit dem Administratorkonto in Windows angemeldet sein. Gehen Sie zum Ordner C:\Windows\System32 und blättern Sie in der Liste der Dateien nach unten, bis Sie „CompatTelRunner“ finden. Klicken Sie mit der rechten Maustaste darauf und wählen Sie „Eigenschaften“.
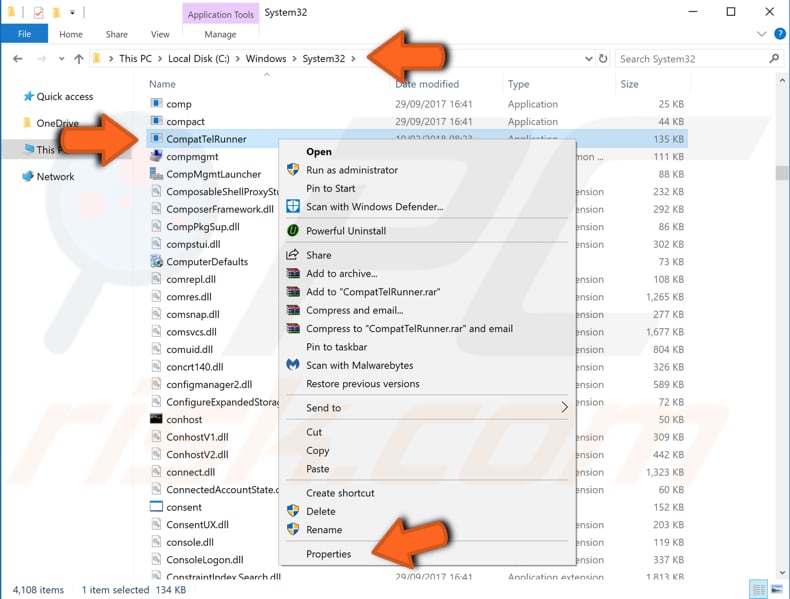
Im Fenster „Eigenschaften von CompatTelRunner“ wählen Sie die Registerkarte „Sicherheit“ und klicken dann auf die Schaltfläche „Erweitert“.
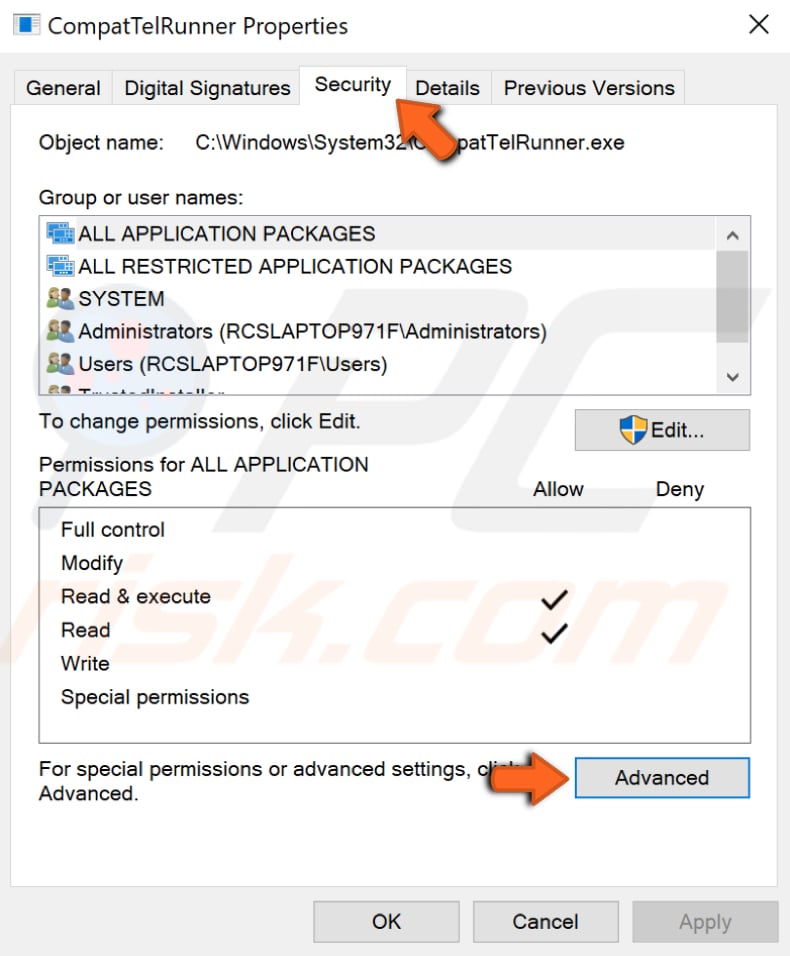
Klicken Sie im Fenster „Erweiterte Sicherheitseinstellungen für CompatTelRunner“ auf die Schaltfläche „Ändern“ neben „Eigentümer:“.
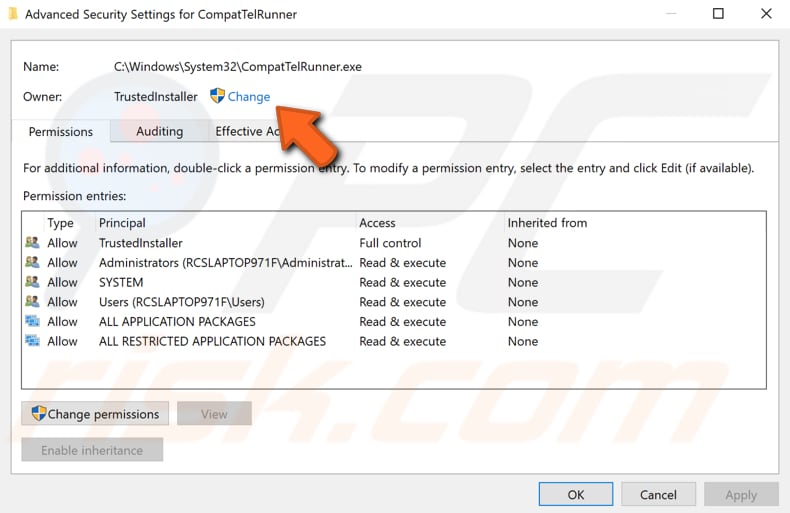
Geben Sie Ihren lokalen Kontonamen in das Feld unter „Geben Sie den auszuwählenden Objektnamen ein (Beispiele)“ ein und klicken Sie dann auf „Namen prüfen“. Der Name des Eigentümers sollte angezeigt werden. Klicken Sie auf „OK“. In unserem Beispiel sehen Sie, dass unser Computername „test“ ist – dieser wurde (als „Namen prüfen“ angeklickt wurde) in den aktuellen Namen geändert.
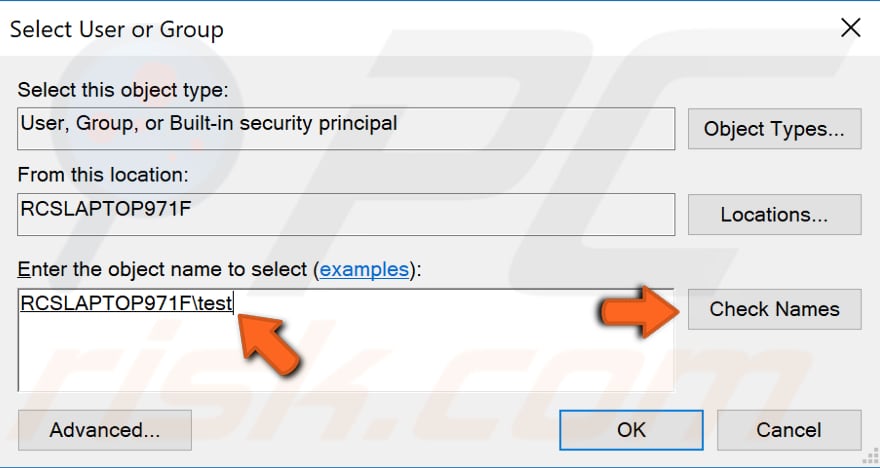
Klicken Sie im vorherigen Fenster auf „Übernehmen“ und Sie sollten eine Meldung erhalten, die besagt, dass Sie, wenn Sie gerade den Besitz dieses Objekts (CompatTelRunner) übernommen haben, die Eigenschaften des Objekts schließen und erneut öffnen müssen, bevor Sie die Berechtigungen anzeigen oder ändern können. Klicken Sie auf „OK“ und schließen Sie alle Fenster mit Ausnahme des System32-Ordners.
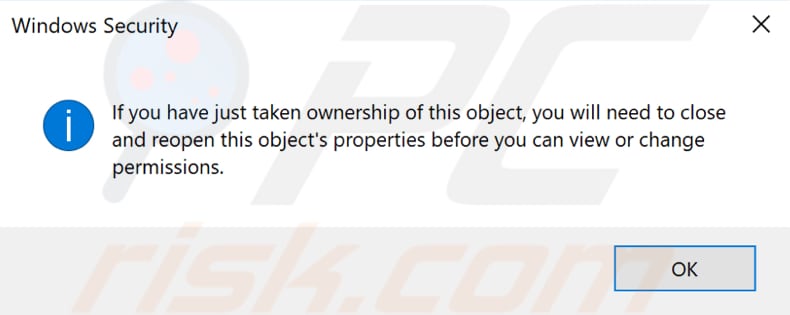
Klicken Sie nun mit der rechten Maustaste auf die Datei CompatTelRunner und wählen Sie „Eigenschaften“ aus dem Kontextmenü. Wählen Sie die Registerkarte „Sicherheit“ und klicken Sie auf die Schaltfläche „Erweitert“. Wählen Sie Ihr Konto aus und klicken Sie auf „Bearbeiten“.
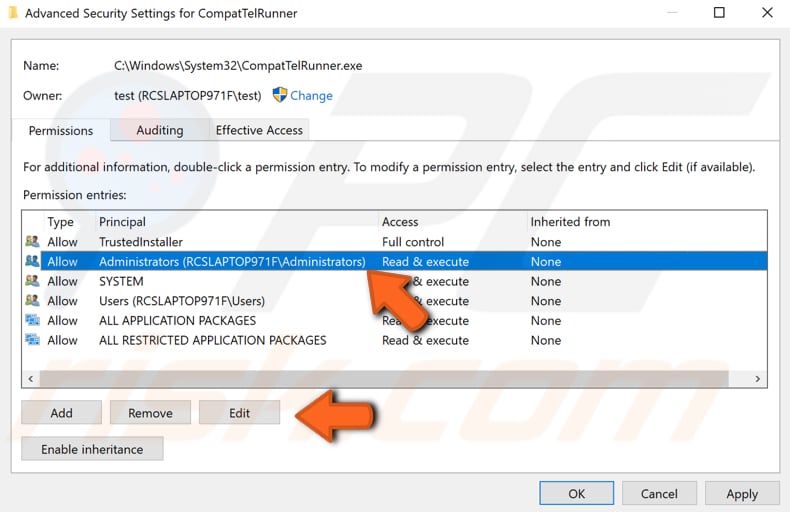
Nun aktivieren Sie das Kontrollkästchen „Volle Kontrolle“ und klicken Sie auf „OK“. Klicken Sie dann im vorherigen Fenster auf „Übernehmen“.

Schließen Sie alle Fenster außer dem Fenster des System32-Ordners, klicken Sie mit der rechten Maustaste auf die Datei CompatTelRunner und wählen Sie „Löschen“ aus dem Kontextmenü, um sie aus dem System zu löschen. Sie wird in den Papierkorb verschoben – leeren Sie auch diesen.
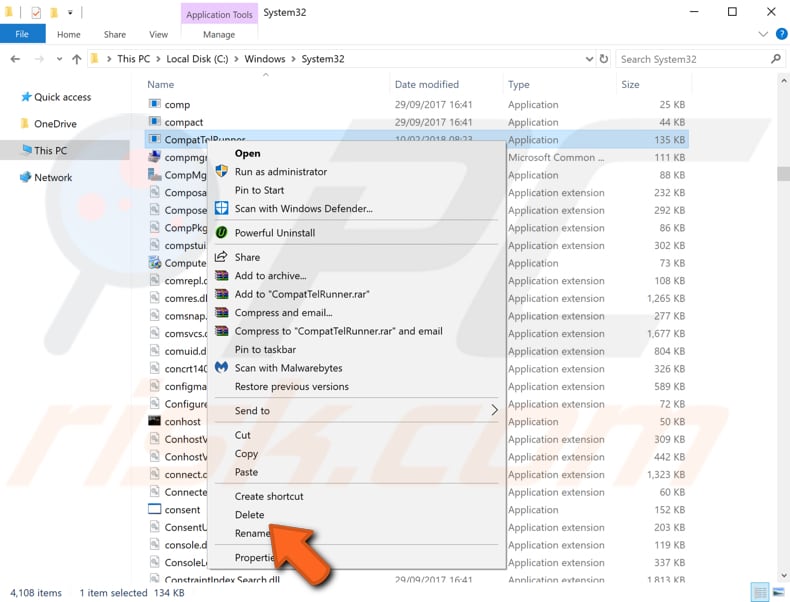
Wir werden nun einige Lösungen für Probleme mit dem CompatTelRunner.exe Prozess beschreiben. Wenn Sie den CompatTelRunner-Prozess nicht stoppen oder seine Datei löschen möchten, aber Probleme mit dem Prozess oder der Datei selbst haben, versuchen Sie diese Methoden:
Systemdateiprüfung ausführen
Die Systemdateiprüfung (SFC) ist ein Dienstprogramm in Windows, mit dem Benutzer nach Beschädigungen in Windows-Systemdateien suchen und beschädigte Dateien wiederherstellen können. In diesem Handbuch wird beschrieben, wie Sie das Tool Systemdateiprüfung (SFC.exe) ausführen, um Ihre Systemdateien zu überprüfen und fehlende oder beschädigte Systemdateien (einschließlich DLL-Dateien) zu reparieren. Wenn eine Windows Resource Protection (WRP)-Datei fehlt oder beschädigt ist, verhält sich Windows möglicherweise nicht wie erwartet. So können beispielsweise einige Windows-Funktionen nicht funktionieren oder Windows kann abstürzen. Die Option „sfc scannow“ ist einer von mehreren spezifischen Schaltern, die im Befehl sfc verfügbar sind, dem Befehl der Eingabeaufforderung, mit dem die Systemdateiprüfung ausgeführt wird. Um ihn auszuführen, öffnen Sie zunächst die Eingabeaufforderung, indem Sie „Eingabeaufforderung“ in die Suche eingeben. Klicken Sie dann mit der rechten Maustaste auf die Eingabeaufforderung und wählen Sie „Als Administrator ausführen“ aus dem Dropdown-Menü, um die Eingabeaufforderung mit Administratorrechten auszuführen. Sie müssen eine erweiterte Eingabeaufforderung ausführen, um einen SFC-Scan durchführen zu können.
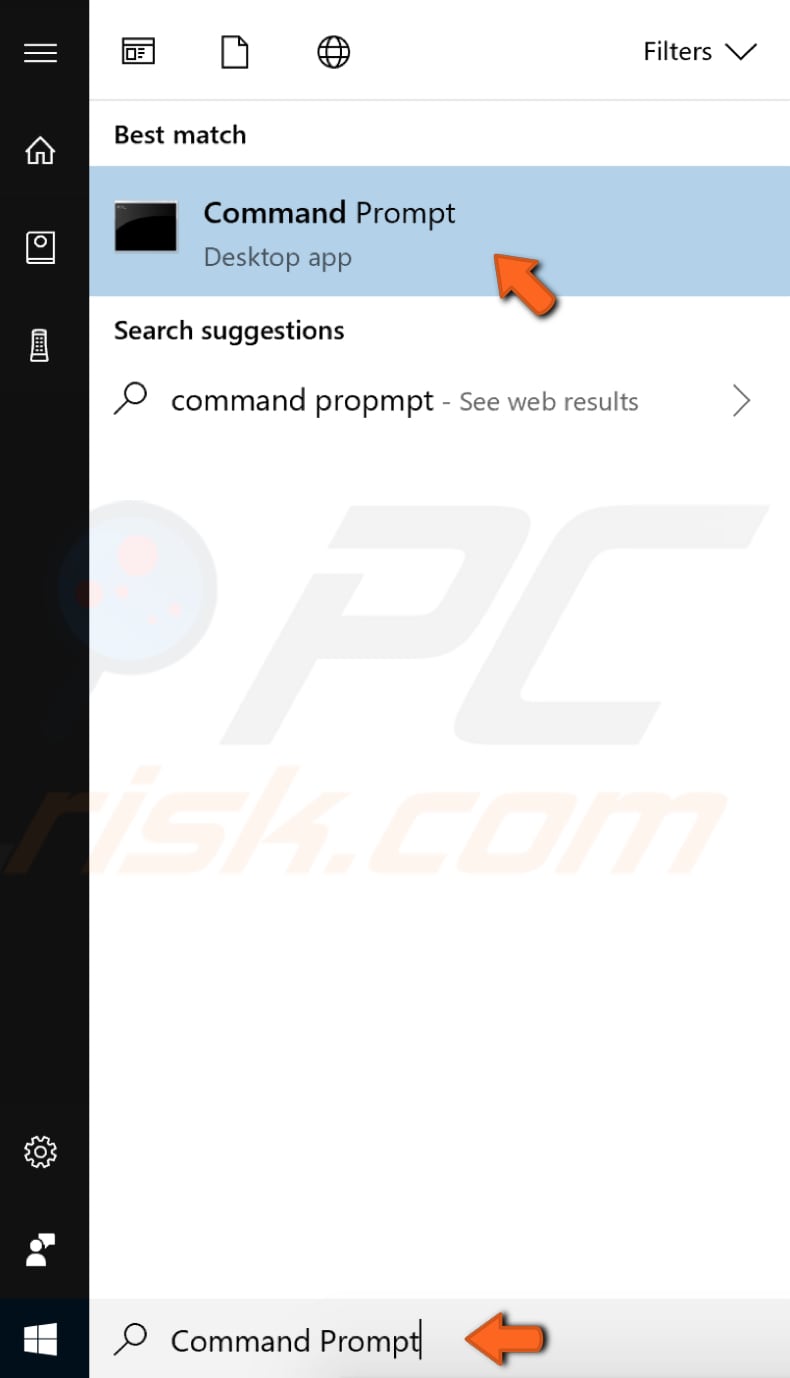
Geben Sie im Eingabeaufforderungsfenster „sfc /scannow“ ein und drücken Sie die Eingabetaste auf Ihrer Tastatur, um diesen Befehl auszuführen. Die Systemdateiprüfung wird gestartet und sollte einige Zeit dauern (etwa 15 Minuten), um den Scanvorgang abzuschließen. Warten Sie, bis der Scanvorgang abgeschlossen ist, und starten Sie Ihren Computer neu, um zu sehen, ob Sie immer noch Probleme mit CompatTelRunner.exe
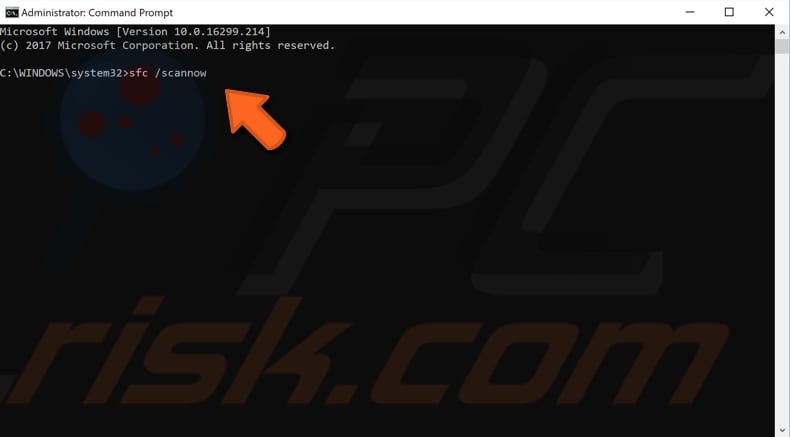
Reparieren Sie Ihr Betriebssystem mit DISM-Scan
Deployment Image Servicing and Management (DISM) kann zum Reparieren und Vorbereiten von Windows-Images verwendet werden, einschließlich der Windows-Wiederherstellungsumgebung, Windows Setup und Windows PE. Um eine DISM-Überprüfung auszuführen, öffnen Sie die Eingabeaufforderung als Administrator. Geben Sie „Eingabeaufforderung“ in die Suche ein und klicken Sie mit der rechten Maustaste auf „Eingabeaufforderung“. Wählen Sie „Als Administrator ausführen“ aus dem Dropdown-Menü, um die Eingabeaufforderung mit Administratorrechten auszuführen. Geben Sie „DISM /Online /Cleanup-Image /RestoreHealth“ ein. Drücken Sie die Eingabetaste auf Ihrer Tastatur, um diesen Befehl auszuführen. Prüfen Sie, ob dies das Problem mit CompatTelRunner.exe
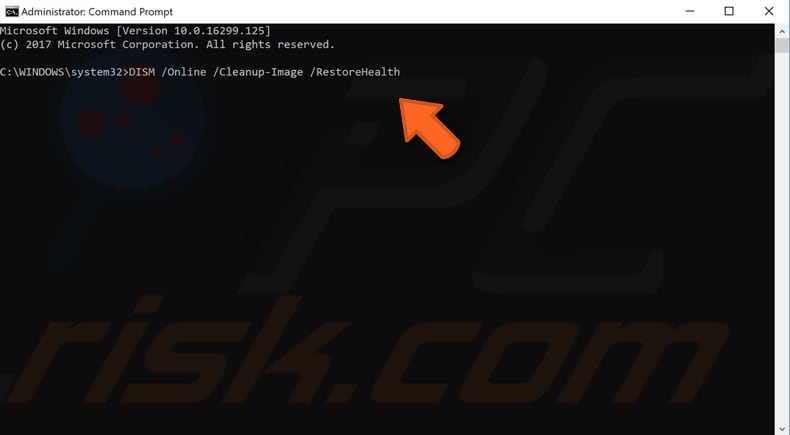
Scannen Sie Ihr System auf Malware
Ein Grund für Probleme mit dem CompatTelRunner.exe-Prozess/der CompatTelRunner.exe-Datei ist eine Malware-Infektion (oder Infektionen) auf dem Computer. Es besteht die Möglichkeit, dass die Datei CompatTelRunner.exe ein Teil der Schadsoftware ist. Führen Sie eine vollständige Systemprüfung durch, um zu sehen, ob Malware auf dem System erkannt wird. Sie können Windows Defender (ein integriertes Antivirenprogramm) verwenden, das den Computer vor Viren, Spyware und anderer bösartiger Software schützt. Alternativ können Sie auch ein Antivirenprogramm eines anderen Anbieters verwenden. Um eine vollständige Systemüberprüfung mit Windows Defender durchzuführen, geben Sie „Virus“ in die Suche ein und klicken Sie auf das Ergebnis „Virus &Bedrohungsschutz“.
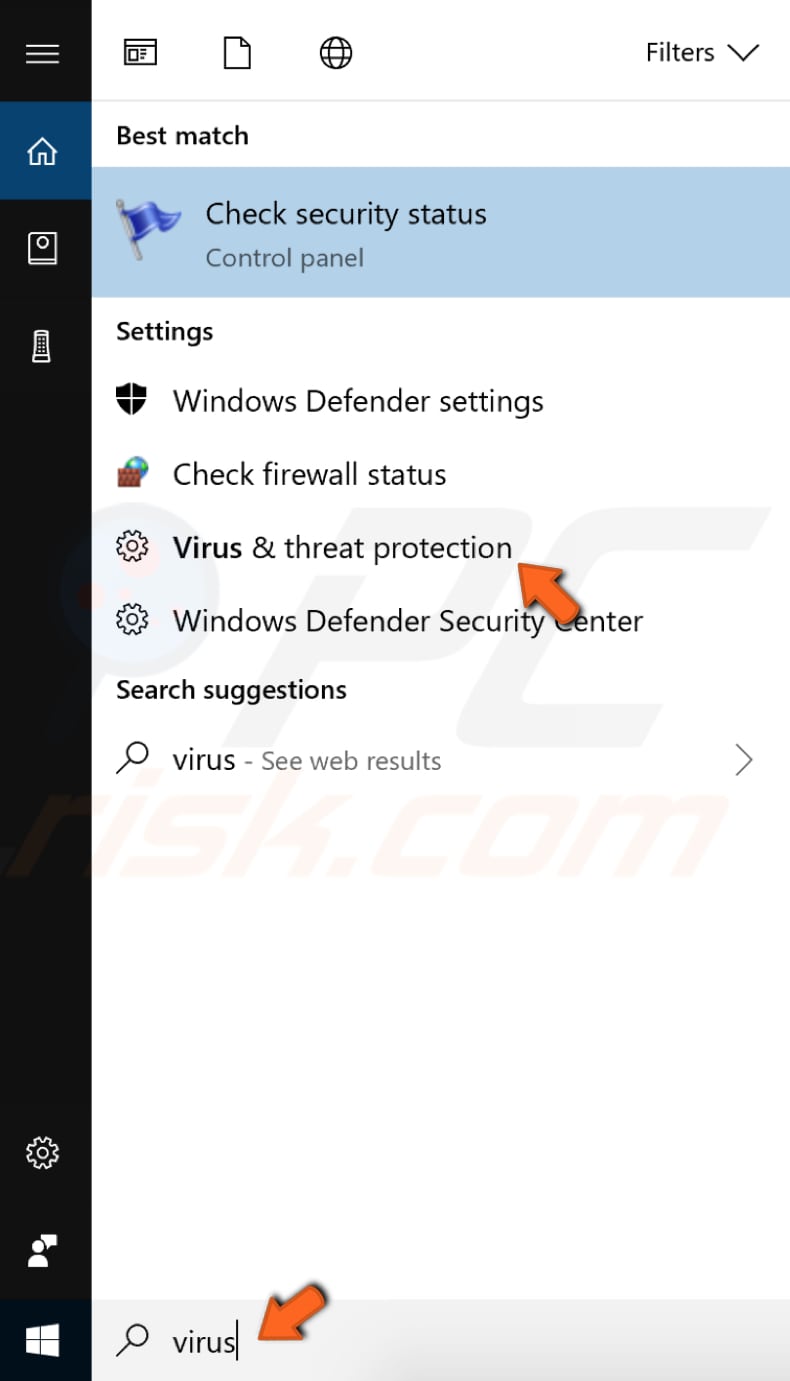
Klicken Sie im Fenster „Virus &Bedrohungsschutz“ auf „Erweiterte Überprüfung“.
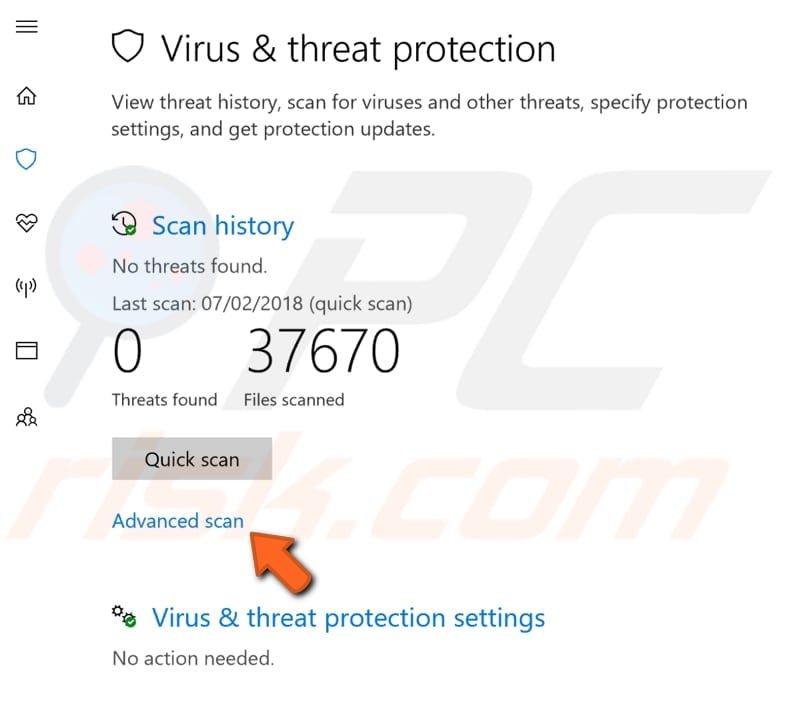
Wählen Sie „Vollständige Überprüfung“ und klicken Sie auf „Jetzt überprüfen“. Dadurch wird Ihr System auf Malware gescannt. Wenn Viren gefunden werden, löschen Sie diese und sehen Sie, ob das Problem behoben ist.
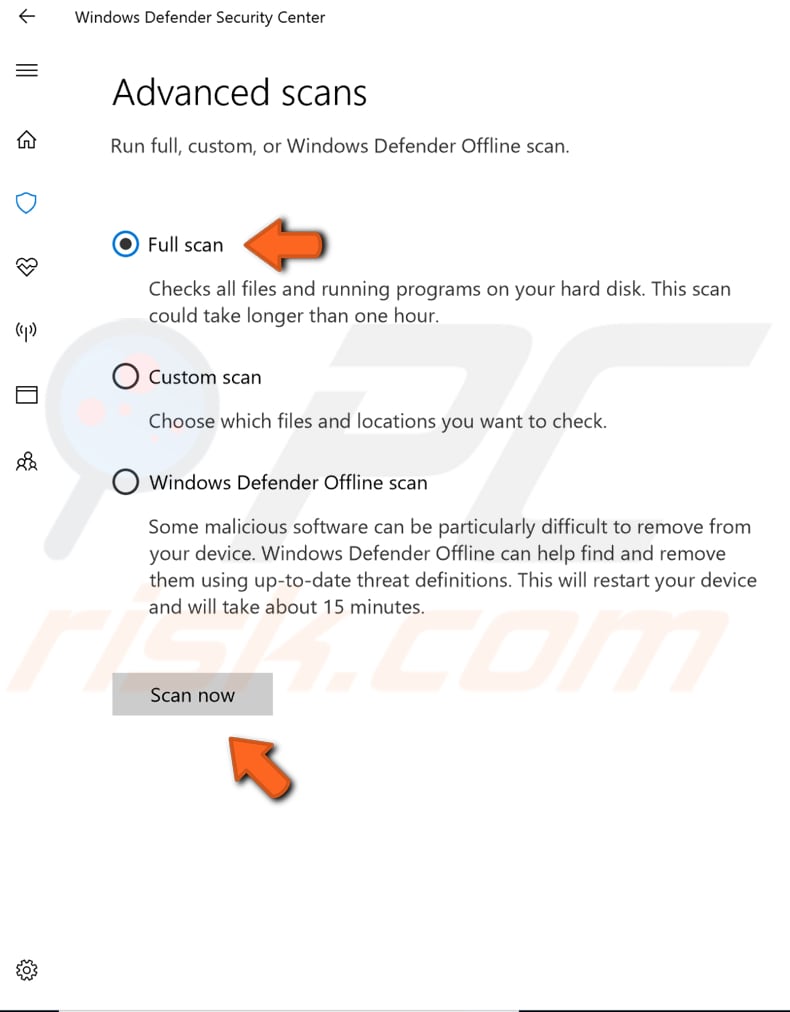
Sie können einen anderen Viren-/Malware-Scanner aus unserer Top Anti-Malware-Liste auswählen. Die Liste besteht aus bekannten Top-Spyware-Entfernern und hilft Ihnen, die richtige Software für den Schutz Ihres Computers zu wählen. Sie finden die Liste, indem Sie auf diesen Link klicken.
Temporäre Dateien und Ordner mit der Datenträgerbereinigung löschen
Die einfachste und schnellste Methode, um temporäre Dateien und Ordner von Ihrem Windows zu löschen, ist die Datenträgerbereinigung. Die Datenträgerbereinigung wird verwendet, um die Anzahl unnötiger Dateien auf Ihren Laufwerken zu reduzieren, was dazu beitragen kann, dass Ihr PC schneller läuft. Sie kann temporäre Dateien und Systemdateien löschen, den Papierkorb leeren und eine Vielzahl anderer Elemente entfernen, die Sie möglicherweise nicht mehr benötigen. Diese Junk-Dateien können die Verarbeitungsgeschwindigkeit Ihres Computers beeinträchtigen und dazu führen, dass Anwendungen langsam reagieren oder sogar nicht mehr gestartet werden können. Diese Dateien können Probleme mit CompatTelRunner.exe verursachen. Um die Datenträgerbereinigung auszuführen, geben Sie „Datenträgerbereinigung“ in die Suche ein und klicken Sie auf das Ergebnis „Datenträgerbereinigung“.
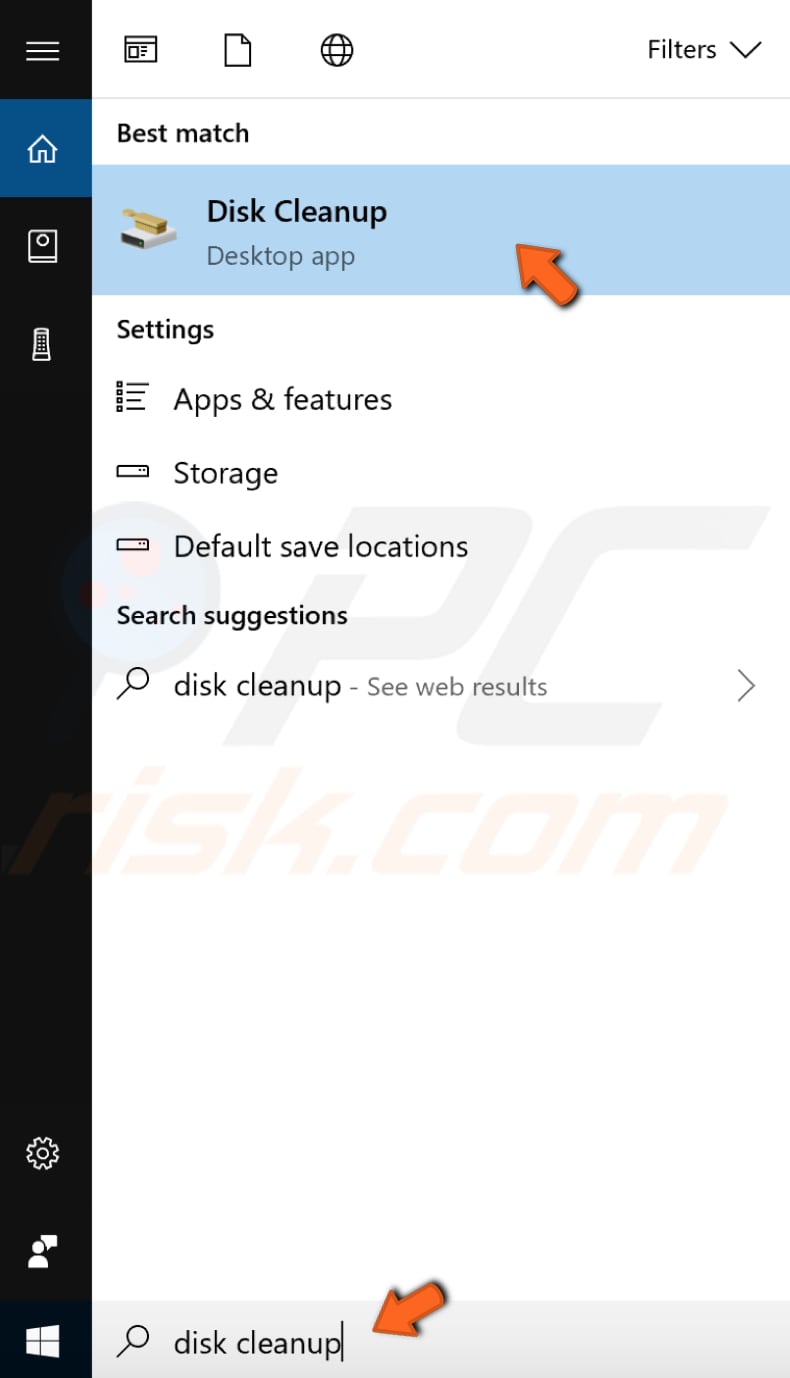
Wählen Sie die Dateien aus, die Sie löschen möchten (dieses Tool zeigt auch an, wie viel Speicherplatz Sie durch das Löschen bestimmter Dateien und Ordner freigeben können) und klicken Sie auf „Systemdateien bereinigen“.
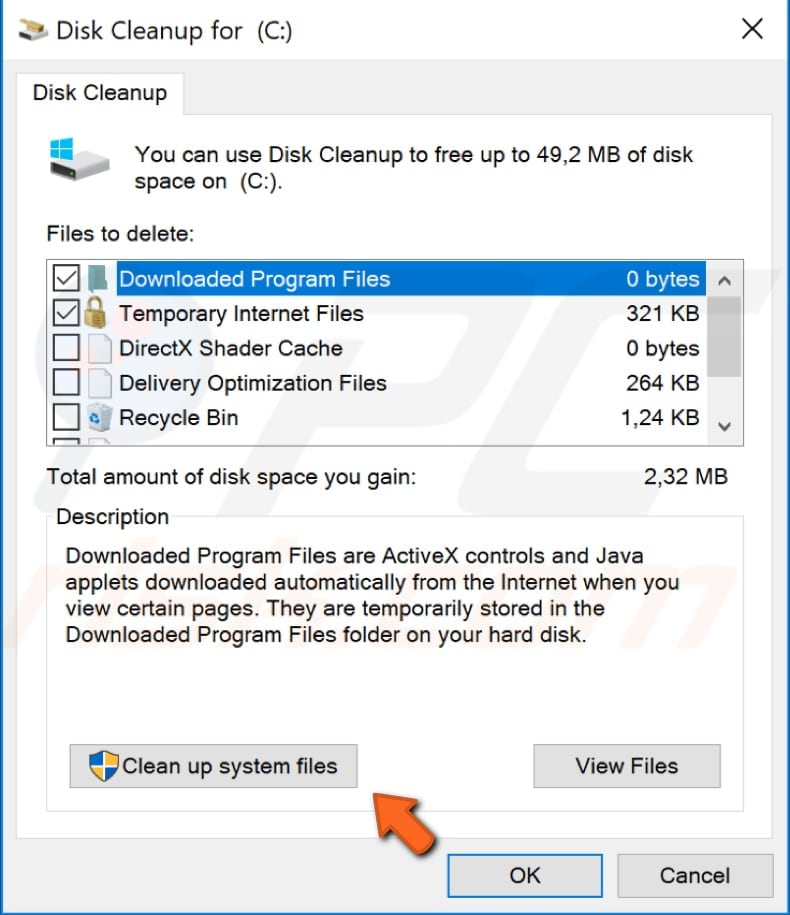
Nach Windows-Updates suchen
Versuchen Sie, Ihre aktuelle Windows-Version zu aktualisieren. Nach Updates für das gesamte Windows-Betriebssystem zu suchen, ist in der Regel eine gute Idee und kann helfen, Probleme mit CompatTelRunner.exe zu beheben. Um nach Windows-Updates zu suchen, geben Sie „Nach Updates suchen“ in die Suche ein und klicken Sie auf das Ergebnis „Nach Updates suchen“.
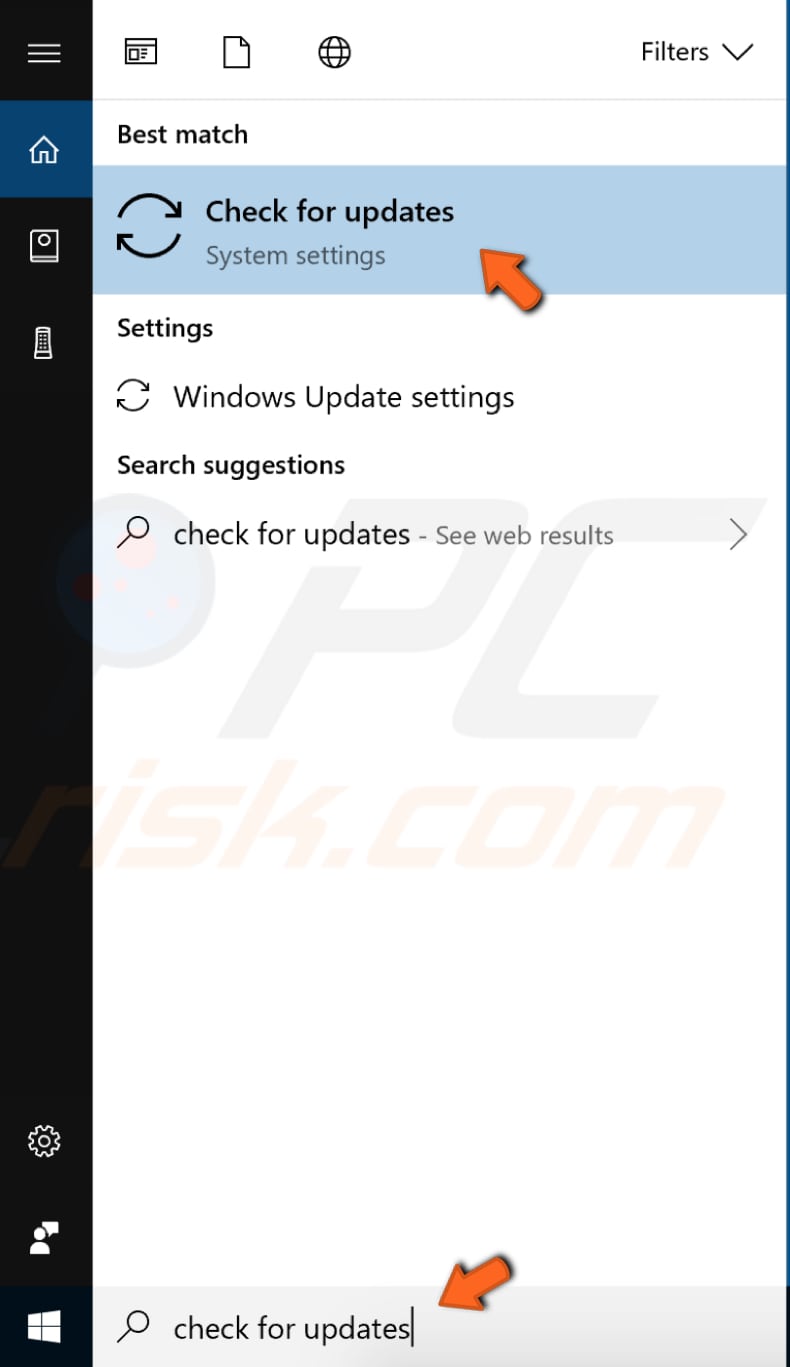
Sie sollten automatisch zum Abschnitt „Windows Update“ geleitet werden. Klicken Sie auf „Nach Updates suchen“. Windows beginnt, nach Updates zu suchen. Wenn Updates verfügbar sind, installieren Sie diese und versuchen Sie erneut, nach Updates zu suchen (nur um sicherzustellen, dass Sie die neuesten Updates für Ihr Betriebssystem haben). Nachdem die Updates installiert wurden (falls es welche gab), sehen Sie nach, ob Sie immer noch Probleme mit CompatTelRunner.exe haben

Wir hoffen, dass dieser Artikel hilfreich war und Sie nun mehr über den Zweck und die Funktion von CompatTelRunner.exe, die damit verbundenen Sicherheitsprobleme und wie man es deaktiviert/löscht, um Probleme im Zusammenhang mit diesem Prozess zu beheben.
Video zeigt, wie man CompatTelRunner deaktiviert oder löscht: