Die iOS-Gateway-Anwendung kann physische Geräte mit iOS 9.0 und höher simulieren. Sie können sich mit diesen simulierten Geräten in Eggplant Functional verbinden und Tests wie auf einem physischen iPhone oder iPad durchführen. Folgen Sie diesen Schritten, um loszulegen.
Verbinden Sie sich mit Simulatoren in Eggplant Functional
- Stellen Sie in iOS Gateway sicher, dass sich der Bereich Geräte/Simulatoren im Kontext Simulatoren befindet.
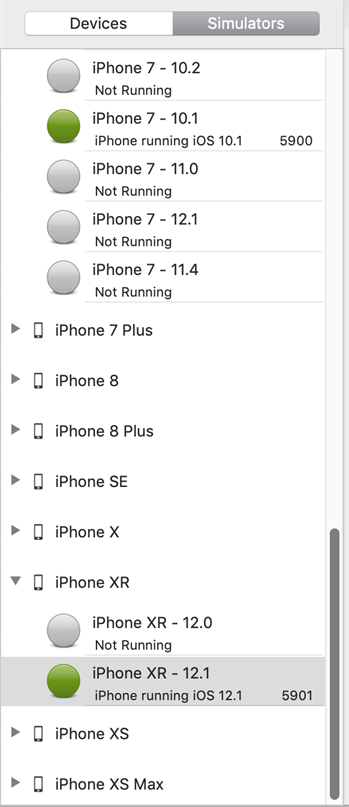
Um die Sortierung der verfügbaren Simulatoren zu ändern, gehen Sie zu iOSGateway > Einstellungen > Simulator. Sie können nach Gerätetyp oder iOS-Version sortieren.
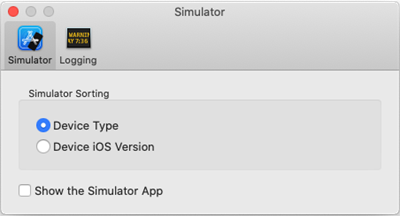
- Wählen Sie die Kombination aus Gerät und iOS-Version, die Sie simulieren möchten, aus der Liste aus und klicken Sie dann auf der Registerkarte „Allgemein“ auf „Start“.
- Öffnen Sie in Eggplant Functional die Verbindungsliste im Menü Verbindung.
- Erstellen Sie eine Verbindung zum Simulator. Die IP-Adresse des simulierten Geräts wird in der Titelleiste des Hauptfensters von iOS Gateway angezeigt. Die Portnummer wird in der Liste Simulatoren in der iOS Gateway-Benutzeroberfläche angezeigt.
- Wenn Sie mit mehreren Simulatoren arbeiten möchten, wiederholen Sie die Schritte 2 bis 4 nach Bedarf.
Hinweis: Je mehr Simulatoren Sie gleichzeitig laufen lassen, desto mehr kann die Leistung sinken.
Simulatoren erstellen oder löschen
Sie können iOS-Simulatoren nach Bedarf erstellen und löschen. Die Arten von Simulatoren, die Sie erstellen können, hängen von der aktiven Version von Xcode und der Betriebssystemversion auf Ihrem Mac ab.
Schritt für Schritt: Erstellen eines Simulators
- Um einen neuen Simulator zu erstellen, gehen Sie zu Simulatoren > Erstellen. Es öffnet sich das Dialogfenster Simulator erstellen.
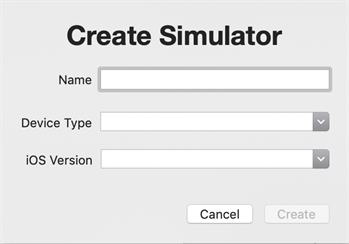
- Geben Sie Ihrem Simulator einen Namen und wählen Sie dann den Gerätetyp und die iOS-Version aus, die Sie simulieren möchten. Klicken Sie auf Erstellen.
- Jetzt erstellt iOS Gateway den Simulator und fügt ihn der Liste „Simulatoren“ hinzu, gruppiert mit Simulatoren desselben Gerätetyps oder derselben iOS-Version (je nachdem, wie Sie die Liste sortiert haben).
Löschen eines Simulators
Um einen Simulator zu löschen, wählen Sie den zu löschenden Simulator im Bereich „Simulatoren“ aus und gehen Sie dann zu „Simulatoren“ > Markierte löschen.
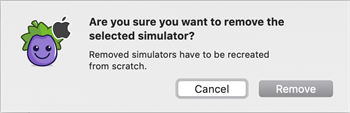
Das Fenster Simulator entfernen wird geöffnet. Klicken Sie auf „Entfernen“, um den ausgewählten Simulator zu löschen.
Apps auf Simulatoren
Sie installieren keine .ipa-Dateien auf einem iOS-Simulator, wie Sie es auf einem physischen iOS-Gerät tun. Stattdessen installiert man komprimierte App-Bundles im .zip-Format.
Erstellen einer iOS-App zur Installation auf Simulatoren
- Starten Sie in Xcode Ihr Projekt auf einem iOS-Simulator. Warten Sie, bis der iOS-Simulator Ihre Anwendung anzeigt.
- Komprimieren Sie die erzeugte .app-Datei an diesem Ort: ~/Library/Developer/Xcode/DerivedData/<AppName>-<some appendix>/Build/Products/Debug-iphonesimulator/<AppName>.app
i.e., /Users/mobileqa/Library/Developer/Xcode/DerivedData/MyApp-glsaqcpwolnnmaedrcqfqfnedoop/Build/Products/Debug-iphonesimulator/MyApp.app
Um eine .app-Datei im Finder auf einem Mac zu komprimieren, klicken Sie mit der rechten Maustaste auf das Symbol und wählen Sie Komprimieren.
- Verwenden Sie die komprimierte .zip-Datei, um Ihre App zum Testen auf einem iOS-Simulator zu installieren.
d.h., InstallApp ResourcesFolder(„MyApp.app.zip“)
Apps auf Simulatoren installieren
Um eine App auf einem angeschlossenen Simulator zu installieren, gehen Sie folgendermaßen vor.
- Gehen Sie zu Apps > Anwendung installieren.
- Suchen und öffnen Sie die App, die Sie auf Ihrem Mac installieren möchten.
- Die App erscheint in der Liste der installierten Apps auf der rechten Seite des iOS Gateway-Fensters.