
Für die meisten Benutzer gilt: Wenn ein Computer hochfährt und sie ihn benutzen können, dann funktioniert er gut – zumindest gut genug. Diese apathische Sichtweise der Computergesundheit und -wartung kann jedoch im Laufe der Zeit zu ernsthaften Problemen führen, vor allem wenn Ihr Computer einen veralteten Gerätetreiber verwendet.
Ich habe vor kurzem einen alten Gaming-Laptop zu meinem neuen Geschäfts-PC umfunktioniert. Dabei wurde auch das Betriebssystem von Windows 7 auf Windows 10 aktualisiert. Nach der Aktualisierung bemerkte ich, dass der CPU-Lüfter ständig lief und die PC-Leistung bestenfalls träge war. Also habe ich mit dem Windows Task-Manager eine Fehlersuche durchgeführt.
Ich entdeckte, dass der Computer aus unerklärlichen Gründen und selbst nach einem langwierigen Update-Prozess immer noch einen veralteten und veralteten Gerätetreiber verwendete. Dies führte zu erheblichen Leistungsproblemen und war offensichtlich inakzeptabel.
Dieses Tutorial zeigt Ihnen, wie Sie den Task-Manager verwenden, um schlecht funktionierende Geräte zu identifizieren, wie Sie das Problem beheben und wie Sie es anschließend beheben können.
SEE: Windows 10 Mai 2019 Update: 10 bemerkenswerte neue Funktionen (kostenloses PDF) (TechRepublic)
Wie man einen fehlerhaften Gerätetreiber behebt
Der Windows Task-Manager, der am besten über die berüchtigte Tastenkombination STRG-ALT-Löschen zu erreichen ist, ist eines der ersten Tools zur Fehlerbehebung, an das Sie sich wenden sollten, wenn sich Ihr PC schlecht verhält. Indem Sie gründlich prüfen, welche Prozesse laufen und wie viel Energie sie verbrauchen, können Sie sich einen Überblick darüber verschaffen, welche Geräte oder Dienste Probleme verursachen und welche ordnungsgemäß funktionieren.
Wie Sie in Abbildung A sehen können, belastet der Treiber für den Intel-Chipsatz für schnelle Speichertechnik die CPU ständig mit fast 20 %, selbst wenn der PC im Leerlauf ist. Dieser Gerätetreiber beansprucht auch ständig fast 7 MB RAM aus irgendeinem Grund – das sollte nicht passieren; es erklärt jedoch das ständige Laufen des CPU-Lüfters und die allgemeine Trägheit des PCs.

Nachdem ich die Intel-Support-Website überprüft hatte, stellte sich heraus, dass es einen aktualisierten 64-Bit-Treiber für den Intel Rapid Storage Technology-Chipsatz gibt, den ich heruntergeladen habe. Bevor wir den neuen Treiber installieren können, müssen wir zuerst den alten Treiber deinstallieren.
Geben Sie „Systemsteuerung“ in das Windows 10-Desktop-Suchfeld ein und wählen Sie die entsprechende Systemsteuerungsanwendung aus der Ergebnisliste aus, um einen Bildschirm ähnlich wie in Abbildung B zu erhalten, der die kleine Symbolansicht zeigt. Klicken Sie auf den Link mit der Bezeichnung „Programme und Funktionen“.

Scrollen Sie in der Liste der Geräte nach unten, bis Sie Intel Rapid Storage Technology finden (Abbildung C) – klicken Sie auf diesen Eintrag und deinstallieren Sie ihn. Um den Vorgang abzuschließen, müssen Sie Ihren PC neu starten.

Nach dem Neustart kümmert sich ein generischer Treiber um die Ausführung des Intel-Chipsatzes für Sie. Dieser generische Treiber wird funktionieren, aber Sie werden ein spürbares Maß an Leistung einbüßen, so dass es am besten ist, den neuen Intel Rapid Storage Technology-Treiber zu installieren.
Klicken Sie mit der rechten Maustaste auf die Schaltfläche „Startmenü“ und wählen Sie in der Liste der Konfigurationsdienste den Eintrag „Geräte-Manager“ aus. Scrollen Sie nach unten zu Storage controllers, erweitern Sie den Eintrag und wählen Sie das entsprechende Gerät aus (Abbildung D).
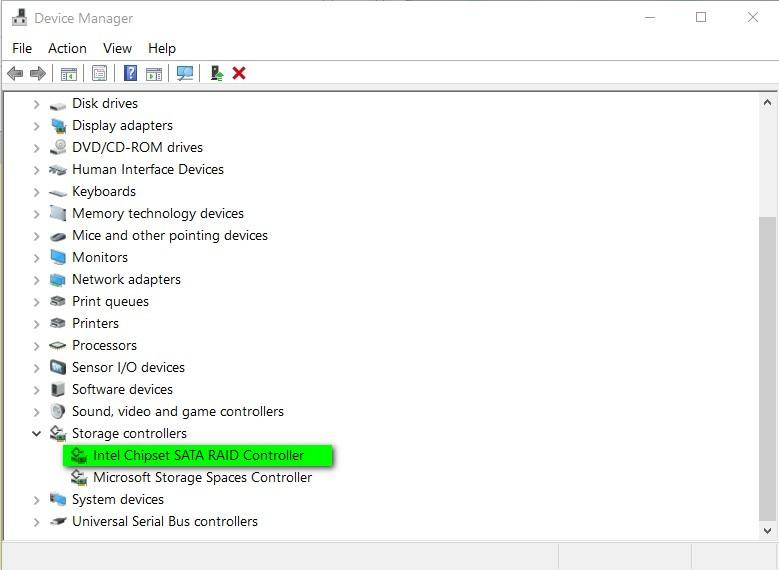
Doppelklicken Sie auf den Eintrag Intel Chipset SATA RAID Controller, um den Eigenschaften-Bildschirm zu öffnen, und klicken Sie dann auf die Registerkarte Treiber (Abbildung E). Klicken Sie auf die Schaltfläche Update Driver und wählen Sie die Option Have Disk, um den zuvor heruntergeladenen Treiber zu installieren.

Nach Abschluss des Installationsvorgangs werden Sie aufgefordert, Ihren PC neu zu starten.
Wenn Sie nun den Task-Manager (Abbildung F) nach dem Neustart überprüfen, werden Sie feststellen, dass der Intel Rapid Storage Technology-Prozess ruhig ist, wenn Ihr PC im Leerlauf ist, 0 % der CPU und nur 0,8 MB des Arbeitsspeichers verwendet – mit anderen Worten, er verhält sich so, wie er sich verhalten soll. Problem behoben und gelöst.

Wenn Ihr Windows 10-Computer nicht so gut läuft, wie Sie es sich wünschen, überprüfen Sie die laufenden Prozesse mit dem Task-Manager. Diese einfache integrierte App kann die Informationen liefern, die Sie benötigen, um das Problem zu beheben und eine Lösung zu entwickeln.
Siehe auch
- Windows 10 PowerToys: Ein Spickzettel (TechRepublic)
- 20 Profi-Tipps, damit Windows 10 so funktioniert, wie Sie es wollen (kostenloses PDF) (TechRepublic)
- Ausstiegsstrategie für Windows 7 wählen: Vier Optionen (TechRepublic Premium)
- Windows 10 How to: Ein kostenloser technischer Support und eine Anleitung zur Fehlerbehebung (ZDNet)
- Dieses kostenlose Windows 10-Upgrade-Angebot funktioniert immer noch. Here’s why — und wie Sie es bekommen (ZDNet)
- Wie Sie die Windows 10-Problembehandlung verwenden, um so ziemlich alles auf Ihrem Computer zu beheben (TechRepublic)
- Wie Sie langsame Startzeiten in Windows 10 beheben, wenn andere Tipps (TechRepublic)
- Wie Sie ein technisches Problem mit der Get Help-App von Microsoft lösen (TechRepublic)
- Der beste Virenschutz 2019 für Windows 10 (CNET)
- Holen Sie sich mehr Muss-.Microsoft-Tipps und -Nachrichten lesen (TechRepublic auf Flipboard)