Inhaltsverzeichnis
iPad-Wiederherstellungsmodus in einfachen Schritten
Wenn Sie Ihr iOS aktualisieren möchten oder Probleme mit Ihrem iPad haben und das Betriebssystem neu installieren müssen, müssen Sie den iPad-Wiederherstellungsmodus verwenden. In diesem Artikel findest du die notwendigen Schritte, um den iPad-Wiederherstellungsmodus zu aktivieren, und falls du in diesem Modus feststeckst, findest du hier einige Anleitungen, wie du ein iPad aus dem Wiederherstellungsmodus herausholen kannst.

Wie man das iPad in den Wiederherstellungsmodus versetzt
- Überprüfe, ob dein iPad ausreichend geladen ist. Falls nötig, laden Sie es auf.
- Verbinden Sie Ihr iPad mit Ihrem Computer.
- Öffnen Sie iTunes.
- Drücken und halten Sie gleichzeitig die Sleep/Wake-Taste und die Home-Taste. Dadurch wird der Neustart des iPad erzwungen. Hören Sie nicht auf, die Taste zu drücken, bis Sie den Bildschirm für den Wiederherstellungsmodus des iPad sehen.
- Sie sehen das Menü für den Wiederherstellungsmodus des iPad mit den Optionen „Wiederherstellen“ und „Aktualisieren“. Wählen Sie „Aktualisieren“. iTunes wird versuchen, iOS neu zu installieren. Machen Sie sich keine Sorgen um Ihre Daten, iTunes sorgt dafür, dass sie nicht gelöscht werden. Wenn der Vorgang länger als 15 Minuten dauert, wiederholen Sie alle vorherigen Schritte, aber wählen Sie jetzt in Schritt 5 die Option „Wiederherstellen“. Ihr Gerät befindet sich nun im iPad-Wiederherstellungsmodus.
- Richten Sie Ihr Gerät ein.
Erinnern Sie sich daran, dass Sie Ihre alten Daten wiederherstellen können, wenn Sie zuvor ein Backup Ihres Apple-Geräts erstellt haben, entweder in iTunes oder in iCloud.
Hinweis: Diese Schritte gelten für iPad 2, 3 und mini.
Wie Sie das iPad aus dem Wiederherstellungsmodus holen
- Verbinden Sie Ihr iPad, das sich im Wiederherstellungsmodus befindet, mit Ihrem Mac-Computer.
- Starte iTunes auf deinem Mac.
- iTunes erkennt dein iPad und ermöglicht es dir, dein Apple iPad aus einem verfügbaren Backup wiederherzustellen.
- Trenne dein iPad von deinem Mac.
- Schalte dein iPad aus.
Wenn Schritt 4 nicht funktioniert, dann führe die folgenden Schritte aus:
- Drücke und halte die Home- und die Ruhetaste zusammen. Ihr iPad schaltet sich aus.
- Drücken Sie die Home-Taste und halten Sie sie gedrückt.
- Verbinden Sie Ihr iPad mit Ihrem PC und lassen Sie die Home-Taste erst los, wenn das iTunes-Logo und die USB-Anzeige angezeigt werden.
Zu beachtende Punkte
- Wenn die oben genannten Schritte nicht ausreichen, wenden Sie sich an den Apple Support.
- Wenn Sie keinen Zugang zu einem Apple Computer haben, gehen Sie in einen Apple Store oder zu einem autorisierten Apple Service Provider. Dort kann man Ihnen helfen.
- Sichern Sie Ihre iPad-Dateien regelmäßig, denn Sie wissen nie, wann Sie Ihre Daten wiederherstellen müssen.
- Vermeiden Sie das Jailbreaking Ihres iPads. Es ist nicht so einfach, dies zu tun.
- Bleiben Sie auf dem Laufenden über iPad-Lösungen.
Wie Sie Ihre verlorenen Dateien wiederherstellen
Nachdem Sie den iOS-Neuladeprozess abgeschlossen haben, stellen Sie vielleicht fest, dass einige Daten verloren gegangen sind. Zum Glück gibt es eine gute Datenrettungs-App für Apple-Produkte. Sie heißt Disk Drill und ist kostenlos auf unserer Webseite erhältlich.
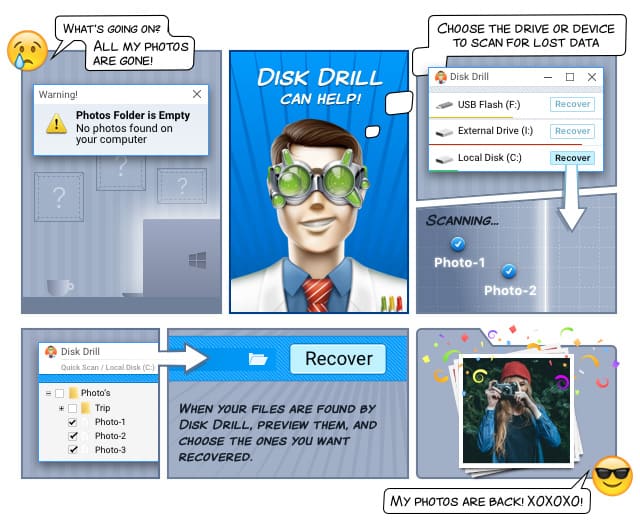

Ihr Begleiter für die Wiederherstellung gelöschter Dateien
Die neue Version von Disk Drill ist in mehr als 10 Sprachen verfügbar, darunter Englisch, Türkisch, Koreanisch, Taiwanesisch, Arabisch und Malaysisch. Außerdem hat es eine neue Benutzeroberfläche und schnellere Wiederherstellungsalgorithmen.
Disk Drill verbindet sich über iTunes mit dem iPad und stellt Daten aus iTunes-Backups wieder her. Das ist der Weg von Apple, um Dateien wiederherzustellen. Wenn Sie Dateien auf der Festplatte Ihres iPads wiederherstellen möchten, wobei sich eine App im Speicher befindet, müssen Sie das iPad jailbreaken und eine nicht von Apple stammende Technik verwenden.
Da Disk Drill von iTunes-Backups wiederherstellt, verwendet die Software einen anderen Wiederherstellungsalgorithmus als den, der für die Datenwiederherstellung von Festplatten verfügbar ist. So werden Sie feststellen, dass die üblichen Schnell- und Tiefenscans oder die Katalogwiederherstellung nicht verfügbar sind. Sie werden vielleicht auch überrascht sein, wenn Sie einen anderen Bildschirm mit den Ergebnissen sehen. Keine Sorge, Ihre wiederhergestellten Dateien sind alle da.
Und wenn Sie Fragen haben, schauen Sie einfach in die Hilfeseiten von Disk Drill. Sie sind leicht verständlich geschrieben.