Dieser Artikel beschreibt, wie man mehrere Seiten eines mehrseitigen Dokuments auf einem Blatt Papier anordnet und mit Print Conductor druckt.
Der Print Conductor ist nicht nur eine leistungsfähige Stapeldrucksoftware, sondern kann auch das Layout von PDF- und anderen Dokumenten neu anordnen, um mehrere Seiten pro Blatt zu drucken. Der Druck mehrerer Seiten auf einem Blatt (auch N-up-Druck genannt) kann Daten kompakt anordnen und Papier sparen. Sie können die Anzahl der Seiten festlegen und bestimmen, wie die Seiten angeordnet werden – entweder horizontal über die Seite oder in vertikalen Spalten.
Springen Sie vor zu:
- Viele Seiten pro Blatt drucken
- Zwei Seiten auf ein Blatt drucken
- Einen rechteckigen Rahmen um jede Seite zeichnen
- Text-Wasserzeichen auf Seiten
Download Print Conductor
Drucken mehrerer Seiten pro Blatt
Mit Print Conductor können Sie mehrere Seiten eines mehrseitigen Dokuments auf ein einziges Blatt Papier drucken.
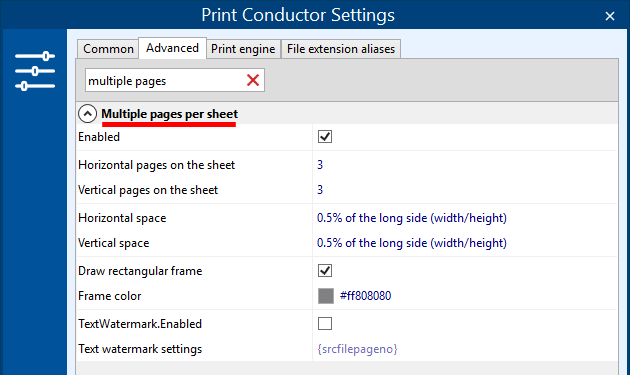
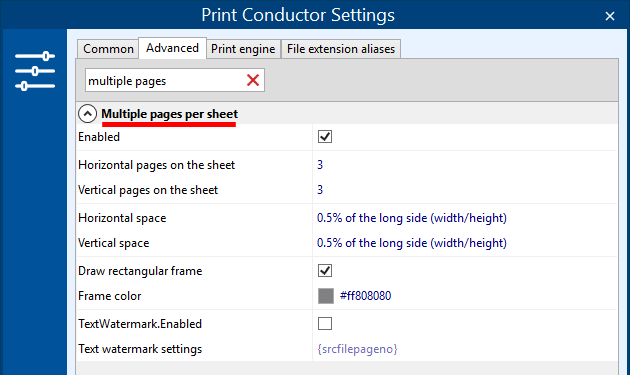
Um mehrere Seiten auf ein Blatt zu drucken:
- Wählen Sie einen Drucker aus, den Sie verwenden möchten (im Hauptfenster des Programms);
- Fügen Sie Ihr(e) mehrseitiges(n) Dokument(e) in Print Conductor ein;
- Gehen Sie zu Einstellungen > Erweitert;
- Finden Sie den Abschnitt Mehrere Seiten pro Blatt (geben Sie „mehrere“ in die Suchleiste ein);
- Kreuzen Sie das Kästchen neben Aktiviert an, um diese Funktion zu aktivieren.
Unter dem Eintrag Aktiviert können Sie die Layoutparameter ändern:
- Horizontale Seiten auf dem Blatt (legen Sie die Anzahl der horizontal angeordneten Seiten fest)
- Vertikale Seiten auf dem Blatt (legen Sie die Anzahl der vertikal angeordneten Seiten fest)
- Horizontaler Abstand (legen Sie horizontale Ränder)
- Vertikaler Raum (vertikale Ränder festlegen)
- Rechteckigen Rahmen zeichnen (einen Rahmen um jede Seite hinzufügen)
- Rahmenfarbe (Rahmenfarbe auswählen)
Unten ist das resultierende 9-Seite Microsoft Word-Dokument (mit hinzugefügten Seitenzahlen) als Beispiel:
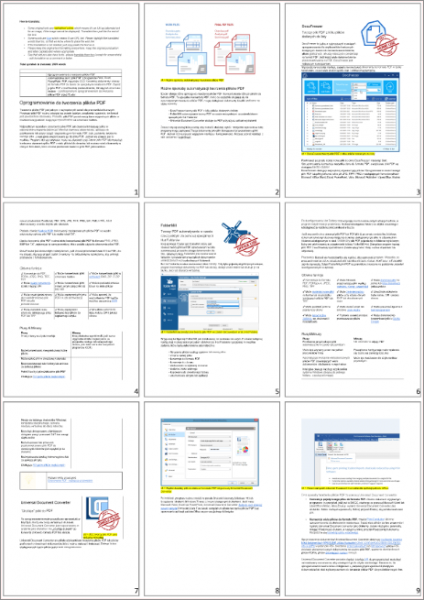
Angenommen, Sie haben ein Dokument mit 20 Seiten und möchten die Seiten 3 x 3 anordnen (drei Seiten vertikal und drei Seiten horizontal pro Blatt). Auf diese Weise werden 18 Seiten auf zwei Blättern gedruckt und 2 Seiten bleiben auf dem dritten Blatt übrig:
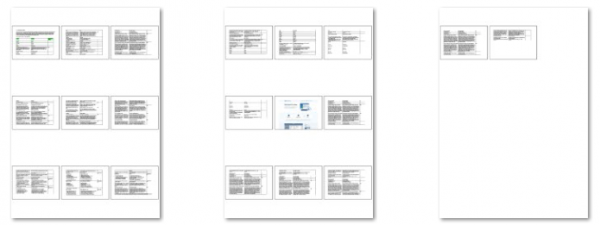
Auf diese Weise können Sie so viele Seiten wie nötig aneinanderreihen, wie bei einer Collage.
Wenn Sie nicht alle Seiten des Dokuments gedruckt haben möchten, legen Sie einfach einen bestimmten Seitenbereich fest (z. B. 1-9). Wenn Sie mehrere Dokumente in die Dokumentenliste des Druckleitfadens aufnehmen und sie mit dieser Funktion im Stapeldruck drucken, beginnt jedes neue Dokument mit einem neuen Blatt Papier.
Hinweis
Bitte beachten Sie, dass Sie diese Funktion nur nutzen können, wenn die zur Dokumentenliste hinzugefügten Dateien mehrseitig sind.
Wenn Sie verschiedene Dateien zu einem mehrseitigen Dokument zusammenfügen möchten, empfehlen wir Ihnen DocuFreezer. Mit diesem Programm können Sie mehrere Dateien zu einer einzigen mehrseitigen PDF-Datei zusammenfügen. Danach fügen Sie die Ausgabedatei einfach zu Print Conductor hinzu und drucken zwei oder mehr Dateien auf demselben Blatt.
So erstellen Sie ein mehrseitiges Dokument aus zwei Dateien:
- Öffnen Sie DocuFreezer;
- Fügen Sie Dateien zur Dateiliste hinzu;
- Wählen Sie den Ausgabedateityp: PDF
- Gehen Sie zu Einstellungen und legen Sie Mehrseitig fest: In ein PDF zusammenführen;
- Klicken Sie auf OK;
- Klicken Sie auf die Schaltfläche Start, um mit der Dateikonvertierung zu beginnen.
Mehr erfahren →
Download Print Conductor
Drucken von zwei Seiten auf einem Blatt
Wie kann man beim Drucken zwei Seiten auf einem Blatt Papier anordnen? Wenn Sie nur zwei Seiten auf einem Blatt anordnen möchten, können Sie dies mit Print Conductor problemlos tun. Beachten Sie jedoch die Ausrichtung der Seiten – Quer- oder Hochformat.
Für Seiten im Hochformat
Wenn Ihre Dokumentseiten im Hochformat ausgerichtet sind, ist es besser, 2 Seiten auf einem Blatt Papier anzuordnen, indem Sie sie horizontal platzieren. Dazu stellen Sie ein:
- Horizontale Seiten auf dem Blatt: 2
- Vertikale Seiten auf dem Blatt: 1
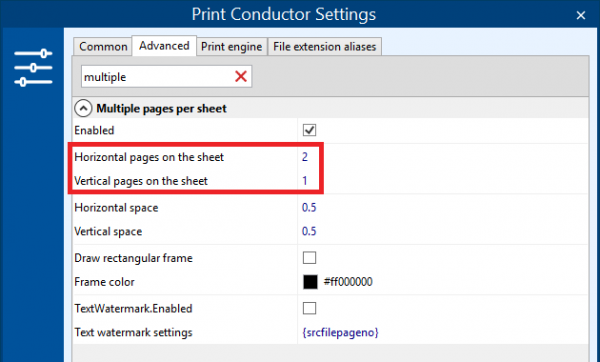
Vergewissern Sie sich gleichzeitig, dass Ihr Drucker für den Druck im Querformat eingestellt ist. Dazu können Sie die Druckereigenschaften überprüfen oder die Seitenausrichtung direkt in Print Conductor ändern.
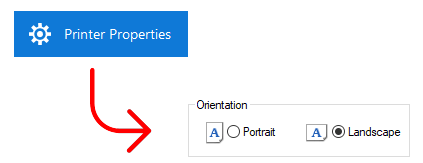
Als Ergebnis haben Sie zwei Seiten, die auf ein Blatt Papier passen und horizontal angeordnet sind. Das Layout wird wie eine Broschüre aussehen:
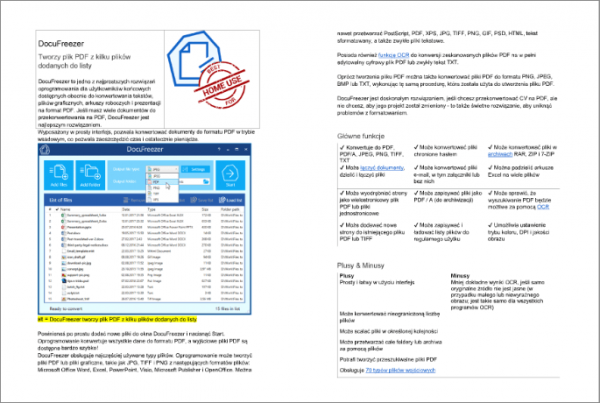
Für Seiten im Querformat
Wenn Ihre Dokumentseiten im Querformat ausgerichtet sind, ordnen Sie sie umgekehrt an: zwei Seiten vertikal, eine unter der anderen. Dazu stellen Sie ein:
- Horizontale Seiten auf dem Blatt: 1
- Vertikale Seiten auf dem Blatt: 2
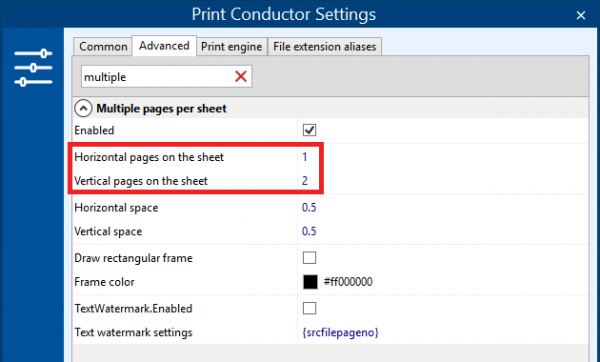
Überprüfen Sie in diesem Fall auch, ob Ihr Drucker jetzt für den Druck im Hochformat eingestellt ist. Sie können dies tun, indem Sie die Druckereigenschaften > Ausrichtung > Hochformat überprüfen oder die Seitenausrichtung direkt im Print Conductor ändern.
Auf diese Weise erhalten Sie zwei Seiten auf einem Blatt, die untereinander angeordnet sind, was sich zum Beispiel hervorragend für den Ausdruck von Microsoft PowerPoint PPTX-Präsentationen eignet. Die Ausdrucke sehen dann wie folgt aus:
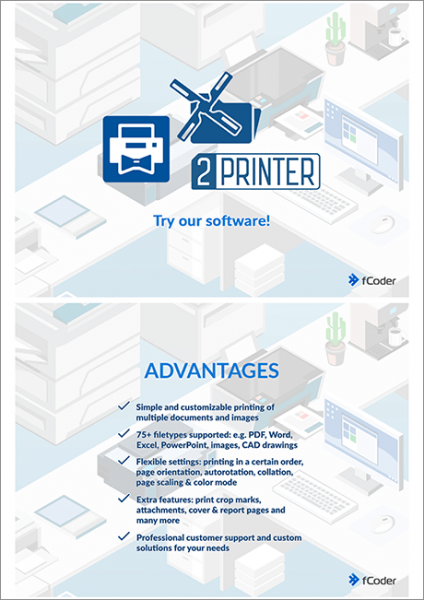
Allerdings…
Wenn Ihr collagenartiger Ausdruck dadurch eine schlechte Bildqualität aufweist, versuchen Sie, die Funktion Als Bild drucken zu aktivieren. Auf diese Weise ist die Verarbeitung zwar langsamer, aber die Qualität der Darstellung ist besser.
Ein rechteckiger Rahmen wird um jede Seite gezeichnet
Standardmäßig fügt Print Conductor einen Rahmen um jede Seite hinzu, wenn mehrere Seiten pro Blatt aktiviert sind. Sie können die Farbe des Rahmens ändern oder diese Funktion deaktivieren, indem Sie das Kontrollkästchen daneben deaktivieren:
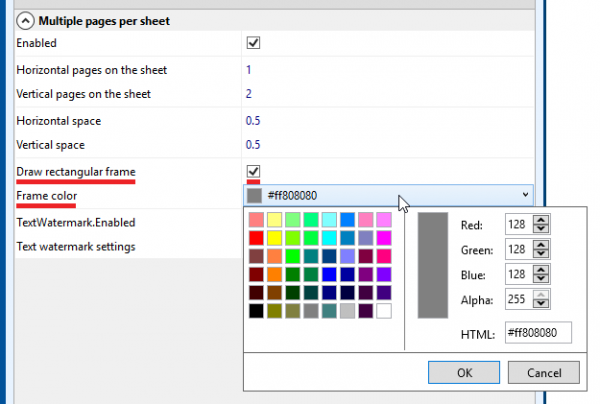
Text-Wasserzeichen zu Seiten hinzufügen
Im Modus Mehrere Seiten pro Blatt können Sie auch das Hinzufügen eines Textwasserzeichens aktivieren. Standardmäßig ist es auf {srcfilepageno} – eine Seitenzahl, die auf jede Seite angewendet wird.

Wenn Sie ein benutzerdefiniertes Textwasserzeichen anstelle von Seitenzahlen auf jeder angeordneten Seite festlegen möchten, ändern Sie die Einstellungen für Textwasserzeichen. Diese Einstellungen haben die gleichen Parameter wie ein normales Textwasserzeichen.
Um mehrere Seiten zu drucken und Seitenzahlen oder ein Textwasserzeichen hinzuzufügen:
- Gehen Sie zu Einstellungen > Erweitert;
- Suchen Sie die Einstellung Mehrere Seiten pro Blatt (geben Sie „mehrere“ in die Suchleiste ein) und markieren Sie Aktiviert;
- Setzen Sie andere erforderliche Parameter;
- Kreuzen Sie das Kästchen neben Textwasserzeichen an.Aktiviert;
- (optional) Wenn Sie ein benutzerdefiniertes Wasserzeichen benötigen, passen Sie die Einstellungen für das Textwasserzeichen an;
- Klicken Sie auf OK.
Bitte beachten Sie, dass Wasserzeichen auf einzelne Seiten angewendet werden (nicht auf den gesamten Papierbogen).
Download Print Conductor
Siehe auch
How To
Holen Sie sich weitere nützliche Anleitungen zur Verwendung von Print Conductor und sehen Sie sich viele weitere nützliche Anleitungen, Lösungen, Tipps &Tricks zum effektiven Stapeldruck an. Sie erfahren, wie Sie Dateien importieren & exportieren, Drucklisten verwalten, Dokument- und Seiteneinstellungen konfigurieren, Serviceseiten einrichten und vieles mehr.