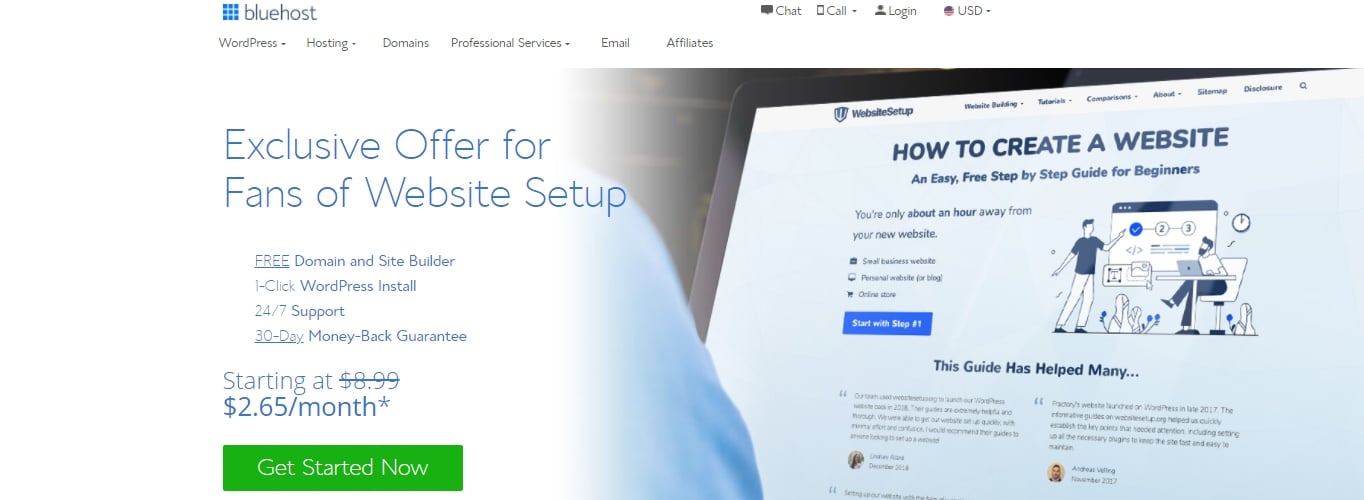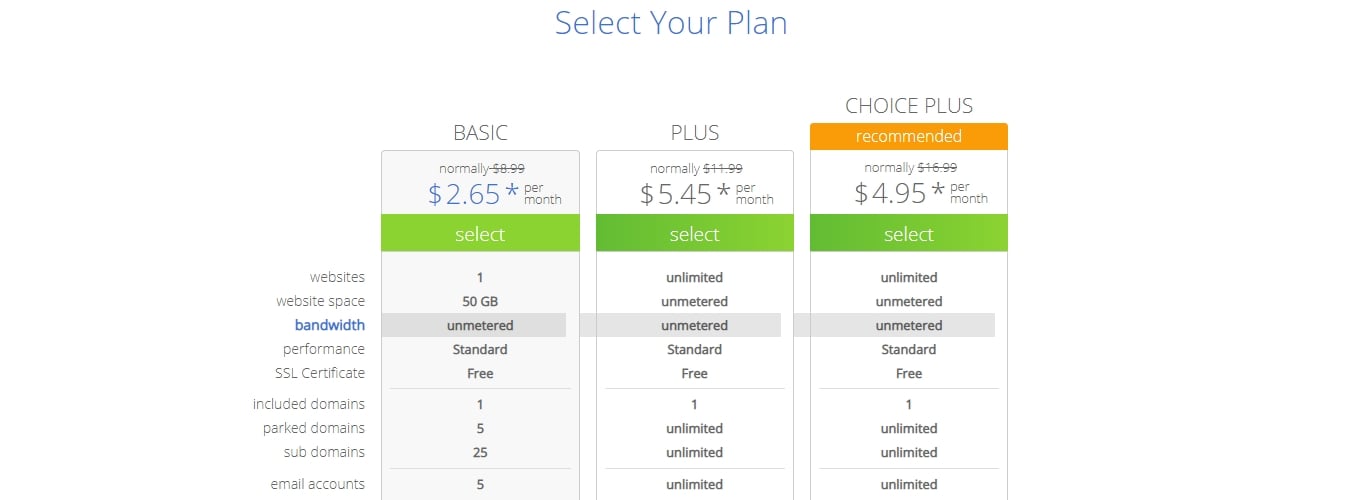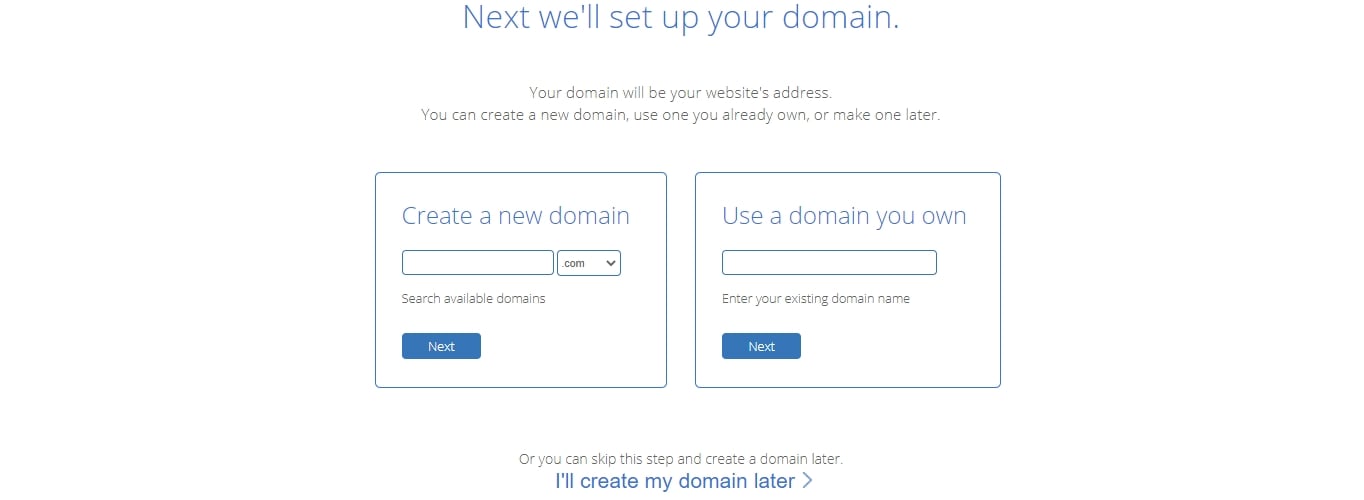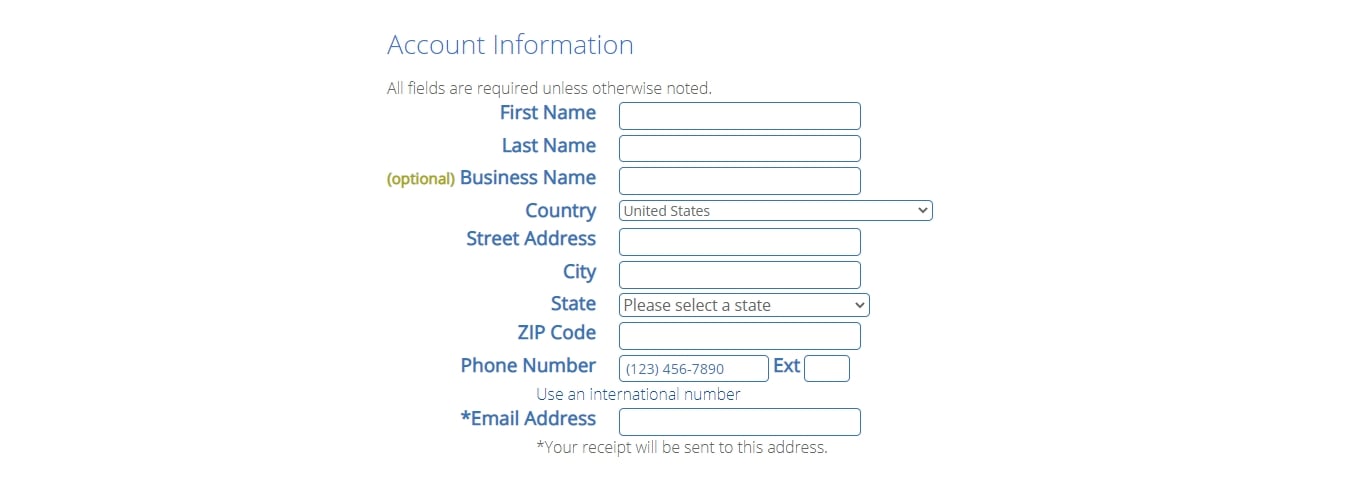Im Jahr 2021 ist es einfacher denn je, einen Blog zu starten – selbst wenn Sie ein kompletter Anfänger sind, der nichts von Programmierung oder Webdesign versteht.
Mit ein wenig Anleitung und den richtigen Tools können Sie Ihren eigenen privaten oder beruflichen Blog in weniger als 30 Minuten auf die Beine stellen.
Das Schreiben von Blogbeiträgen und -inhalten kann jedoch viel länger dauern.
In dieser Schritt-für-Schritt-Anleitung führen wir Sie durch jeden Teil des Prozesses und helfen Ihnen dabei, die häufigsten Fehler zu vermeiden, die neue Blogger zu begehen pflegen.
Klangt das gut? Dann lass uns eintauchen und loslegen.
Schritt 1: Wählen Sie Ihr Blog-Thema
Schritt 2: Finden Sie die richtige Blogging-Plattform (WordPress)
Schritt 3: Richten Sie Ihr Blog über Webhosting ein
Schritt 4: Konfigurieren Sie Ihren Blog
Schritt 5: Gestalten Sie Ihren Blog, indem Sie ein Thema auswählen
Schritt 6: Fügen Sie ein Logo hinzu, ändern Sie Farben und Struktur
Schritt 7: Fügen Sie neue Blogbeiträge und Seiten hinzu
Zeit für die Einrichtung eines Blogs: 30-40 Minuten
Zeit für die Anpassung eines Blogs: 1-2 Stunden
Schwierigkeitsgrad des Leitfadens: Anfänger
- STEP 1 – Wählen Sie Ihr Blog-Thema
- SCHRITT 2 – Finden Sie die richtige Blogging-Plattform
- Entscheiden Sie sich zuerst – kostenloser Blog oder selbstgehosteter Blog?
- Welche Blogging-Plattform soll ich wählen?
- Wie viel kostet es, meinen WordPress-Blog selbst zu hosten?
- SCHRITT 3 – Einrichten des Blogs durch Webhosting (und Registrierung des Domainnamens)
- Schritt 1. Gehen Sie zu www.Bluehost.com
- Schritt 2. Wählen Sie einen Blog-Hosting-Plan
- Schritt 3. Wählen Sie einen Domainnamen
- Schritt 4. Füllen Sie Ihre Daten aus
- Prüfen Sie Ihre „Paketinformationen“ und schließen Sie die Registrierung ab
- Erstellen Sie Ihr Passwort
- WordPress installieren
- SCHRITT 4 – Konfigurieren Sie Ihren WordPress-Blog
- Allgemeine Einstellungen
- Sichtbarkeit in Google
- Permalinks
- SCHRITT 5 – Gestalten Sie Ihren Blog durch die Wahl eines Themes
- SCHRITT 6 – Logo hinzufügen, Farben und Struktur ändern
- Logo und Favicon hinzufügen
- Blog-Farben ändern
- Benutzerdefinierte Kopfzeilengrafik hinzufügen
- Hintergrund ändern
- SCHRITT 7 – Neue Blog-Beiträge und -Seiten hinzufügen/schreiben
- Neue Seiten erstellen
- Blogbeiträge hinzufügen
- Navigationsmenü hinzufügen
- Ändern Sie Ihre Blog-Seitenleiste und Fußzeile
- Starte deinen Blog und verbessere dich weiter
STEP 1 – Wählen Sie Ihr Blog-Thema
Das allererste, was Sie tun müssen, ist ein Thema für Ihren Blog zu wählen.
Die meisten erfolgreichen Blogs konzentrieren sich auf eine Sache. Sei es Essen, Reisen, Fitness, Mode oder einfach nur Ihr Unternehmen.
Wir empfehlen Ihnen, ein Thema zu wählen, für das Sie sich begeistern können oder das Sie interessiert. Noch besser ist es, wenn du ein Experte auf einem Gebiet bist, denn das hilft dir, deinen Blog durch das Schreiben von guten, qualitativ hochwertigen Inhalten zu erweitern, um anderen zu helfen.
Tipps für die Wahl eines Blog-Themas:
- Sind Sie ein Experte auf einem Gebiet?
- Sind Sie leidenschaftlich an einem Thema interessiert?
- Sind Sie dabei, etwas Neues zu lernen und möchten über Ihren Prozess schreiben?
Hier ist ein Beispiel: Wenn du dich sehr für Fitness interessierst und gerne trainierst, ist es ratsam, dein Wissen in einem Blog zu teilen, der mit Fitness zu tun hat oder Themen zu Training und Ernährung behandelt. Durch den Blog können Sie neue Kunden gewinnen.
Sie müssen sich nicht gleich für ein Blog-Thema entscheiden, aber es ist gut, wenn Sie schon etwas im Kopf haben.
SCHRITT 2 – Finden Sie die richtige Blogging-Plattform
Entscheiden Sie sich zuerst – kostenloser Blog oder selbstgehosteter Blog?
Jeder kann sich bei einer kostenlosen Blogging-Site oder -Plattform wie Blogger.com, WordPress.com und Tumblr.com anmelden
Wenn Sie es jedoch ernst meinen mit dem Bloggen, ist die kostenlose Blogging-Plattform nicht der richtige Weg.
Es gibt viele Nachteile und Nachteile eines kostenlosen Blogging-Dienstes (begrenzte Monetarisierung, Anpassung und Traffic), aber am wichtigsten ist, dass Sie keine Kontrolle über Ihren Blog haben.
Und wenn Sie upgraden wollen, müssen Sie mehr bezahlen als Sie sollten.
Die Lösung für dieses Problem ist, Ihren Blog selbst zu hosten (ein selbst gehostetes Blog).
Auf diese Weise haben Sie keine Einschränkungen in Bezug auf Ihre Blog-Inhalte (wie Bilder und Videos). Ihr Blog sieht dann professioneller aus, sieht besser aus und kann später noch verbessert werden. Außerdem gehört Ihr Blog Ihnen.
Wenn Sie nicht vorhaben, länger als ein paar Wochen zu bloggen, kann ein kostenloser Blog natürlich sinnvoll sein. In allen anderen Fällen empfehlen wir die selbst gehostete Variante.
Welche Blogging-Plattform soll ich wählen?
Es gibt viele verschiedene Blogging-Plattformen, aus denen Sie wählen können. Einige sind flexibler und einfacher zu bedienen, während andere eingeschränkter sind und einen höheren Lernaufwand erfordern.
Die neuesten Statistiken zeigen, dass WordPress, eine kostenlose (Open-Source-)Blog-Plattform, im Jahr 2021 die am häufigsten verwendete Blog-Plattform ist. Wir haben auch eine Liste der Top 10 Blogging-Plattformen im Jahr 2021 zusammengestellt.
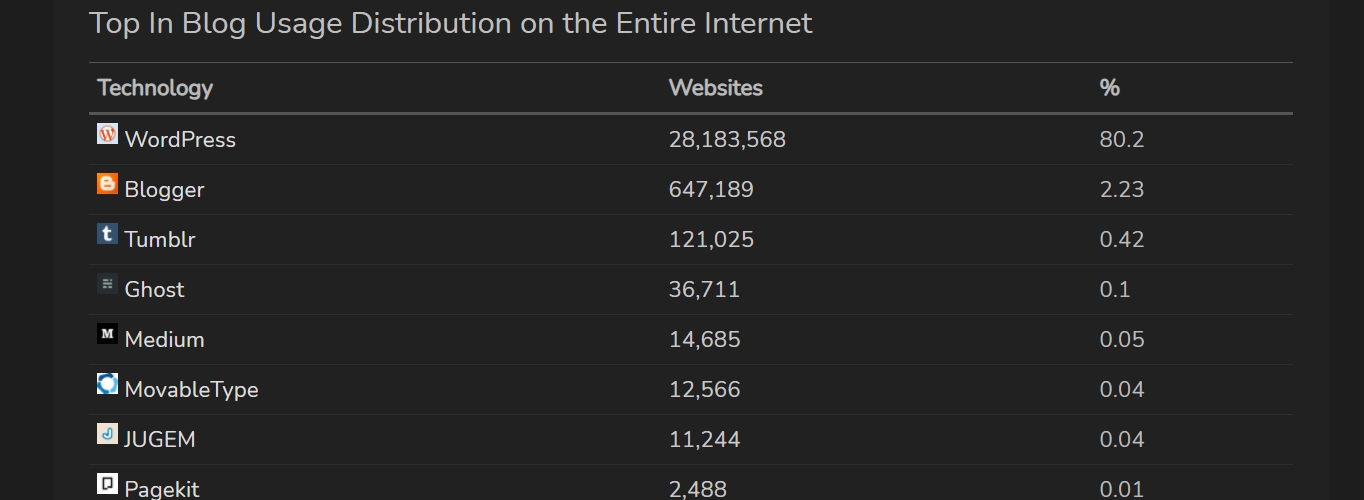
Daten von: https://trends.builtwith.com/cms/blog/traffic/Entire-Internet
WordPress wird gefolgt von Blogger, Tumblr, Ghost und Medium.
Wir haben Dutzende von verschiedenen Blogging-Plattformen ausprobiert, aber keine von ihnen kann mit WordPress mithalten.
Hier ist, warum selbstgehostetes WordPress wahrscheinlich die beste Option ist:
- Es ist kostenlos zu verwenden (Open-Source)
- Es ist sehr flexibel mit hunderten von kostenlosen (und Premium-) Blog-Themes
- Es hat eine große Entwickler-Community
- WordPress wird regelmäßig aktualisiert und verbessert
- Sie haben die volle Kontrolle über Ihren Blog
Wie viel kostet es, meinen WordPress-Blog selbst zu hosten?
Glücklicherweise nicht viel! Alles, was du brauchst, ist:
- Domänenname – deine eigene Webadresse, z. B. www.YourBlogName.com, die etwa 10 $/Jahr kostet, aber wir zeigen dir später in diesem Leitfaden, wie du sie kostenlos bekommst.
- Webhosting – ein Dienst zum Hosten deines Blogs. Einfaches und zuverlässiges Webhosting kostet in der Regel etwa 4 Dollar pro Monat.
Insgesamt kostet es etwa 60 Dollar pro Jahr, aber es ist eine wichtige Investition für den Erfolg deines Blogs.
Wenn du denkst, dass Bloggen nichts für dich ist, kannst du den Hosting-Service jederzeit kündigen und viele Anbieter bieten eine 30-tägige Geld-zurück-Garantie an. Domain-Namen können nicht zurückerstattet werden, aber sie laufen einfach aus und werden frei, sobald Sie nicht mehr dafür bezahlen.
Wir empfehlen Ihnen, sich für das Selbst-Hosting zu entscheiden, weil es viel flexibler ist und Sie Ihren Blog vom ersten Tag an ausbauen und gestalten können.
SCHRITT 3 – Einrichten des Blogs durch Webhosting (und Registrierung des Domainnamens)
Um mit einem selbst gehosteten WordPress-Blog zu beginnen, müssen Sie einen Domainnamen kaufen und ein WordPress-Webhosting wählen.
Wir empfehlen Bluehost seit Jahren als Blog/Webhosting- und Domain-Registrierungsstelle.
Bei Bluehost erhalten Sie (Konto wird sofort aktiviert):
- Benutzerdefinierter Domainname (kostenlos für das 1. Jahr), mit SSL-Zertifikat (Sicherheit).
- Website-Hosting ($2.75/mo+)
- Einfache Ein-Klick-Installation für WordPress
- Gratis-E-Mail-Konten, z.B.
Natürlich müssen Sie nicht Bluehost verwenden, vor allem, wenn Sie bereits einen Webhoster haben.
Für welchen Hoster Sie sich auch entscheiden, stellen Sie sicher, dass er „Ein-Klick-Installationen“ für Blogging-Plattformen wie WordPress anbietet. Das macht die Einrichtung viel einfacher.
Wenn Sie bei der Registrierung eines Domainnamens und der Anmeldung bei Bluehost nicht weiterkommen, finden Sie unten eine kurze Schritt-für-Schritt-Anleitung, die wir erstellt haben.
Registrierung eines Domainnamens und Auswahl eines Webhosting-Plans bei Bluehost (ERWEITERT)
WordPress installieren
Nachdem du dich bei Bluehost angemeldet hast, kannst du deinen WordPress-Blog installieren.
Keine Sorge, die meisten seriösen Webhosting-Unternehmen bieten eine Ein-Klick-Installation für eine WordPress-Blogging-Plattform an, so dass es sehr einfach sein sollte.
Hier ist, was Sie genau tun, um WordPress auf Bluehost zu installieren
- Loggen Sie sich in Ihr Benutzerprofil bei Bluehost ein.
- Klicke auf der „Home“-Seite auf den blauen Button „WordPress“
- Die WordPress-Installation beginnt
Wir sollten beachten, dass die Aktivierung deines Domainnamens 10 bis 15 Minuten dauern kann, also erschrecke nicht über den seltsam aussehenden temporären Domainnamen.
Bluehost bietet Ihnen nach der Installation die Möglichkeit, Ihren Administrator-Login und Ihr Passwort für WordPress auszuwählen.
Sind Sie bei diesem Installationsprozess auf Schwierigkeiten gestoßen? Lesen Sie unsere andere Anleitung zur Installation von WordPress bei Bluehost.
Wenn Sie einen Webhosting-Dienst nutzen, der keine automatische oder schnelle Installation von WordPress anbietet, lesen Sie diese Anleitung zur manuellen Installation.
SCHRITT 4 – Konfigurieren Sie Ihren WordPress-Blog
Wenn Sie Ihr Admin-Konto für WordPress eingerichtet haben (vorheriger Schritt), können Sie Ihr neues Dashboard besuchen:
Gehen Sie einfach zu yourdomain.com/wp-admin und geben Sie die Zugangsdaten für Ihr Admin-Konto ein. Sobald du dich eingeloggt hast, siehst du Folgendes:
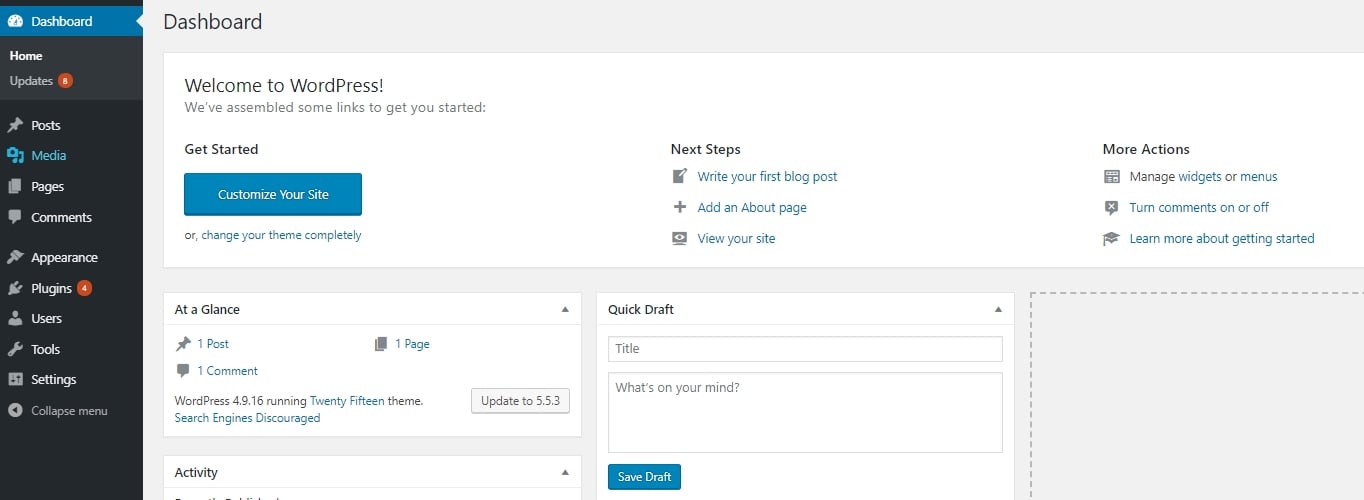
Auch wenn WordPress bereits zu 100% betriebsbereit ist, gibt es noch einige Einstellungen, die du vornehmen solltest, um deinen WordPress-Blog anzupassen.
Allgemeine Einstellungen
Gehen Sie zunächst in die linke Seitenleiste und klicken Sie auf Einstellungen → Allgemein.
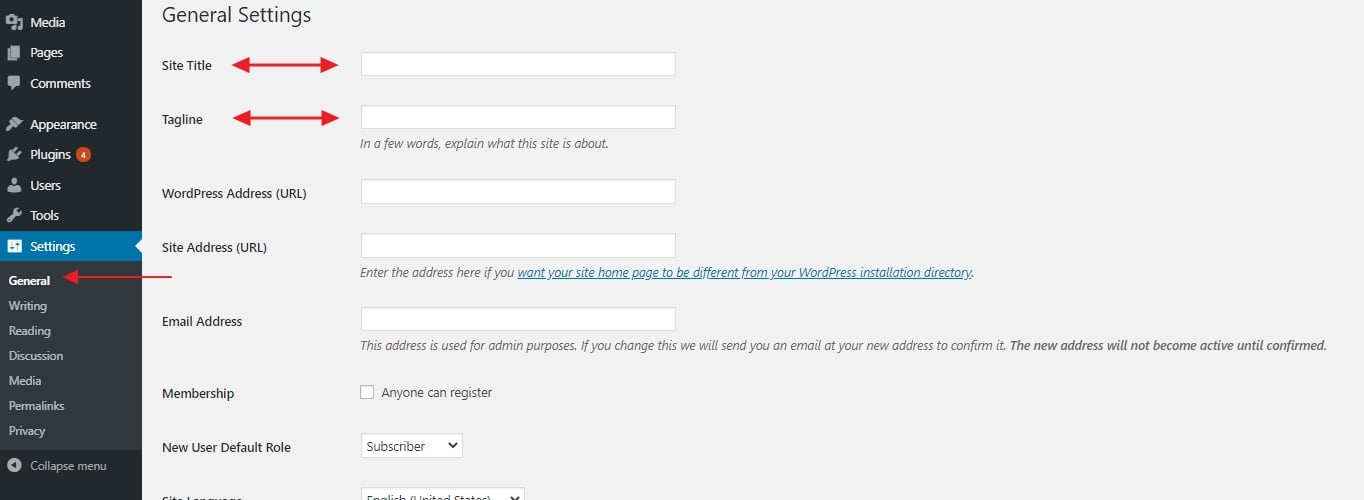
Hier können Sie einstellen:
- „Site Title“ – quasi der Name Ihrer Website. Der Titel ist besonders wichtig, da er das ist, was jeder Besucher als erstes sieht, und auch ein großer Teil davon ist, wie Suchmaschinen Ihre Platzierungen bestimmen. Vergewissern Sie sich, dass Ihr Firmenname darin enthalten ist.
- „Tagline“ – fassen Sie in einem kurzen Satz zusammen, worum es in Ihrem Blog geht. Zum Beispiel: „Rezepte, die auch ein Kochanfänger bewältigen kann.“
In diesem Abschnitt können Sie auch überprüfen, ob Ihre Blog-Adresse (URL) in Ordnung ist, die Zeitzone einstellen, in der Sie sich befinden, und Ihre bevorzugte Sprache wählen.
Ein weiterer wichtiger Punkt ist, dass Bluehost im letzten Abschnitt der allgemeinen Einstellungen eine „Coming Soon“-Funktion hat. Sobald Sie bereit sind, mit Ihrem Blog live zu gehen, stellen Sie sicher, dass Sie diese Funktion deaktivieren.
Sichtbarkeit in Google
Das nächste, superwichtige Ding, das Sie tun müssen, ist sicherzustellen, dass Suchmaschinen wie Google Ihren neuen Blog indizieren können.
Um das zu tun, gehen Sie zu Einstellungen → Lesen (wieder von der Hauptseitenleiste aus) und stellen Sie sicher, dass das Feld „Suchmaschinen davon abhalten, diese Seite zu indizieren“ nicht angekreuzt bleibt. So geht’s:
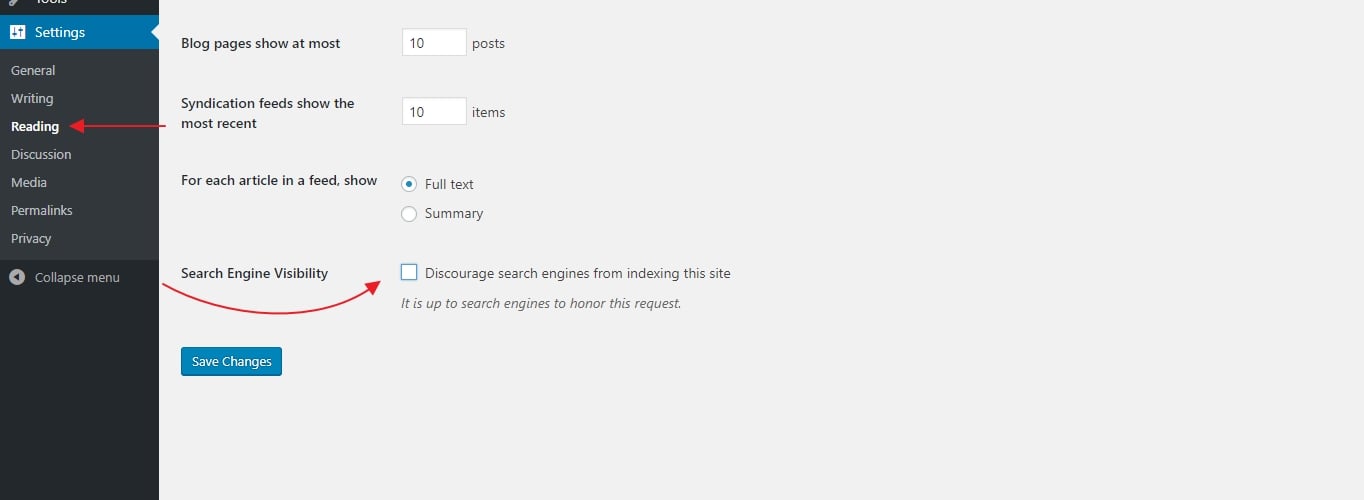
Wenn Sie das nicht tun, könnte Ihr Blog für Google buchstäblich unsichtbar werden.
Permalinks
Die „Permalinks“-Einstellungen legen fest, wie WordPress individuelle URLs – Webseitenadressen – für jeden Ihrer einzelnen Blogbeiträge oder Unterseiten erstellt. Auch wenn die Idee ein wenig fortgeschritten klingt, ist die Einstellung sehr einfach.
Gehen Sie einfach zu Einstellungen → Permalinks. Dort stellen Sie Ihre Permalinks auf die Variante „Beitragsname“ ein, etwa so:
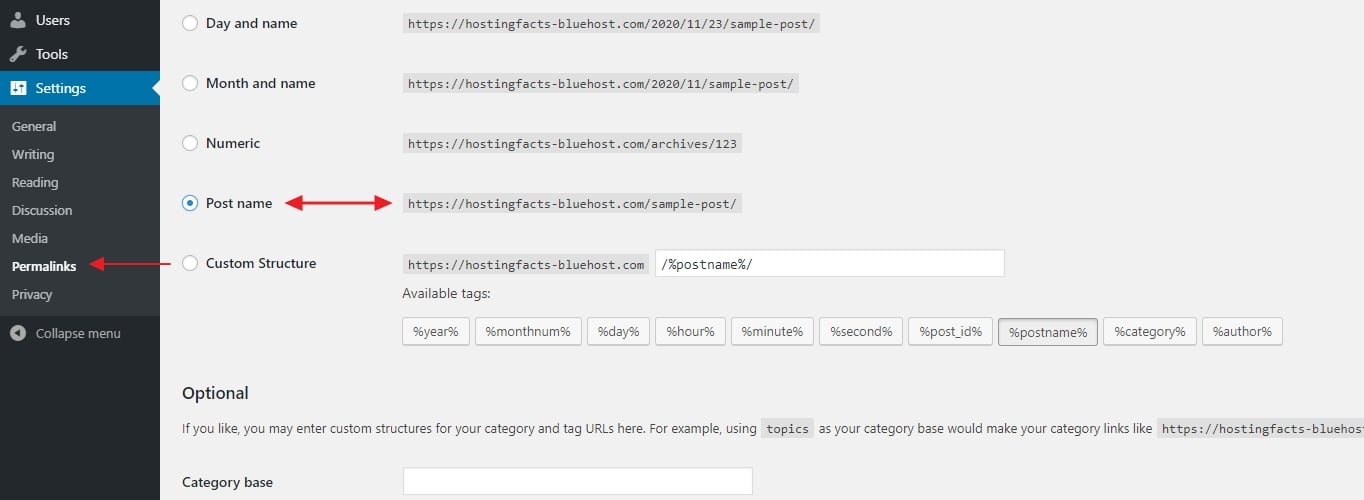
Dies ist die optimalste Einstellung von allen und auch die von Google und anderen Suchmaschinen bevorzugte.
SCHRITT 5 – Gestalten Sie Ihren Blog durch die Wahl eines Themes
Eine weitere großartige Sache an WordPress ist, dass Sie, auch wenn Sie selbst kein geschickter Designer sind, trotzdem einen erstklassigen Look für Ihren Blog bekommen können.
Wie? Dank der Tausenden von WordPress-Themes, die es im Internet gibt. Das Beste daran ist, dass viele von ihnen kostenlos sind und Sie sie leicht anpassen können (ohne Programmierkenntnisse).
Gehen Sie zurück zu Ihrem WordPress-Dashboard und navigieren Sie zu „Erscheinungsbild → Themes“. Dort klicken Sie auf „Neu hinzufügen“:
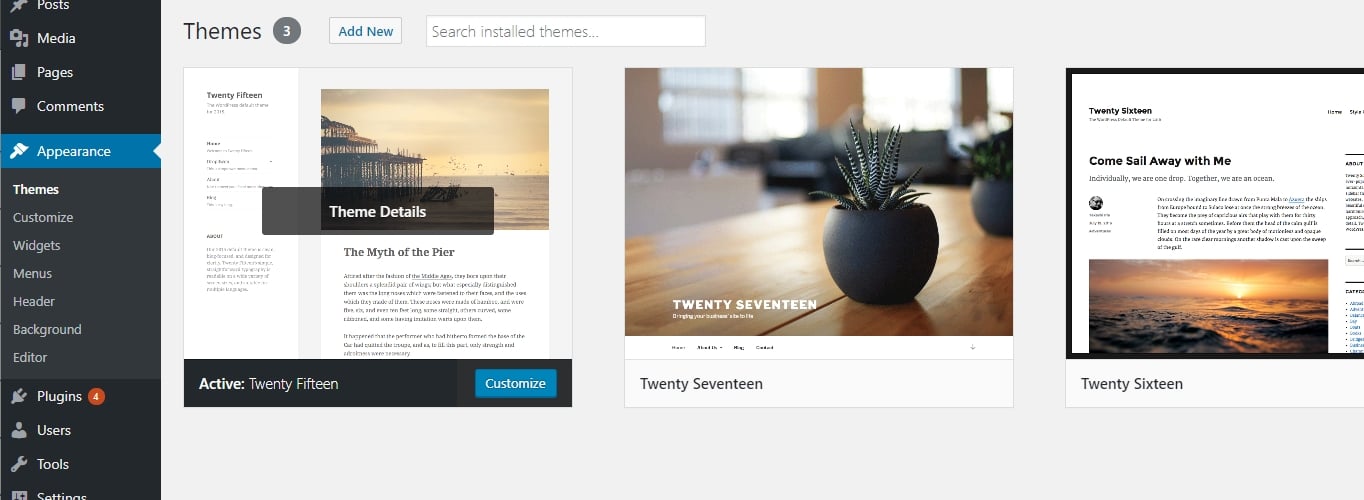
Dann wechseln Sie auf den Reiter „Beliebt“:
Was Sie sehen werden, sind die beliebtesten kostenlosen WordPress-Themes auf dem Markt. Und das Beste daran ist, dass du jedes von ihnen mit nur einem Klick installieren kannst.
Verbringe eine Weile damit, diese Liste zu durchstöbern, um etwas zu finden, das wirklich zu deinem Unternehmen und dem Hauptzweck deines neuen Blogs passt.
Wenn du ein Theme siehst, das dir gefällt, kannst du es auf deinem Blog installieren, indem du auf „Installieren“ neben dem Namen des Themes klickst, gefolgt von „Aktivieren“.
Hinweis: Was du hier tust, ist nur das Aussehen deines Blogs zu ändern. Du löschst keinen deiner Inhalte. Sie können Ihre Themen so oft ändern, wie Sie wollen, ohne dass Sie sich Sorgen machen müssen, dass Ihre Seiten verschwinden.
SCHRITT 6 – Logo hinzufügen, Farben und Struktur ändern
Auch wenn das WordPress-Theme, für das du dich entschieden hast, bereits mit einem bestimmten vorkonfigurierten Design geliefert wird, kannst du Teile davon nach deinem Geschmack verändern.
Das alles kannst du tun, wenn du auf Erscheinungsbild → Anpassen gehst. Was du siehst, ist der WordPress Customizer:
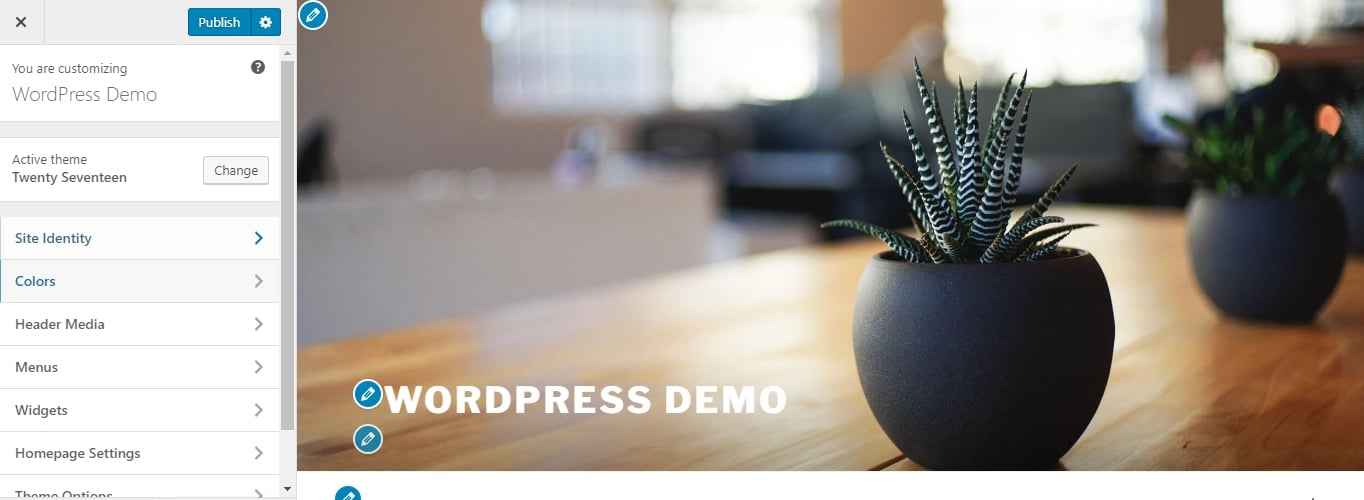
Abhängig von deinem aktuellen Theme bekommst du eine andere Auswahl an Optionen in der Seitenleiste, aber die gängigsten sind:
- „Site Identity“ – hier kannst du deinen Blog-Titel neu einstellen, sowie ein Logo-Bild und ein Site-Icon (aka. Favicon).
- „Farben“ – zum Einstellen der Grundfarben, die im gesamten Design verwendet werden.
- „Kopfzeile“ – zum Einstellen der Kopfzeilengrafik oder des Bildes.
- „Hintergrund“ – zum Einstellen der Hintergrundgrafik, des Bildes oder der Farbe.
- „Menüs“ – dazu später mehr.
- „Widgets“ – auch dazu später mehr.
- Und andere, themenabhängige Einstellungen.
Beginnen wir mit der ersten Option:
Logo und Favicon hinzufügen
- Wenn Sie noch kein Logo haben, können Sie mit diesen kostenlosen Tools eines erstellen.
- Wenn Sie noch kein Favicon haben, können Sie diese Favicon-Generatoren verwenden.
Da Sie wahrscheinlich bereits Ihren Website-Titel und Ihre Tagline eingerichtet haben, werden Sie hier Ihr Firmenlogo und Ihr Favicon hinzufügen. Beides ist recht einfach zu bewerkstelligen:
Um Ihr Logo hinzuzufügen, klicken Sie einfach auf die Schaltfläche „Logo auswählen“. Auf dem nächsten Bildschirm teilt WordPress Ihnen mit, welche Art von Grafiken für Logos akzeptabel sind.
Nach dem Hochladen Ihres Logos sollten Sie es im Live-Vorschaufenster sehen.
Um Ihr Favicon hinzuzufügen, klicken Sie auf die Schaltfläche „Bild auswählen“ unter dem Abschnitt „Site Icon“:
Der Prozess ist auch hier ziemlich ähnlich – WordPress teilt Ihnen mit, welche Art von Bild es erwartet. Der Unterschied ist jedoch, dass Ihr Favicon, sobald Sie es hinzugefügt haben, nicht mehr in der Vorschau angezeigt wird. Um es zu sehen, schauen Sie sich die obere Hauptleiste Ihres Webbrowsers neben dem Blogtitel an. Ein Beispiel von dieser Website:
![]()
Blog-Farben ändern
Abhängig von dem von Ihnen verwendeten Thema sehen Sie in diesem Abschnitt des Customizer eine andere Reihe von Optionen. Hier ist ein Beispiel aus dem Standard-Theme:
Es sind zwar nur ein paar Einstellungen, aber wenn Sie damit spielen, kann Ihr neuer Blog einzigartig aussehen und besser zu Ihrer Marke passen.
Benutzerdefinierte Kopfzeilengrafik hinzufügen
Dies ist ein weiterer Bereich, der stark vom verwendeten Theme abhängt. Die häufigste Einstellung, über die Sie stolpern werden, ist jedoch die Möglichkeit, eine Header-Grafik/ein Bild oder vielleicht sogar ein Header-Video hinzuzufügen. Um Ihr Header-Bild einzustellen, klicken Sie einfach auf „Neues Bild hinzufügen“:
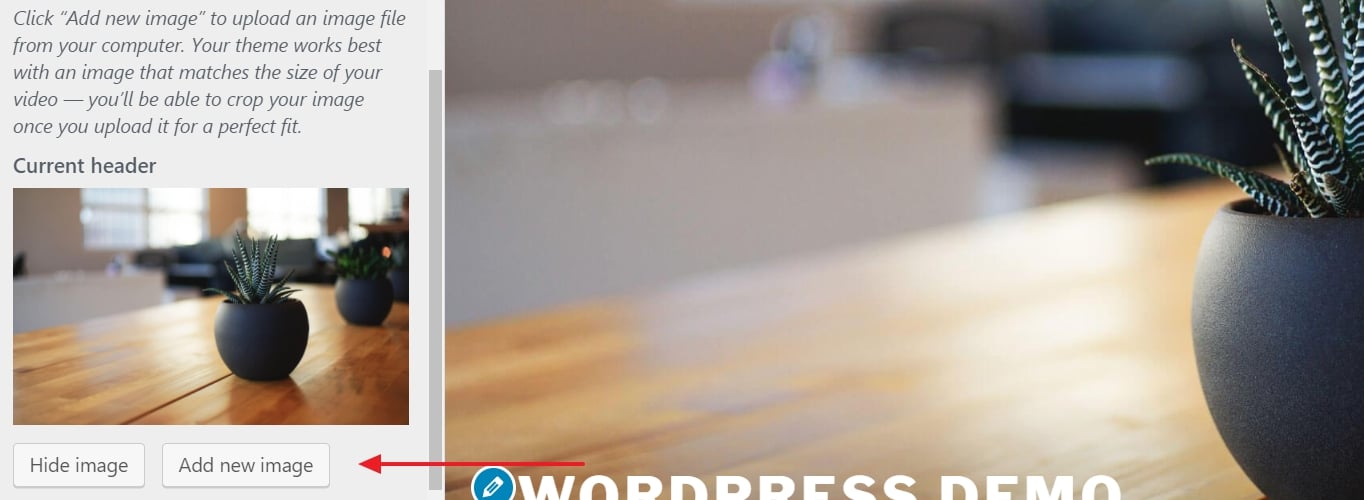
Sie können im Grunde jedes beliebige Bild für Ihren Website-Header auswählen, solange es von ausreichend hoher Qualität ist. WordPress informiert Sie über die Mindestanforderungen für Ihr Header-Bild direkt auf dem Upload-Bildschirm.
Hintergrund ändern
Einige Themes bieten die Möglichkeit, den Haupthintergrund für Ihre gesamte Website festzulegen.
In der Regel können Sie mit diesen Optionen ein benutzerdefiniertes Bild oder eine Volltonfarbe für den Hintergrund festlegen. So oder so können Sie interessante Effekte erzielen, wenn Sie lange genug damit experimentieren.
SCHRITT 7 – Neue Blog-Beiträge und -Seiten hinzufügen/schreiben
Wenn Sie das alles erledigt haben, können Sie mit der Erstellung von Inhalten für Ihren neuen Blog beginnen.
Wenn Sie einen Blog erstellen, benötigen Sie wahrscheinlich zumindest einige der folgenden Seiten:
- Blog – diesen Bereich erstellt WordPress automatisch für Sie. Standardmäßig werden alle deine neuesten Blogbeiträge direkt auf der Startseite aufgelistet.
- Über – um deinen Besuchern mitzuteilen, worum es in deinem Blog geht und wer dahinter steckt.
- Kontakt – damit die Leute dich direkt kontaktieren können.
- Dienstleistungen / Produkte – um deine Produkte und/oder Dienstleistungen aufzulisten und den Leuten zu sagen, warum sie sie kaufen sollten.
- Testimonials – von deinen früheren Kunden.
- Portfolio – deine Arbeit in einer attraktiven Weise präsentiert.
Neue Seiten erstellen
Nun, da Sie eine Vorstellung davon haben, welche Art von Seiten Sie benötigen könnten, lassen Sie uns darüber sprechen, wie man sie tatsächlich erstellt.
Glücklicherweise ist der Prozess der Erstellung einer neuen Seite in WordPress derselbe, egal um welche Art von Seite es sich handelt.
Zuvor können Sie Ihren Blog in einen Wartungsmodus versetzen, damit andere Ihre unfertige Website nicht sehen können.
Um das zu tun, gehen Sie zu Ihrem WordPress-Dashboard und dann zu Seiten → Neu hinzufügen. Was Sie sehen, ist der Hauptbildschirm zum Bearbeiten von Seiten in WordPress:
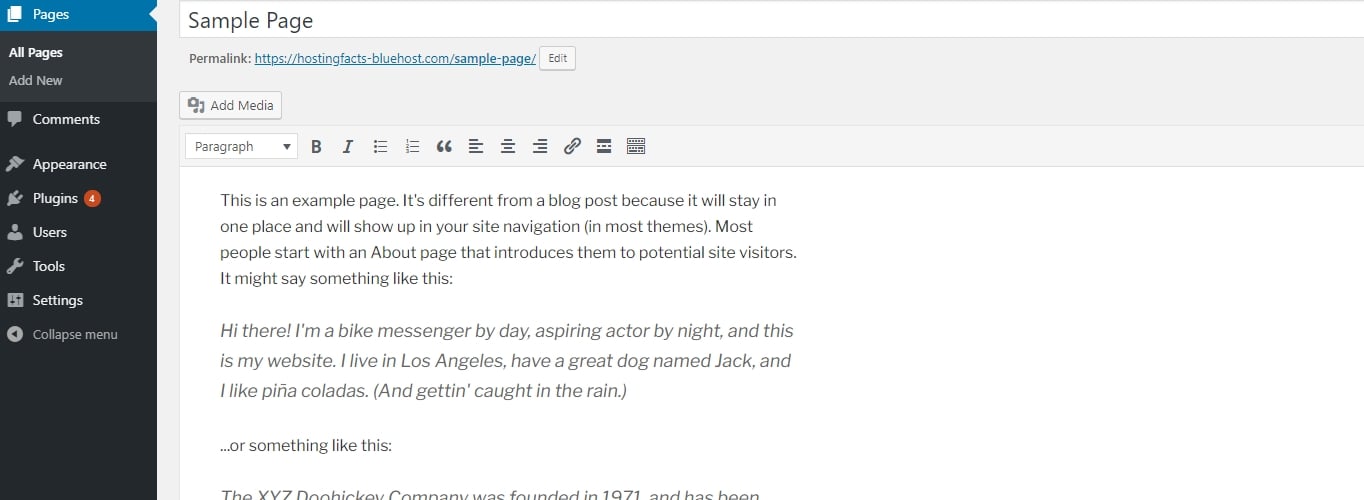
Hier finden Sie einen guten Überblick darüber, wie das Hinzufügen von Beiträgen und Seiten in WordPress funktioniert.
Wie Sie sich vorstellen können, wird Ihre Seite für die Öffentlichkeit sichtbar, sobald Sie auf die Schaltfläche „Veröffentlichen“ klicken.
Blogbeiträge hinzufügen
Die Blog-Funktion ist eines der Kernelemente des WordPress CMS. Deshalb gibt es in WordPress einen eigenen Bereich, der sich mit dem Erstellen und Veröffentlichen von Blogbeiträgen befasst.
Sie finden ihn, wenn Sie in der Seitenleiste des WordPress-Dashboards auf Beiträge gehen:
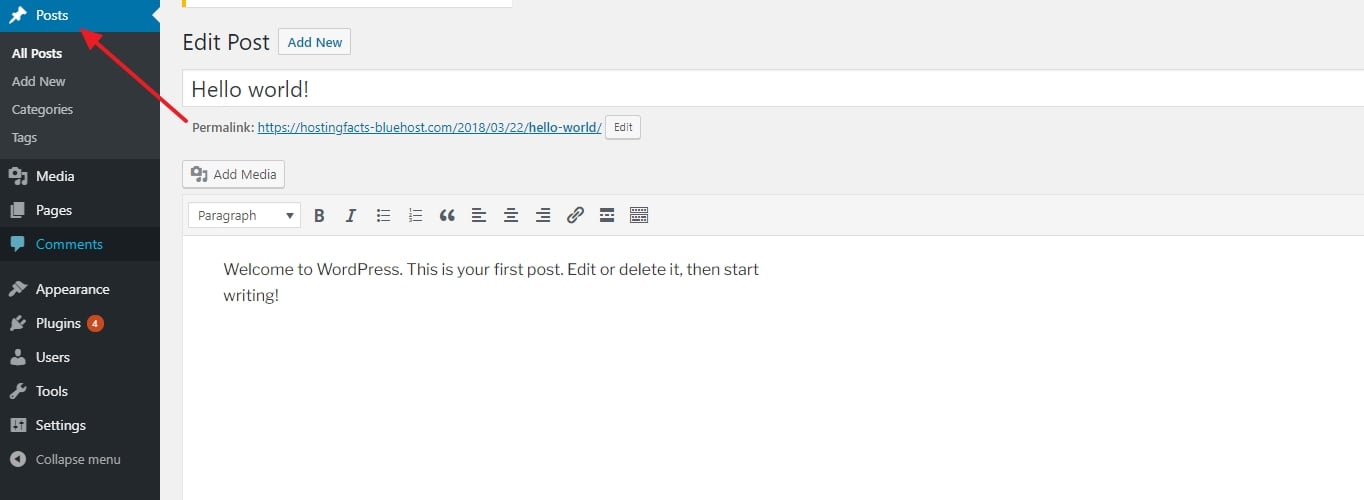
Das Erstellen neuer Beiträge funktioniert genauso wie das Erstellen neuer Seiten. Der einzige Unterschied ist, dass Ihre Beiträge automatisch auf Ihrer Homepage angezeigt werden, während Ihre Seiten zu einem Menü hinzugefügt werden müssen, wenn Sie möchten, dass jemand sie findet.
Menüs haben eine ganz besondere Aufgabe in WordPress. Im Grunde sind sie Ihr bestes Werkzeug, um sicherzustellen, dass die von Ihnen erstellten Seiten von Ihren Lesern gefunden werden können.
Typischerweise sollte Ihr Blog ein Hauptmenü haben, das sich in der Hauptnavigationsleiste befindet. Die meisten Besucher werden erwarten, so etwas auf Ihrer Website zu finden.
Um ein neues Menü zu erstellen, gehen Sie zu Darstellung → Menüs. Schauen Sie sich dort die Liste der verfügbaren Seiten an (die Seiten, die Sie bisher erstellt haben) und klicken Sie auf die Kontrollkästchen neben den Seiten, die Sie in Ihrem neuen Menü haben möchten. Klicken Sie dann auf „Zum Menü hinzufügen“. Sie sehen Ihre Seiten im rechten Bereich aufgelistet.
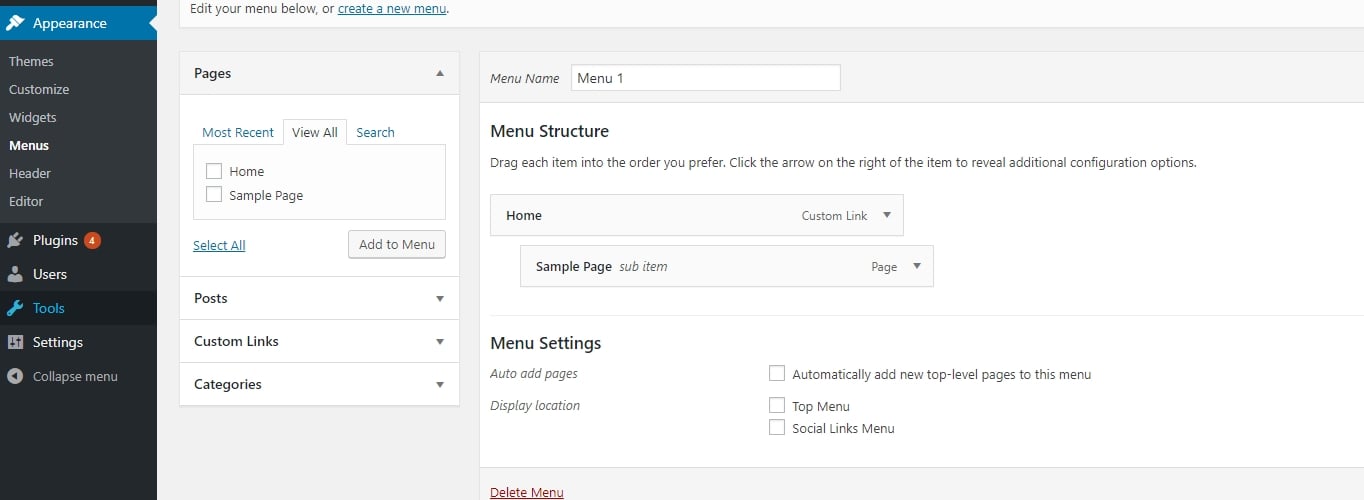
In diesem Stadium können Sie die Seiten auch per Drag-and-Drop verschieben, um sie neu anzuordnen. Wenn Sie fertig sind, können Sie auch eines der Kontrollkästchen unter „Anzeigeort“ auswählen (siehe unten). In den meisten Fällen sollte dort Ihre Hauptnavigationsposition aufgeführt sein – in unserem Fall ist es „Top Menu“.
Wenn wir auf die Hauptschaltfläche „Save Menu“ (Menü speichern) klicken, wird mein Menü eingestellt.
Ändern Sie Ihre Blog-Seitenleiste und Fußzeile
Abhängig von dem Thema, das Sie verwenden, haben Sie vielleicht zwischen null und einer Handvoll Seitenleisten zur Verfügung und vielleicht auch eine anpassbare Fußzeile.
Um einzustellen, was in all diesen Bereichen angezeigt wird, werden wir WordPress-Widgets verwenden.
Einfach ausgedrückt sind Widgets kleine Inhaltsblöcke, die an verschiedenen Stellen in einem WordPress-Blog angezeigt werden können.
Um zu sehen, was es damit auf sich hat, gehen Sie einfach auf Darstellung → Widgets.
Was Sie hier sehen, sind all die verschiedenen Widgets, die WordPress Ihnen zur Verfügung stellt. Um nur ein paar zu nennen:
- Archive – eine Liste all deiner vergangenen Blogbeiträge
- Bild – ein Bild deiner Wahl
- Kategorien – eine Liste all deiner Blogkategorien
- Aktuelle Beiträge
- Suche – eine Suchleiste
- Text – ein Stück benutzerdefinierter Text
- und vieles mehr
Was du mit all diesen Widgets machen kannst, ist, sie in einem der vordefinierten Widget-Bereiche zu platzieren – normalerweise in der Seitenleiste oder der Fußzeile.
Zum Beispiel können wir das „Recent Posts“-Widget in unseren „Footer 1“-Widget-Bereich ziehen.
So können Sie auch mit allen anderen verfügbaren Widgets verfahren. Nimm sie einfach aus dem Abschnitt auf der linken Seite und ziehe sie auf einen der Widget-Bereiche, die dir dein Theme zur Verfügung stellt.
Hinweis: Die Widget-Bereiche, die du in deinem Admin-Panel siehst, hängen von dem Theme ab, das du gerade verwendest.
Starte deinen Blog und verbessere dich weiter
Glückwunsch.
Das war doch gar nicht so schwer, oder?
Denken Sie daran, dass jeder Blog, den Sie mit WordPress erstellen, anders ist. Sie können jederzeit das WordPress-Theme wechseln oder sogar ein Premium-Theme kaufen, damit Ihr Blog wirklich professionell und einzigartig aussieht.