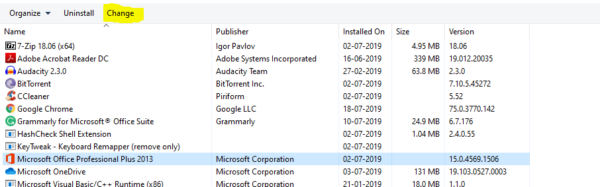Microsoft Excel Spreadsheet ist ein leistungsstarkes Werkzeug, das in der Microsoft Office Suite enthalten ist. Seine Vielseitigkeit und Leistungsfähigkeit machen Excel sehr beliebt. So ist Excel in den meisten Unternehmen zum Standard geworden. Vor kurzem haben einige Benutzer berichtet, dass sie die vertikale Bildlaufleiste in Excel nicht finden können. Wir begannen, das problematische System zu diagnostizieren und stellten fest, dass Excel keine Bildlaufleiste anzeigt. Wir haben ein neues Arbeitsblatt erstellt und immer noch das gleiche Problem. Was sind also die Ursachen für diese Art von Problemen? Es gibt drei Hauptgründe, die das Verschwinden der Bildlaufleiste verursachen.
Bildlaufleiste deaktiviert: Die meiste Zeit bemerken wir nicht, dass es eine Möglichkeit gibt, die Bildlaufleiste zu deaktivieren. Excel hat die Möglichkeit, die Bildlaufleiste zu deaktivieren und die Sichtbarkeit der Bildlaufleiste zu erhöhen. Sie finden diese Option unter Anzeigeoptionen für diese Arbeitsmappe. Mehr dazu erfahren Sie im Lösungsteil.
Bildlaufleiste möglicherweise minimiert: Manchmal kann es vorkommen, dass die Bildlaufleiste versehentlich minimiert wurde. Oder wenn leere Zeilen und leere Spalten, die zuvor gelöscht wurde und wenn die Bildlaufleiste wird zu dünn aufgrund der übermäßigen Menge an Zeilen.
Corrupted Excel: Wenn die Excel-Datei beschädigt wurde, kann es sein, dass die Bildlaufleiste verschwindet.
Nicht an den Bildschirm angepasst: Wenn die Excel-Programm könnte in gezoomt werden oder es könnte minimiert werden, aufgrund derer das Programm muss die auf eine bestimmte Menge an Bildschirmplatz begrenzt werden. Wenn das Programm verkleinert ist, wird die Bildlaufleiste automatisch minimiert, um die Zellinformationen zu schützen. Wir wissen bereits, was die Ursache für das Fehlen der Bildlaufleiste in Excel ist. Wenn Sie mit dem Problem des Verschwindens der Bildlaufleiste konfrontiert sind, dann wird dieser Beitrag dazu führen, das Problem zu beheben. Finden Sie die Lösungen unten.
Lösung 1. Starten Sie das Programm neu
Bevor Sie mit den anderen Lösungen fortfahren, starten Sie das Programm neu und überprüfen Sie es einmal. Schließen Sie das Programm und öffnen Sie es erneut. Oder Sie können Excel im abgesicherten Modus öffnen und einmal überprüfen.
Öffnen Sie den Ausführungsbefehl durch Drücken von Windows + R und geben Sie excel /safe ein, und drücken Sie die Eingabetaste. Überprüfen Sie, ob die Bildlaufleiste im abgesicherten Modus sichtbar ist. Wenn Sie Excel in einer Unternehmensumgebung verwenden, müssen Sie sich mit Ihrer ID anmelden und überprüfen, ob die Bildlaufleiste in einem anderen Benutzerprofil funktioniert. Wenn sie funktioniert, können Sie Ihr Profil neu erstellen und überprüfen.
Lösung 2: Aktivieren Sie die Bildlaufleiste
Wie ich bereits erwähnt habe, bemerken wir meistens nicht, dass es eine Möglichkeit gibt, die Bildlaufleiste zu deaktivieren. Excel hat die Möglichkeit, die Bildlaufleiste zu deaktivieren und die Sichtbarkeit der Bildlaufleiste zu erhöhen. Sie finden diese Option unter Anzeigeoptionen für diese Arbeitsmappe.
- Öffnen Sie Excel und klicken Sie auf das leere Arbeitsblatt oder öffnen Sie Ihre wichtige Excel-Datei, in der die Bildlaufleiste fehlt.
- Klicken Sie auf die Registerkarte Datei und wählen Sie Optionen.
- Überprüfen Sie, ob die Option Vertikale Bildlaufleiste anzeigen aktiviert ist, wenn nicht, aktivieren Sie die Option und geben Sie OK ein.
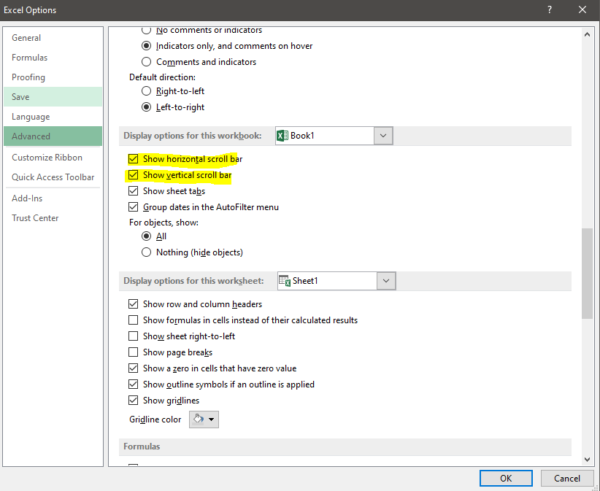
- Nun starten Sie Excel einmal neu und überprüfen Sie.
Lösung 3: Maximieren Sie die Bildlaufleiste
Wenn Sie Excel so einstellen, dass die maximale Anzahl von Blättern auf einer einzigen Seite angezeigt wird, dann können Sie die horizontale Bildlaufleiste finden. In diesem Fall wird geprüft, wie man die Bildlaufleiste zurückbekommt.
- Öffnen Sie Ihre wichtige Excel-Datei, in der die Bildlaufleiste fehlt.
- In der unteren rechten Ecke sehen Sie die drei Punkte neben der Schaltfläche Hinzufügen. Wenn diese Punkte vorhanden sind, wurde die Bildlaufleiste minimiert.
- Klicken Sie auf die drei Punkte und ziehen Sie sie nach links, um die Bildlaufleiste wieder einzublenden.
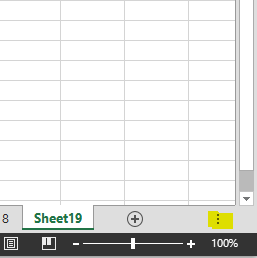
- Jetzt können Sie die Bildlaufleiste sehen. Wenn nicht, fahren Sie mit der nächsten Lösung fort.
Lösung 4: Ordnen Sie die Kacheln an.
Wenn die Kacheln nicht richtig angeordnet sind, kann es bei einigen Versionen des Programms zu einem Fehler kommen. Dann finden Sie die Bildlaufleiste nicht.
- Öffnen Sie Ihre wichtige Excel-Datei, in der die Bildlaufleiste fehlt.
- Klicken Sie auf die Registerkarte „Ansicht“ und wählen Sie die Option „Alle anordnen“.
- Klicken Sie nun auf die Kacheln und wählen Sie „OK“. Überprüfen Sie, ob Sie in der Lage sind, Änderungen zu sehen, schließen Sie und öffnen Sie Excel, um zu sehen, ob das Problem weiterhin besteht.
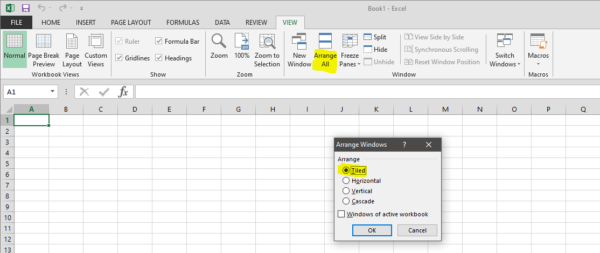
Lösung 5: Installieren Sie MS Office neu
Wenn die obige Lösung keine Ergebnisse liefert, dann ist die letzte Option die Neuinstallation von MS Office.
- Öffnen Sie den Ausführungsbefehl und geben Sie appwiz.cpl ein und drücken Sie die Eingabetaste. Dadurch werden die Programme und Funktionen geöffnet. Sobald die Programme starten, erhalten Sie die Option zum Reparieren.