Haben Sie auch einen Fehler 0X80300024 in Windows 10? Lassen Sie mich Ihnen sagen, dass dies ein häufiges Problem ist, dass viele Benutzer es zum Zeitpunkt der Installation oder Deinstallation des Betriebssystems finden. Allerdings ist ein sehr beunruhigendes Problem mit diesem Fehler ist Windows Installer, dass die Installation nicht fortsetzen kann. Der Fehlercode enthält auch die folgende Meldung –
„Windows ist nicht in der Lage, an den ausgewählten Speicherort zu installieren“.
Es gibt mehrere Ursachen, durch die der Fehlercode 0X80300024 auftritt, wie – die Verwendung eines zusätzlichen Laufwerks, USB in den falschen Anschluss eingesteckt, nicht genug Platz auf dem Laufwerk, oder beschädigte Festplatte. Wie heute in diesem Artikel, werden wir einige einfache Troubleshooter teilen, um diesen Fehler zu beheben. Es wäre besser, wenn Sie die Schritte in der Reihenfolge befolgen, in der sie geschrieben sind.
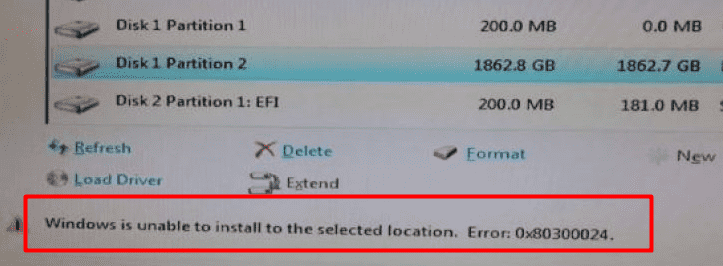
Fehler 0x80300024 in Windows 10 Lösungen
So beheben Sie den Fehler 0x80300024 in Windows 10 –
Entfernen Sie alle unnötigen Festplatten
Der Fehler 0x80300024 kann auf dem Bildschirm aufblinken, wenn Sie mehr als eine „Festplatte“ verwenden und eine von ihnen als Installationsziel fungieren soll. In diesem Fall besteht die Möglichkeit, dass das zusätzliche Laufwerk in den Installationsprozess eingreift und den Fehler 0X80300024 auslöst. Trennen Sie daher das andere Festplattenlaufwerk von Ihrem Computer und starten Sie den Installationsvorgang neu. Sobald Sie den Fehler behoben haben, schließen Sie die abgetrennte Festplatte an das System an.
Prüfen Sie, ob der richtige USB-Anschluss verwendet wird
Sie können diesen Workaround verwenden, wenn Sie den Fehler 0X80300024 bei der Installation des Betriebssystems über einen USB-Stick feststellen. Manchmal kann dieses Problem auftreten, wenn der USB-Stick an den falschen Anschluss angeschlossen wird. Als Lösung empfehlen wir Ihnen daher, den Anschluss von 2.0 auf 3.0 und umgekehrt zu ändern.
Bereiten Sie einen Installationsort oder ein Laufwerk vor
Dieses Verfahren ist praktisch, wenn das Betriebssystem auf einem Laufwerk installiert werden soll, das bereits in Gebrauch ist. Wenn die Festplatte jedoch mit Daten gefüllt ist, findet sie keinen Platz mehr und kann die Installationsdateien nicht mehr aufnehmen. In einem solchen Fall formatieren Sie die Festplatte, um einen Neustart zu ermöglichen, und gehen Sie dann die Anweisungen durch, um den Fehler 0X80300024 loszuwerden.
Schritt-1: Stecken Sie zunächst ein USB-Medium ein und starten Sie dann den Windows 10-PC neu.
Schritt-2: Wählen Sie das Installationsmedium für den Bootvorgang aus.
Schritt-3: Danach wählen Sie Ihre bevorzugte Sprache aus; setzen Sie ein Häkchen bei „Lizenzbedingungen akzeptieren“.
Schritt-4: Klicken Sie auf die Option „Benutzerdefiniert“.
Schritt-5: Wählen Sie „Laufwerksoptionen“, um den gewünschten Datenträger zu formatieren.
Schritt-6: Wählen Sie daraufhin die Partition aus und klicken Sie auf die Option „Löschen“.
Schritt-7: Klicken Sie nun auf die Schaltfläche „Weiter“ und starten Sie den Installationsprozess erneut.
Beachten Sie, dass Sie keine Partitionierung durchführen müssen.
Make Hard Drive Primary Boot Disc
Es gibt auch eine wahrscheinliche Chance, dass dieser Fehler 0X80300024 ist, dass das Laufwerk, auf dem es geht, um das Betriebssystem zu installieren ist nicht auf das System primäre Boot-Reihenfolge. Die Laufwerksreihenfolge wird durch das BIOS des Computers beim Starten festgelegt, wo Windows geladen wird. Überprüfen Sie, ob sich das Laufwerk, auf dem Sie Windows installieren möchten, an der obersten Stelle der Systemstartreihenfolge befindet oder nicht. Wenn dies nicht der Fall ist, gehen Sie wie folgt vor:
- Starten Sie zunächst Ihr Gerät.
- Jetzt müssen Sie eine der Tasten F1, F2 oder Entf drücken, um den BIOS-Setup-Bildschirm aufzurufen.
- Suchen Sie anschließend die Boot-Reihenfolge/Konfiguration Ihres Computers unter dem Abschnitt „BIOS’s Boot“.
- Stellen Sie Ihre Festplatte in der Boot-Reihenfolge ganz oben ein.
- Speichern Sie abschließend das BIOS und beenden Sie es.
Starten Sie danach den Windows-Installationsprozess neu.
Tauschen Sie Ihre Festplatte aus
Sie haben alle möglichen Lösungsansätze ausprobiert, aber keiner der oben genannten hat funktioniert. In diesem Fall ist es wahrscheinlich, dass Sie eine defekte Festplatte haben. Probieren Sie eine andere Festplatte aus, um sich zu vergewissern, ob Sie Ihre Festplatte durch eine neue ersetzen müssen oder nicht. Sie können im Kommentarfeld vorschlagen, wenn Sie eine zusätzliche Lösung haben, um den Fehler 0X80300024.
Das ist alles!!!