Die „Google Membership Rewards“-Seite ist ein browserbasierter Betrug, der gefälschte Nachrichten anzeigt, um Sie dazu zu bringen, persönliche Daten (E-Mail, Telefonnummer, Kreditkarte) anzugeben oder kostenpflichtige Dienste zu abonnieren.
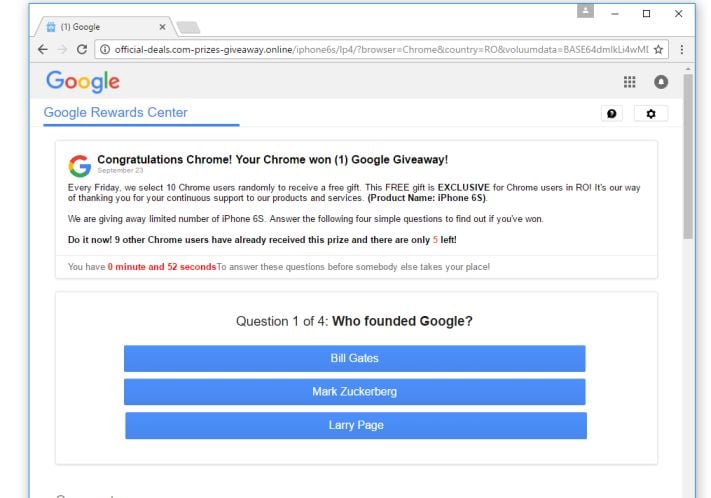
- Was ist „Google Membership Rewards“?
- Warum sehe ich die „Google Membership Rewards“-Popup-Werbung?
- Entfernen von „Google Membership Rewards“ (Anleitung zum Entfernen von Viren)
- Um die „Google Membership Rewards“-Popup-Werbung zu entfernen, befolgen Sie diese Schritte:
- SCHRITT 1: Deinstallieren Sie die bösartigen Programme von Windows
- Windows 10
- Windows 8
- Windows 7
- SCHRITT 2: Verwenden Sie Malwarebytes Free, um die Adware „Google Membership Rewards“ zu entfernen
- SCHRITT 3: Verwenden Sie HitmanPro, um nach Malware und unerwünschten Programmen zu suchen
- SCHRITT 4: Überprüfen Sie mit AdwCleaner doppelt auf bösartige Programme
- SCHRITT 5: Zurücksetzen der Browser-Einstellungen, um „Google Membership Rewards“-Popup-Werbung zu entfernen
- Google Chrome
- Mozilla Firefox
- Microsoft Edge
- Internet Explorer
Was ist „Google Membership Rewards“?
Die „Google Membership Rewards“-Seite ist ein browserbasierter Betrug, der vorgibt, von Google oder einem anderen Unternehmen zu sein, und Sie dann auffordert, eine Umfrage auszufüllen, um einen technischen Preis (Samsung Galaxy, MacBook Pro, iPhone) zu gewinnen. Wenn Sie diese Umfrage ausfüllen, werden Sie am Ende entweder aufgefordert, persönliche Informationen wie Kreditkartendaten, E-Mail, Privatadresse einzugeben oder sich für nicht benötigte kostenpflichtige Dienste anzumelden.
Das ist die Nachricht, die Ihnen auf der „Google Membership Rewards“-Seite angezeigt wird:
Google Membership Rewards
Glückwunsch Google-Nutzer!
Wir möchten Ihnen für Ihre Treue zu Google danken – deshalb bieten wir Ihnen die Chance, ein besonderes Produkt zu gewinnen.
Drehen Sie das Rad, um besondere Preise zu gewinnen
Viel Glück!
Wie Sie sich vorstellen können, stammt die obige Nachricht nicht von Google, sondern von einer Gruppe von Betrügern, die darauf warten, Sie unter falschen Vorwänden auszurauben. Wenn Sie auf die „Google Membership Rewards“-Seite umgeleitet wurden, empfehlen wir Ihnen, diese Seite zu schließen und keine persönlichen Daten einzugeben.
Warum sehe ich die „Google Membership Rewards“-Popup-Werbung?
Sie sehen die „Google Membership Rewards“-Popup-Werbung, weil Sie entweder mit Adware infiziert sind oder eine andere Website Sie dorthin weiterleitet.
Dieser Leitfaden wurde geschrieben, um Nutzern zu helfen, Malware von ihren Geräten zu entfernen. Wenn Sie also nur nach einer Möglichkeit suchen, die „Google Membership Rewards“-Weiterleitung auf einer bestimmten Website zu blockieren, können Sie eine kostenlose Browser-Erweiterung wie Adblock verwenden.
Wenn es um Adware geht, werden diese bösartigen Programme mit anderer kostenloser Software gebündelt, die Sie aus dem Internet herunterladen. Leider weisen einige kostenlose Downloads nicht ausreichend darauf hin, dass auch andere Software installiert wird, und Sie können feststellen, dass Sie ohne Ihr Wissen Adware installiert haben.
Hier sind einige typische Anzeichen dafür, dass Sie Adware auf Ihrem System haben:
- Werbungen erscheinen an Stellen, an denen sie nicht sein sollten.
- Die Startseite Ihres Webbrowsers hat sich auf mysteriöse Weise ohne Ihre Zustimmung geändert.
- Webseiten, die Sie normalerweise besuchen, werden nicht richtig angezeigt.
- Webseiten-Links werden auf andere Seiten umgeleitet, als Sie erwartet haben.
- Browser-Popups erscheinen, die gefälschte Updates oder andere Software empfehlen.
- Andere unerwünschte Programme werden möglicherweise ohne Ihr Wissen installiert.
Sie sollten immer aufmerksam sein, wenn Sie Software installieren, denn oft enthält ein Software-Installationsprogramm optionale Installationen. Seien Sie sehr vorsichtig, was Sie zu installieren bereit sind.
Wählen Sie immer die benutzerdefinierte Installation und deaktivieren Sie alles, was Ihnen nicht vertraut ist, insbesondere optionale Software, die Sie gar nicht erst herunterladen und installieren wollten. Es versteht sich von selbst, dass Sie keine Software installieren sollten, der Sie nicht vertrauen.
Um Ihren Computer auf Adware zu überprüfen und diese kostenlos zu entfernen, verwenden Sie bitte die folgende Anleitung.
Entfernen von „Google Membership Rewards“ (Anleitung zum Entfernen von Viren)
Diese Anleitung zum Entfernen von Malware kann aufgrund der Anzahl der Schritte und der zahlreichen Programme, die verwendet werden, überwältigend erscheinen. Wir haben sie nur so geschrieben, um klare, detaillierte und leicht verständliche Anweisungen zu geben, die jeder verwenden kann, um Malware kostenlos zu entfernen.
Bitte führen Sie alle Schritte in der richtigen Reihenfolge aus. Wenn Sie an irgendeiner Stelle Fragen oder Zweifel haben, halten Sie an und bitten Sie uns um Hilfe.
Um die „Google Membership Rewards“-Popup-Werbung zu entfernen, befolgen Sie diese Schritte:
- SCHRITT 1: Deinstallieren Sie die Schadprogramme von Windows
- SCHRITT 2: Verwenden Sie Malwarebytes Free, um die „Google Membership Rewards“-Adware zu entfernen
- SCHRITT 3: Verwenden Sie HitmanPro, um nach Malware und unerwünschten Programmen zu suchen
- SCHRITT 4: Doppelte Überprüfung auf bösartige Programme mit AdwCleaner
- SCHRITT 5: Setzen Sie die Browsereinstellungen zurück, um „Google Membership Rewards“-Popup-Werbung zu entfernen
SCHRITT 1: Deinstallieren Sie die bösartigen Programme von Windows
In diesem ersten Schritt versuchen wir, alle bösartigen Programme zu identifizieren und zu entfernen, die auf Ihrem Computer installiert sein könnten.
-
Gehen Sie zu „Programme und Funktionen“.
Windows 10
- Geben Sie im Menü „Start
 “ den Begriff „Systemsteuerung“ in das Suchfeld ein und wählen Sie „Systemsteuerung“ aus den Ergebnissen.
“ den Begriff „Systemsteuerung“ in das Suchfeld ein und wählen Sie „Systemsteuerung“ aus den Ergebnissen.
- Wenn sich das Fenster „Systemsteuerung“ öffnet, klicken Sie unter der Kategorie „Programme“ auf die Option „Ein Programm deinstallieren“.

Windows 8
Klicken Sie mit der rechten Maustaste auf die Schaltfläche „Start“ in der unteren linken Ecke und wählen Sie „Programme und Funktionen“. Dadurch gelangen Sie direkt zu Ihrer Liste der installierten Programme.
in der unteren linken Ecke und wählen Sie „Programme und Funktionen“. Dadurch gelangen Sie direkt zu Ihrer Liste der installierten Programme.


- Wenn Sie die Programme und Funktionen nicht im Startmenü finden können, geben Sie „Programme und Funktionen“ in die Suchleiste am unteren Rand des Startfensters ein und klicken Sie dann auf das Ergebnis „Programme und Funktionen“.
- Wenn Sie keine Start-Schaltfläche haben, verwenden Sie wahrscheinlich Windows 8 und nicht Windows 8.1. Drücken Sie die Windows-Taste + X, um stattdessen das Menü zu öffnen, und wählen Sie „Programme und Funktionen“.
Windows 7
- Klicken Sie auf „Start“, und wählen Sie dann „Systemsteuerung“.
 , und klicken Sie dann auf „Systemsteuerung“.
, und klicken Sie dann auf „Systemsteuerung“. Wenn Sie hier nicht „Systemsteuerung“ sehen, geben Sie „Systemsteuerung“ in die Suchleiste unten im Startfenster ein und klicken Sie dann auf das Ergebnis „Systemsteuerung“.
Wenn Sie hier nicht „Systemsteuerung“ sehen, geben Sie „Systemsteuerung“ in die Suchleiste unten im Startfenster ein und klicken Sie dann auf das Ergebnis „Systemsteuerung“. - Wenn die „Systemsteuerung“ erscheint, klicken Sie auf „Programm deinstallieren“ aus der Kategorie „Programme“.

- Geben Sie im Menü „Start
-
Finden Sie das schädliche Programm und deinstallieren Sie es.
Der Bildschirm „Programme und Funktionen“ wird mit einer Liste aller auf Ihrem PC installierten Programme angezeigt. Scrollen Sie durch die Liste, bis Sie das bösartige Programm gefunden haben, markieren Sie es und klicken Sie dann auf die Schaltfläche „Deinstallieren“, die in der oberen Symbolleiste angezeigt wird.
Halten Sie Ausschau nach verdächtigen Programmen, die hinter dem ganzen Drama stecken könnten – alles, an dessen Download Sie sich nicht erinnern oder das nicht wie ein echtes Programm klingt.
Hier sind einige bekannte bösartige Programme: PDFPoof, BatBitRst, MessengerNow, SearchAd, MyPrintableCoupons, Reading Cursors, ProMediaConverter, PDFOnline-express, See Scenic Elf, Clickware, Easy Speedtest oder WebDiscover.
Das schädliche Programm kann auf Ihrem Computer einen anderen Namen haben. Wenn Sie keine bösartigen Programme auf Ihrem Computer finden, können Sie mit Schritt 2 fortfahren.


-
Befolgen Sie die Anweisungen auf dem Bildschirm, um das Programm zu deinstallieren.
Bestätigen Sie im nächsten Meldungsfeld den Deinstallationsvorgang, indem Sie auf Ja klicken, und folgen Sie dann den Aufforderungen zur Deinstallation des Programms.
Lesen Sie sich alle Aufforderungen sorgfältig durch, denn einige bösartige Programme versuchen, sich einzuschleichen, in der Hoffnung, dass Sie nicht genau lesen.
SCHRITT 2: Verwenden Sie Malwarebytes Free, um die Adware „Google Membership Rewards“ zu entfernen
Malwarebytes Free ist eine der beliebtesten und am häufigsten verwendeten Anti-Malware-Software für Windows, und das aus gutem Grund. Es ist in der Lage, viele Arten von Malware zu zerstören, die andere Software oft übersieht, ohne dass Sie dafür etwas bezahlen müssen. Wenn es darum geht, ein infiziertes Gerät zu säubern, war Malwarebytes schon immer kostenlos, und wir empfehlen es als unverzichtbares Werkzeug im Kampf gegen Malware.
Es ist wichtig zu beachten, dass Malwarebytes Free ohne Konflikte neben Antivirensoftware läuft.
-
Laden Sie Malwarebytes Free herunter.
Sie können Malwarebytes herunterladen, indem Sie auf den unten stehenden Link klicken.
 MALWAREBYTES DOWNLOAD LINK
MALWAREBYTES DOWNLOAD LINK
(Der obige Link öffnet eine neue Seite, von der Sie Malwarebytes herunterladen können) -
Doppelklicken Sie auf die Malwarebytes Setup-Datei.
Wenn Malwarebytes fertig heruntergeladen ist, doppelklicken Sie auf die MBSetup-Datei, um Malwarebytes auf Ihrem Computer zu installieren. In den meisten Fällen werden heruntergeladene Dateien im Ordner „Downloads“ gespeichert.


Möglicherweise wird ein Popup-Fenster der Benutzerkontensteuerung angezeigt, in dem Sie gefragt werden, ob Sie Malwarebytes erlauben möchten, Änderungen an Ihrem Gerät vorzunehmen. Wenn dies der Fall ist, sollten Sie auf „Ja“ klicken, um mit der Installation von Malwarebytes fortzufahren.

-
Befolgen Sie die Anweisungen auf dem Bildschirm, um Malwarebytes zu installieren.
Wenn die Installation von Malwarebytes beginnt, sehen Sie den Malwarebytes-Einrichtungsassistenten, der Sie durch den Installationsprozess führt. Das Malwarebytes-Installationsprogramm wird Sie zunächst fragen, auf welchem Computertyp Sie das Programm installieren möchten. Klicken Sie entweder auf Personal Computer oder Work Computer.


Auf dem nächsten Bildschirm klicken Sie auf „Installieren“, um Malwarebytes auf Ihrem Computer zu installieren.


Wenn die Installation von Malwarebytes abgeschlossen ist, öffnet sich das Programm mit dem Bildschirm „Willkommen bei Malwarebytes“. Klicken Sie auf die Schaltfläche „Loslegen“.
-
Wählen Sie „Malwarebytes Free verwenden“.
Nach der Installation von Malwarebytes werden Sie aufgefordert, zwischen der kostenlosen und der Premium-Version zu wählen. Die Premium-Version von Malwarebytes enthält präventive Tools wie Echtzeit-Scans und Schutz vor Ransomware, wir werden jedoch die kostenlose Version verwenden, um den Computer zu säubern.
Klicken Sie auf „Malwarebytes Free verwenden“.

-
Klicken Sie auf „Scannen“.
Um Ihren Computer mit Malwarebytes zu scannen, klicken Sie auf die Schaltfläche „Scannen“. Malwarebytes aktualisiert automatisch die Antiviren-Datenbank und beginnt, Ihren Computer auf Malware zu scannen.


-
Warten Sie, bis der Malwarebytes-Scan abgeschlossen ist.
Malwarebytes scannt Ihren Computer auf Adware und andere schädliche Programme. Dieser Vorgang kann einige Minuten dauern, daher empfehlen wir Ihnen, etwas anderes zu tun und regelmäßig den Status des Scans zu überprüfen, um zu sehen, wann er abgeschlossen ist.


-
Klicken Sie auf „Quarantäne“.
Nach Abschluss des Scans wird Ihnen ein Bildschirm mit den von Malwarebytes erkannten Malware-Infektionen angezeigt. Um die von Malwarebytes gefundenen Schadprogramme zu entfernen, klicken Sie auf die Schaltfläche „Quarantäne“.


-
Starten Sie den Computer neu.
Malwarebytes wird nun alle gefundenen bösartigen Dateien und Registrierungsschlüssel entfernen. Um den Malware-Entfernungsprozess abzuschließen, fordert Malwarebytes Sie möglicherweise auf, Ihren Computer neu zu starten.


Wenn der Malware-Entfernungsprozess abgeschlossen ist, können Sie Malwarebytes schließen und mit den restlichen Anweisungen fortfahren.
SCHRITT 3: Verwenden Sie HitmanPro, um nach Malware und unerwünschten Programmen zu suchen
HitmanPro ist ein Zweitmeinungs-Scanner, der einen einzigartigen Cloud-basierten Ansatz zum Scannen von Malware verfolgt. HitmanPro prüft das Verhalten aktiver Dateien und auch Dateien an Orten, an denen sich normalerweise Malware befindet, auf verdächtige Aktivitäten. Wenn es eine verdächtige Datei findet, die noch nicht bekannt ist, sendet HitmanPro sie an die Cloud, um sie von zwei der besten Antiviren-Engines zu scannen, die es heute gibt: Bitdefender und Kaspersky.
Obwohl HitmanPro Shareware ist und $24,95 für ein Jahr auf einem PC kostet, gibt es eigentlich keine Begrenzung beim Scannen. Die Beschränkung tritt nur dann in Kraft, wenn es notwendig ist, die von HitmanPro auf Ihrem System entdeckte Malware zu entfernen oder unter Quarantäne zu stellen. Bis dahin können Sie die einmalige 30-Tage-Testversion aktivieren, um die Bereinigung zu aktivieren.
-
HitmanPro herunterladen.
Sie können HitmanPro herunterladen, indem Sie auf den unten stehenden Link klicken.
 HITMANPRO DOWNLOAD LINK
HITMANPRO DOWNLOAD LINK
(Der obige Link öffnet eine neue Webseite, von der Sie HitmanPro herunterladen können) -
HitmanPro installieren.
Wenn der Download von HitmanPro abgeschlossen ist, doppelklicken Sie auf „hitmanpro.exe“ (für 32-Bit-Versionen von Windows) oder „hitmanpro_x64.exe“ (für 64-Bit-Versionen von Windows), um das Programm auf Ihrem PC zu installieren. In den meisten Fällen werden heruntergeladene Dateien im Ordner „Downloads“ gespeichert.


Möglicherweise wird ein Popup-Fenster der Benutzerkontensteuerung angezeigt, in dem Sie gefragt werden, ob Sie HitmanPro erlauben möchten, Änderungen an Ihrem Gerät vorzunehmen. Wenn dies der Fall ist, sollten Sie auf „Ja“ klicken, um mit der Installation fortzufahren.

-
Befolgen Sie die Anweisungen auf dem Bildschirm.
Wenn HitmanPro startet, wird Ihnen der unten abgebildete Startbildschirm angezeigt. Klicken Sie auf die Schaltfläche „Weiter“, um eine Systemprüfung durchzuführen.




-
Warten Sie, bis der HitmanPro-Scan abgeschlossen ist.
HitmanPro beginnt nun, Ihren Computer auf schädliche Programme zu überprüfen. Dieser Vorgang wird einige Minuten dauern.


-
Klicken Sie auf „Weiter“.
Wenn HitmanPro den Scan abgeschlossen hat, wird eine Liste aller Malware angezeigt, die das Programm gefunden hat. Klicken Sie auf die Schaltfläche „Weiter“, um die schädlichen Programme zu entfernen.


-
Klicken Sie auf „Kostenlose Lizenz aktivieren“.
Klicken Sie auf die Schaltfläche „Kostenlose Lizenz aktivieren“, um die kostenlose 30-Tage-Testversion zu starten und alle schädlichen Dateien von Ihrem PC zu entfernen.


Wenn der Vorgang abgeschlossen ist, können Sie HitmanPro schließen und mit den restlichen Anweisungen fortfahren.
SCHRITT 4: Überprüfen Sie mit AdwCleaner doppelt auf bösartige Programme
AdwCleaner ist ein kostenloser, beliebter On-Demand-Scanner, der Malware erkennen und entfernen kann, die selbst von den bekanntesten Antiviren- und Anti-Malware-Anwendungen nicht gefunden wird.
Während die Scans von Malwarebytes und HitmanPro mehr als ausreichend sind, empfehlen wir AdwCleaner Benutzern, die immer noch Probleme mit Malware haben oder einfach nur sicherstellen möchten, dass ihr Computer zu 100 % sauber ist.
-
AdwCleaner herunterladen.
Sie können AdwCleaner über den unten stehenden Link herunterladen.
 ADWCLEANER DOWNLOAD LINK
ADWCLEANER DOWNLOAD LINK
(Der obige Link öffnet eine neue Webseite, von der Sie AdwCleaner herunterladen können) -
Doppelklicken Sie auf die Setup-Datei.
Doppelklicken Sie auf die Datei „adwcleaner_x.x.x.exe“, um AdwCleaner zu starten. In den meisten Fällen werden heruntergeladene Dateien im Ordner „Downloads“ gespeichert.


Es kann sein, dass ein Dialogfeld der Benutzerkontensteuerung angezeigt wird, in dem Sie gefragt werden, ob Sie diese Datei ausführen möchten. Wenn dies geschieht, sollten Sie auf „Ja“ klicken, um mit der Installation fortzufahren.

-
Klicken Sie auf „Jetzt scannen“.
Wenn AdwCleaner gestartet wird, klicken Sie auf die Schaltfläche „Jetzt scannen“, um einen Systemscan durchzuführen.


-
Warten Sie, bis der Scan von AdwCleaner abgeschlossen ist.
AdwCleaner wird nun Ihren PC auf schädliche Dateien scannen. Dieser Vorgang kann einige Minuten dauern.


-
Klicken Sie auf „Clean & Repair“.
Wenn AdwCleaner fertig ist, wird eine Liste aller Malware angezeigt, die das Programm gefunden hat. Klicken Sie auf „Bereinigen & Reparieren“, um die schädlichen Dateien von Ihrem Computer zu entfernen.


-
Klicken Sie auf „Bereinigen & Jetzt neu starten“
Wenn der Malware-Entfernungsprozess abgeschlossen ist, muss AdwCleaner Ihr Gerät möglicherweise neu starten. Klicken Sie auf die Schaltfläche „Clean & Restart Now“, um den Entfernungsprozess abzuschließen.


Wenn der Prozess abgeschlossen ist, können Sie Adwcleaner schließen und mit dem Rest der Anweisungen fortfahren.
SCHRITT 5: Zurücksetzen der Browser-Einstellungen, um „Google Membership Rewards“-Popup-Werbung zu entfernen
Wenn Ihr Computer immer noch auf die „Google Membership Rewards“-Werbung umgeleitet wird, müssen wir die Webbrowser-Einstellungen auf die ursprünglichen Standardwerte zurücksetzen. Dieser Schritt sollte nur durchgeführt werden, wenn Ihre Probleme nicht durch die vorherigen Schritte gelöst wurden.
Google Chrome
Um Google Chrome zurückzusetzen und die „Google Membership Rewards“-Popup-Anzeigen zu entfernen, gehen Sie folgendermaßen vor:
-
Klicken Sie auf das Menüsymbol und dann auf „Einstellungen“.
Klicken Sie in der oberen rechten Ecke auf die Hauptmenüschaltfläche von Chrome, die durch drei vertikale Punkte dargestellt wird. Wenn das Dropdown-Menü erscheint, klicken Sie auf „Einstellungen“.


-
Klicken Sie auf „Erweitert“.
Die „Einstellungen“ von Chrome sollten nun in einem neuen Tab oder Fenster angezeigt werden, je nach Ihrer Konfiguration. Scrollen Sie dann zum unteren Ende der Seite und klicken Sie auf den Link „Erweitert“.


-
Klicken Sie auf „Einstellungen auf die ursprünglichen Standardwerte zurücksetzen“.
Scrollen Sie nach unten, bis der Abschnitt „Zurücksetzen und bereinigen“ sichtbar wird, wie im Beispiel unten gezeigt. Klicken Sie auf „Einstellungen auf die ursprünglichen Standardwerte zurücksetzen“.


-
Klicken Sie auf „Einstellungen zurücksetzen“.
Ein Bestätigungsdialog sollte nun angezeigt werden, in dem die Komponenten aufgeführt sind, die in den Standardzustand zurückgesetzt werden, wenn Sie mit dem Rücksetzvorgang fortfahren. Um den Wiederherstellungsprozess abzuschließen, klicken Sie auf die Schaltfläche „Einstellungen zurücksetzen“.


Mozilla Firefox
Um Firefox zurückzusetzen und die „Google Membership Rewards“-Popup-Werbung zu entfernen, gehen Sie folgendermaßen vor:
-
Klicken Sie auf das Menüsymbol und dann auf „Hilfe“.
Klicken Sie auf die Hauptmenüschaltfläche von Firefox, die durch drei horizontale Linien dargestellt wird. Wenn das Dropdown-Menü erscheint, wählen Sie die Option „Hilfe“.


-
Klicken Sie auf „Informationen zur Fehlerbehebung“.
Klicken Sie im Hilfe-Menü auf „Informationen zur Fehlerbehebung“.


-
Klicken Sie auf „Firefox aktualisieren“
Klicken Sie auf die Schaltfläche „Firefox aktualisieren“ in der oberen rechten Ecke der Seite „Informationen zur Fehlerbehebung“.


-
Bestätigen Sie.
Um fortzufahren, klicken Sie auf die Schaltfläche „Firefox aktualisieren“ in dem neuen Bestätigungsfenster, das sich öffnet.


-
Klicken Sie auf „Fertigstellen“.
Firefox schließt sich selbst und kehrt zu seinen Standardeinstellungen zurück. Danach werden in einem Fenster die importierten Informationen aufgelistet. Klicken Sie auf „Fertig stellen“.
Ihr altes Firefox-Profil wird auf Ihrem Desktop in einem Ordner mit dem Namen „Old Firefox Data“ abgelegt. Wenn das Zurücksetzen Ihr Problem nicht behoben hat, können Sie einige der nicht gespeicherten Informationen wiederherstellen, indem Sie Dateien in das neu erstellte Profil kopieren. Wenn Sie diesen Ordner nicht mehr benötigen, sollten Sie ihn löschen, da er vertrauliche Informationen enthält.
Microsoft Edge
Um Microsoft Edge zurückzusetzen und die „Google Membership Rewards“-Popup-Werbung zu entfernen, gehen Sie folgendermaßen vor:
-
Öffnen Sie das Menü „Einstellungen“.
Klicken Sie in der oberen rechten Ecke auf die Hauptmenü-Schaltfläche von Microsoft Edge, die durch drei horizontale Punkte dargestellt wird. Wenn das Dropdown-Menü erscheint, klicken Sie auf „Einstellungen“.


-
Klicken Sie auf „Einstellungen zurücksetzen“.
Klicken Sie auf der linken Seite des Fensters auf „Einstellungen zurücksetzen“.


-
Klicken Sie auf „Einstellungen auf ihre Standardwerte zurücksetzen“.
Klicken Sie im Hauptfenster auf „Einstellungen auf ihre Standardwerte zurücksetzen“.


-
Klicken Sie auf „Zurücksetzen“.
Ein Bestätigungsdialog sollte nun angezeigt werden, in dem die Komponenten aufgeführt sind, die auf ihren Standardzustand zurückgesetzt werden, wenn Sie mit dem Zurücksetzen fortfahren. Um den Wiederherstellungsprozess abzuschließen, klicken Sie auf die Schaltfläche „Zurücksetzen“.


Internet Explorer
Um den Internet Explorer zurückzusetzen und die „Google Membership Rewards“-Popup-Werbung zu entfernen, gehen Sie folgendermaßen vor:
-
Gehen Sie zu den „Internetoptionen“.
Öffnen Sie den Internet Explorer, klicken Sie auf das Zahnradsymbol im oberen rechten Teil Ihres Browsers und wählen Sie dann „Internetoptionen“.
-
Wählen Sie die Registerkarte „Erweitert“ und klicken Sie dann auf „Zurücksetzen“
Im Dialogfeld „Internetoptionen“ wählen Sie die Registerkarte „Erweitert“ und klicken Sie dann auf die Schaltfläche „Zurücksetzen“.
-
Klicken Sie auf „Zurücksetzen“.
Im Abschnitt „Internet Explorer-Einstellungen zurücksetzen“ aktivieren Sie das Kontrollkästchen „Persönliche Einstellungen löschen“ und klicken Sie dann auf die Schaltfläche „Zurücksetzen“.
-
Klicken Sie auf „Schließen“.
Wenn der Internet Explorer seine Aufgabe abgeschlossen hat, klicken Sie auf die Schaltfläche „Schließen“ im Bestätigungsdialogfeld.
Ihr Computer sollte nun frei von dem Schadprogramm „Google Membership Rewards“ sein. Wenn Ihr aktuelles Antivirenprogramm dieses Schadprogramm auf Ihrem Computer zugelassen hat, sollten Sie den Kauf der Vollversion von Malwarebytes Anti-Malware in Betracht ziehen, um sich in Zukunft vor dieser Art von Bedrohungen zu schützen.
Wenn Sie nach diesen Anweisungen immer noch Probleme mit Ihrem Computer haben, führen Sie bitte einen der folgenden Schritte aus:
- Systemprüfung mit Zemana AntiMalware Free
- Hilfe in unserem Windows Malware Removal Help & Support-Forum anfordern.