
Mit Photoshop ist es einfach, ganze Wörter oder Textzeilen in einem Dokument zu drehen, zu spiegeln und zu skalieren. Aber was ist, wenn man nur einen einzigen Buchstaben in einem Wort umwandeln oder verschiedene Buchstaben unterschiedlich umwandeln möchte, indem man einige dreht, andere horizontal oder vertikal spiegelt und andere skaliert? Es hört sich an, als ob dies eine ziemlich einfache Aufgabe für den Photoshop-Befehl „Frei transformieren“ sein sollte, doch wenn Sie es schon einmal versucht haben, wissen Sie, dass es nicht so einfach ist, wie es scheint. Werfen wir einen Blick auf das Problem:
Hier ist ein Dokument, das ich auf meinem Bildschirm geöffnet habe – ein einfaches Design mit dem Wort „Buchstaben“ vor einem Hintergrund mit Farbverlauf:
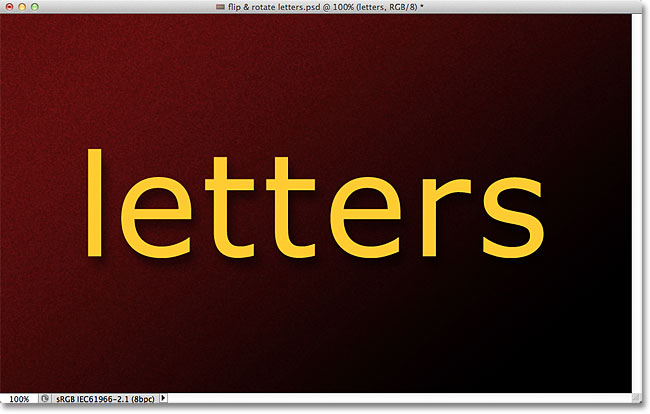
Wenn wir uns mein Ebenen-Bedienfeld ansehen, sehen wir, dass das Dokument aus zwei Ebenen besteht – eine normale Schriftebene oben, die das Wort „Buchstaben“ enthält (mit einem Schlagschatten-Ebenenstil, der angewendet wurde, um etwas Interesse zu wecken) und der Farbverlauf auf der Hintergrundebene darunter:
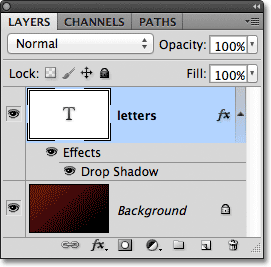
Um den Text zu spiegeln, zu drehen oder zu skalieren, verwenden wir normalerweise den Befehl „Frei transformieren“ von Photoshop. Ich wähle ihn aus, indem ich das Menü „Bearbeiten“ in der Menüleiste am oberen Rand des Bildschirms aufrufe und „Frei transformieren“ wähle:
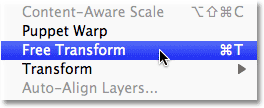
Dadurch werden der Begrenzungsrahmen „Frei transformieren“ und die Ziehpunkte um das Wort herum platziert, und hier liegt unser Problem. Ich möchte einzelne Buchstaben des Wortes transformieren, aber „Frei transformieren“ wählt das gesamte Wort als Ganzes aus und platziert den Begrenzungsrahmen und die Ziehpunkte um es herum. Wenn ich meinen Mauszeiger außerhalb des Begrenzungsrahmens bewege und dann mit der Maus klicke und ziehe, um das Wort zu drehen, wird das gesamte Wort gedreht, nicht nur ein einzelner Buchstabe:
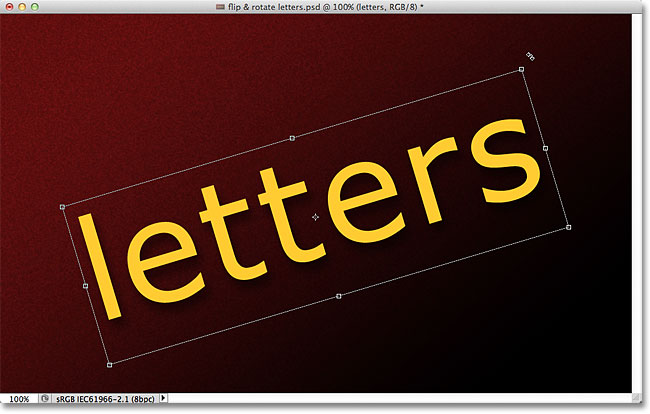
Ich drücke die Esc-Taste auf meiner Tastatur, um die Drehung abzubrechen. Versuchen wir nun, einen Buchstaben auf den Kopf zu stellen. Während die Funktion „Freies Transformieren“ noch aktiv ist, klicke ich mit der rechten Maustaste (Win) bzw. bei gedrückter Ctrl-Taste (Mac) auf eine beliebige Stelle des Dokuments und wähle aus dem angezeigten Menü den Befehl „Vertikal spiegeln“ aus:
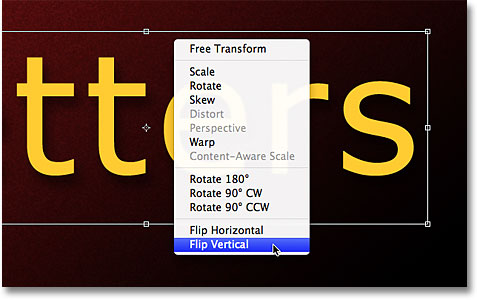
Auch hier stoßen wir auf das gleiche Problem. Das freie Transformieren wirkt sich auf das gesamte Wort aus, sodass das gesamte Wort auf den Kopf gestellt wird:
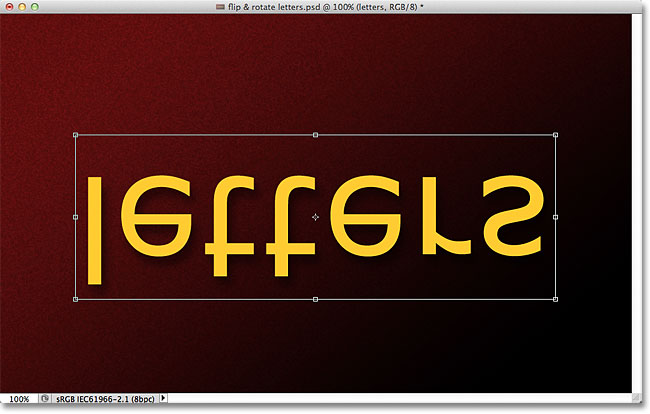
Ich drücke die Esc-Taste auf meiner Tastatur, um den Befehl „Vertikal spiegeln“ abzubrechen. Versuchen wir nun, einen Buchstaben zu skalieren. Ich halte Umschalt+Alt (Win) / Umschalt+Option (Mac) gedrückt, während ich auf einen der Eckgriffe von „Frei transformieren“ klicke, und ziehe ihn nach innen in die Mitte des Begrenzungsrahmens. Wenn ich beim Ziehen die Umschalttaste gedrückt halte, bleiben die ursprünglichen Proportionen des Textes bei der Größenänderung erhalten, während Photoshop mit der Alt-Taste (Windows) bzw. der Wahltaste (Mac) angewiesen wird, den Text von der Mitte aus zu skalieren. Und es ist keine Überraschung, dass wir auf das gleiche Problem stoßen wie zuvor. Das gesamte Wort wird als Ganzes verkleinert:
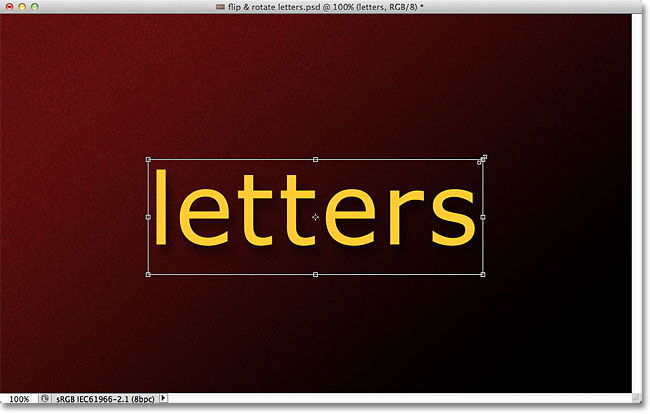
Es mag den Anschein haben, dass der Befehl „Frei transformieren“ hier das Problem ist, da er uns keine Möglichkeit bietet, einzelne Buchstaben im Wort auszuwählen, aber das eigentliche Problem ist der Text selbst. Genauer gesagt besteht das Problem darin, dass das Wort Text ist. Das mag seltsam klingen. Ich meine, natürlich ist es Text, oder? Und doch ist es ein Problem, denn Photoshop erlaubt es uns nicht, einzelne Buchstaben in einer Textzeile auszuwählen. Zumindest nicht, solange der Text noch Text ist, was uns zur Lösung führt. Alles, was wir tun müssen, um mit einzelnen Buchstaben arbeiten zu können, ist, den Text in etwas anderes umzuwandeln!
In was können wir ihn also umwandeln, so dass er immer noch wie Text aussieht? Nun, wir könnten ihn in Pixel umwandeln, indem wir ihn rastern, aber das ist nicht die beste Lösung, weil wir die scharfen, klaren Kanten der Buchstaben verlieren, besonders wenn wir anfangen, sie zu drehen und zu skalieren. Eine viel bessere Lösung ist es, den Text in eine Form umzuwandeln. Als Form sieht er immer noch wie Text aus, und die scharfen Kanten bleiben erhalten, egal was wir mit ihm machen. Der einzige kleine Nachteil ist, dass der Text nach der Umwandlung in eine Form nicht mehr bearbeitet werden kann. Stellen Sie also sicher, dass Sie alles richtig geschrieben haben.
Um Text in eine Form umzuwandeln, stellen Sie sicher, dass die Ebene „Schrift“ im Ebenenbedienfeld ausgewählt ist, gehen Sie dann zum Menü „Ebene“ am oberen Rand des Bildschirms, wählen Sie „Schrift“ und dann „In Form konvertieren“:
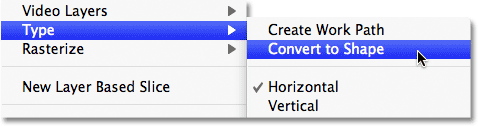
Im Dokumentfenster scheint nicht viel passiert zu sein, aber wenn wir uns das Ebenen-Bedienfeld ansehen, sehen wir, dass die Ebene Typ in eine Formebene konvertiert wurde, was bedeutet, dass unser Text erfolgreich in eine Form konvertiert wurde:
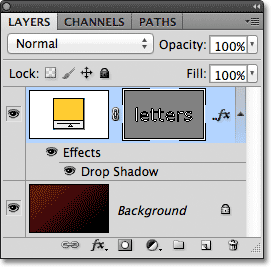
Da der Text jetzt eine Form ist, können wir jeden einzelnen Buchstaben leicht auswählen. Um einen Buchstaben auszuwählen, benötigen wir das Pfadauswahlwerkzeug (der schwarze Pfeil), das Sie aus dem Bedienfeld „Werkzeuge“ auswählen können:
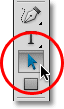
Dann klicken Sie mit dem Pfadauswahlwerkzeug in der Hand einfach auf den gewünschten Buchstaben. Ich werde auf den ersten Buchstaben „e“ im Wort klicken, um ihn auszuwählen. Um den Buchstaben herum erscheinen Ankerpunkte (kleine Quadrate), die zeigen, dass er jetzt ausgewählt ist:
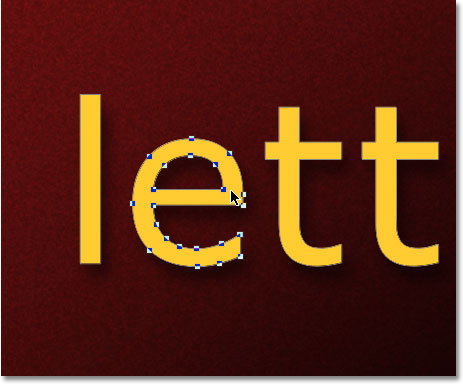
Nachdem der Buchstabe ausgewählt ist, kann ich ihn mit der Funktion „Frei transformieren“ beliebig transformieren. Ich drücke Strg+T (Win) / Befehl+T (Mac) auf meiner Tastatur, um schnell den Begrenzungsrahmen „Frei transformieren“ und die Ziehpunkte aufzurufen (das geht schneller als die Auswahl von „Frei transformieren“ aus dem Menü „Bearbeiten“), und dieses Mal erscheinen sie nicht um das gesamte Wort, sondern um den ausgewählten Buchstaben:
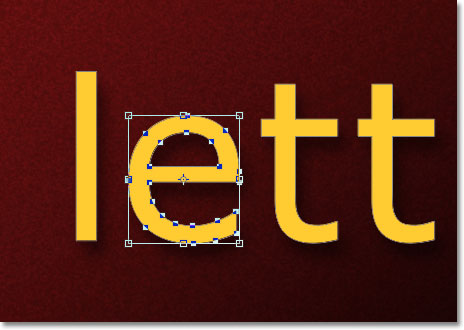
Ich drehe den Buchstaben auf die gleiche Weise, wie ich zuvor das gesamte Wort gedreht habe, indem ich irgendwo außerhalb des Begrenzungsrahmens für das freie Transformieren klicke und mit der Maus ziehe. Ich drehe ihn gegen den Uhrzeigersinn. Wenn Sie mit der Transformation eines Buchstabens fertig sind, drücken Sie die Eingabetaste (Windows) bzw. den Zeilenschalter (Mac), um die Änderung zu übernehmen und die Funktion „Freies Transformieren“ zu beenden:
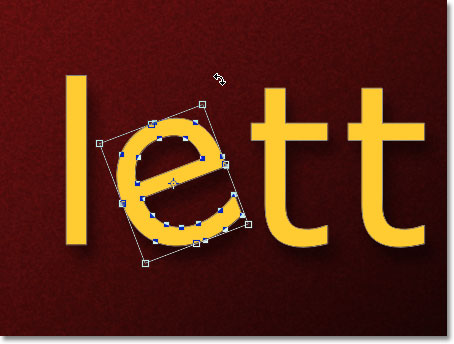
Das Gleiche mache ich mit dem zweiten Buchstaben „e“ im Wort. Zuerst wähle ich ihn aus, indem ich ihn mit dem Pfadauswahlwerkzeug anklicke, dann drücke ich Strg+T (Win) / Befehl+T (Mac), um das Feld „Frei transformieren“ und die Ziehpunkte um ihn herum aufzurufen. Um es zu drehen, klicke ich außerhalb des Begrenzungsrahmens und ziehe mit der Maus. Diesmal drehe ich den Buchstaben im Uhrzeigersinn. Wenn ich fertig bin, drücke ich die Eingabetaste (Win) bzw. den Zeilenschalter (Mac), um die Änderung zu übernehmen und die Funktion „Freies Transformieren“ zu beenden:
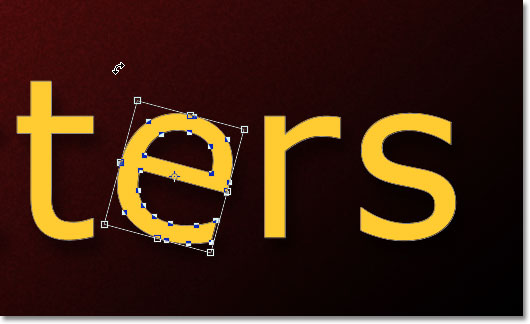
Was ist, wenn ich einen Buchstaben entweder horizontal oder vertikal spiegeln möchte? Da der Text jetzt eine Form ist, ist das ganz einfach! Wieder muss ich nur mit dem Pfadauswahlwerkzeug auf den Buchstaben klicken, um ihn auszuwählen. Ich wähle den zweiten Buchstaben „t“ in dem Wort aus. Dann drücke ich Strg+T (Win) / Befehl+T (Mac), um das Feld „Frei transformieren“ und die Griffe um den Buchstaben herum zu platzieren. Um den Buchstaben zu spiegeln, klicke ich mit der rechten Maustaste (Win) bzw. bei gedrückter Ctrl-Taste (Mac) auf eine beliebige Stelle im Dokument und wähle eine der beiden Optionen (Horizontal spiegeln oder Vertikal spiegeln) aus dem unten angezeigten Menü. Ich wähle Horizontal spiegeln:
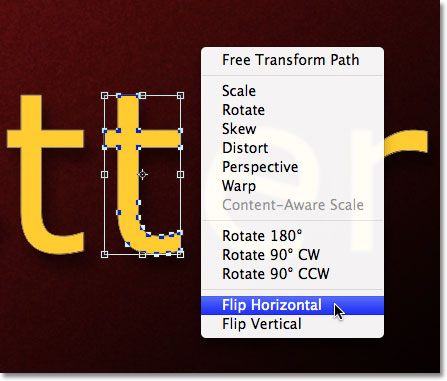
Ich drücke die Eingabetaste (Win) / den Zeilenschalter (Mac), um die Änderung zu akzeptieren, und schon ist der Buchstabe gespiegelt:
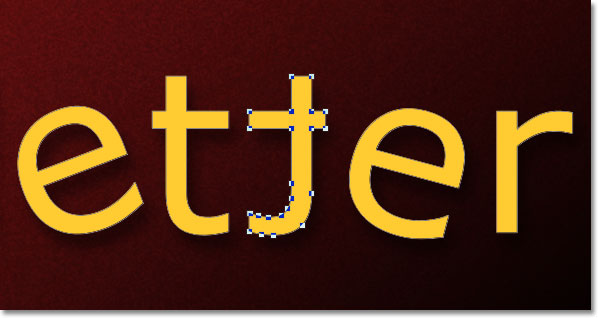
Um einen Buchstaben zu skalieren (in der Größe zu ändern), klicken Sie ihn einfach mit dem Pfadauswahlwerkzeug an und drücken Sie dann Strg+T (Win) / Befehl+T (Mac), um „Frei transformieren“ aufzurufen. Klicken Sie auf einen der vier Eckpunkte, halten Sie die Umschalttaste gedrückt, um die ursprüngliche Form des Buchstabens bei der Größenänderung beizubehalten, und ziehen Sie dann den Griff, um den Buchstaben zu vergrößern oder zu verkleinern. Halten Sie auch die Alt- (Win) bzw. Wahltaste (Mac) gedrückt, während Sie den Griff ziehen, um die Größe des Buchstabens von der Mitte aus zu ändern. Hier skaliere ich den Buchstaben „r“ und mache ihn größer. Drücken Sie die Eingabetaste (Win) bzw. den Zeilenschalter (Mac), um die Änderung zu übernehmen:
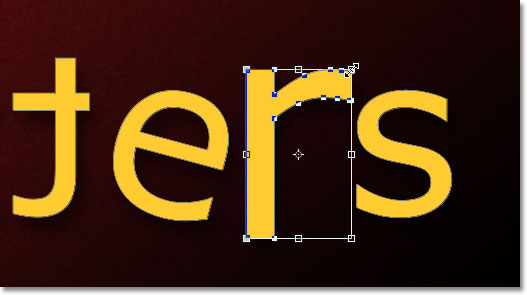
Da es sich bei den Buchstaben um Formen und nicht um Pixel handelt, können Sie sie beliebig oft drehen, spiegeln und skalieren, ohne dass die Bildqualität darunter leidet. Wählen Sie also immer wieder Buchstaben aus und spielen Sie mit „Frei transformieren“, bis Sie mit dem Ergebnis zufrieden sind. Sie können die Buchstaben bei Bedarf auch innerhalb des Dokuments verschieben, indem Sie sie mit dem Pfadauswahlwerkzeug auswählen und mit der Maus verschieben. Freies Transformieren ist nicht erforderlich, wenn Sie nur einen Buchstaben verschieben.
Wenn Sie mit dem Transformieren und Verschieben der Buchstaben fertig sind, klicken Sie auf eine beliebige andere Ebene im Ebenenbedienfeld, um die Auswahl der Form aufzuheben. Dadurch werden alle sichtbaren Umrisse oder Ankerpunkte der Buchstaben entfernt. Da ich nur zwei Ebenen in meinem Dokument habe, klicke ich auf die Hintergrundebene, um sie auszuwählen:
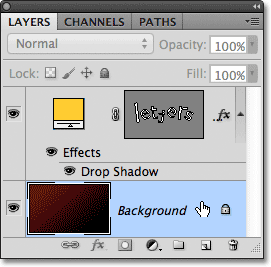
So sieht mein Wort jetzt aus, nachdem ich die Buchstaben mit der Funktion „Frei transformieren“ noch ein bisschen mehr verfremdet habe:
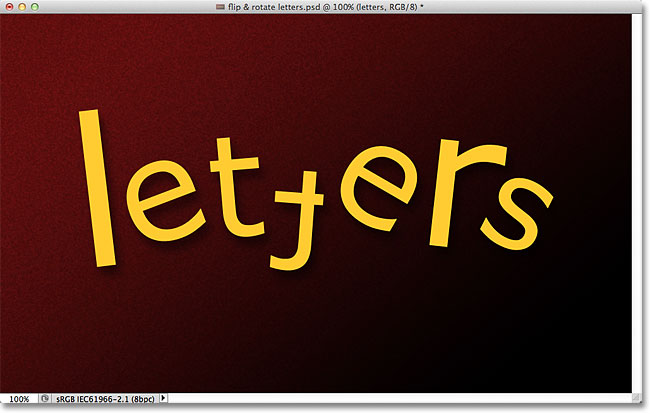
Weiter geht’s…
Und da haben wir es! In unseren Rubriken Texteffekte und Fotoeffekte finden Sie weitere Photoshop-Effekt-Tutorials!