Alle Benotungen für jeden Schüler in einem Kurs finden Sie im Kursbenotungsbuch oder „Benotungsbericht“, auf den Sie je nach Thema über den Link „Benotung“ im Navigationsbereich oder im Navigationsblock zugreifen.
Der Bewertungsbericht sammelt die bewerteten Elemente aus den verschiedenen Teilen von Moodle, die bewertet werden, und ermöglicht es Ihnen, sie anzusehen und zu ändern sowie sie in Kategorien zu sortieren und Summen auf verschiedene Arten zu berechnen. Wenn Sie eine bewertete Aufgabe zu einem Moodle-Kurs hinzufügen, schafft das Bewertungsbuch automatisch Platz für die Noten, die es erzeugen wird, und fügt auch die Noten selbst hinzu, wenn sie entweder vom System oder von Ihnen erzeugt werden.
Die angezeigten Noten werden zunächst als die Rohnoten aus den Bewertungen selbst angezeigt und hängen daher davon ab, wie Sie diese eingerichtet haben.So wird z. B. ein Aufsatz mit 36 Punkten als die Anzahl der Rohnoten angezeigt, die der Schüler erhalten hat, und nicht als Prozentsatz (obwohl dies später geändert werden kann, siehe unten).
Bitte beachten Sie, dass verschiedene Standardoptionen für das Bewertungsbuch auf Systemebene vom Administrator eingestellt werden und als von Ihnen überschreibbar oder festgelegt markiert werden können. Das bedeutet, dass die Optionen nicht immer für jeden Benutzer gleich eingestellt sind, wenn er den Notenspiegel zum ersten Mal sieht.
- Einstellungen global ausblenden
- Anzeige
- Scrollen durch das Notenbuch
- Sortieren nach Spalten
- Suchen und Filtern des Notenbuchs
- Bearbeiten
- Bearbeiten der Noten
- Ändern der Noten mit der Einzelansicht
- Spalten oder einzelne Noten ausblenden
- Neuberechnung
- Funktionen des Bewertungsbuchs
- Erweiterung des Notenbuchs
- Siehe auch
Einstellungen global ausblenden
Neue Einstellungen blenden Teile der Benutzeroberfläche aus:
- Seitenverwaltung>Noten>Allgemeine Einstellungen: ‚Mindestnote anzeigen‘ . Wenn diese Einstellung deaktiviert ist, wird die Mindestnote standardmäßig auf Null gesetzt und kann nicht bearbeitet werden (die Mindestnote kann nie bearbeitet werden).
- Website-Verwaltung>Bewertungen>Kategorie-Einstellungen: ‚Manuelles Überschreiben von Kategorie-Bewertungen zulassen‘. Wenn diese Einstellung deaktiviert ist, können Benutzer die Kategorienoten nicht überschreiben.
Anzeige
Oben im Benotungsbericht befinden sich mehrere Zeilen: zuerst der Kurs, dann die Kategorie, dann die Spalten für jede benotete Aktivität (zum Beispiel: Aufgabe, Quiz, Lektion). Alle Aktivitäten, die nicht kategorisiert wurden, erscheinen in der allgemeinen Kategorie, die standardmäßig nach dem Kurs benannt ist (jeder Kategoriename kann geändert werden).

Sie können eine Zeile hinzufügen, die den Bereich der möglichen Bewertungen zeigt, indem Sie „Bereiche anzeigen“ in „Meine Berichtseinstellungen“ auswählen.
Die Kategorien können auf drei Arten angezeigt werden:
- Nur Noten – ohne die Gesamtspalte der Kategorie
- Aggregate – nur die Gesamtspalte der Kategorie
- Vollansicht – Noten und die Aggregate (die Gesamtspalte für die Kategorie)
Jeder Abschnitt hat ein kleines Symbol direkt rechts neben seinem Namen. Wenn Sie darauf klicken, können Sie zwischen den verschiedenen Anzeigemodi für diese Kategorie wechseln:
Scrollen durch das Notenbuch
Das Notenbuch ermöglicht ein reibungsloses und stabiles horizontales und vertikales Scrollen durch die Noten. Es nutzt das gesamte Fenster, so dass es auf allen Plattformen zugänglich ist. (Hinweis: Das horizontale Scrollen erfolgt am unteren Rand des Browserfensters, und es gibt keine horizontale Bildlaufleiste am oberen Rand.)

Scrollen in alle Richtungen
|

Verwendung des gesamten Fenster
|
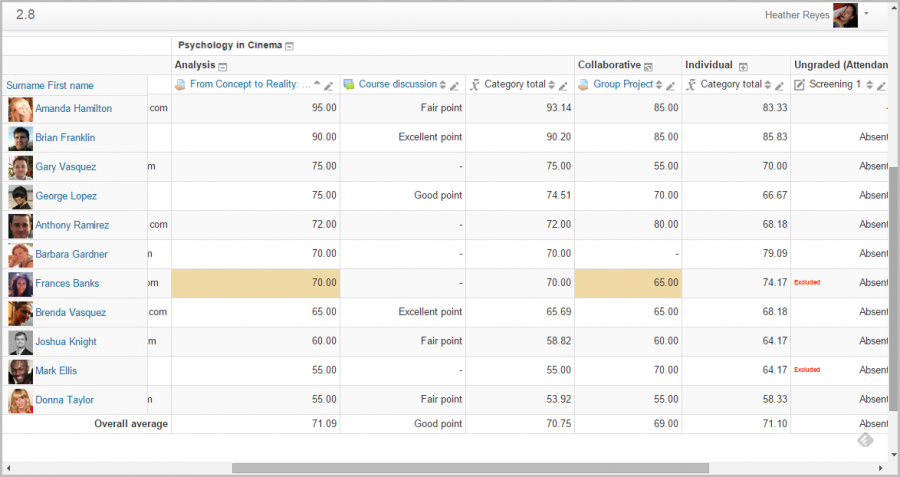
Sortieren nach Spalten
Sie können nach jeder Spalte sortieren. Klicken Sie auf das Symbol ![]() am oberen Rand einer Spalte, um nach dieser Spalte zu sortieren (1 unten). Dadurch wird das Symbol zu einem einzelnen Abwärtspfeil. Durch erneutes Anklicken wird die Sortierung von unten nach oben vorgenommen, wodurch sich das Symbol in einen Pfeil nach oben ändert. Die Pfeile wechseln zwischen diesen beiden Zuständen hin und her, bis Sie auf eine andere Spalte klicken.
am oberen Rand einer Spalte, um nach dieser Spalte zu sortieren (1 unten). Dadurch wird das Symbol zu einem einzelnen Abwärtspfeil. Durch erneutes Anklicken wird die Sortierung von unten nach oben vorgenommen, wodurch sich das Symbol in einen Pfeil nach oben ändert. Die Pfeile wechseln zwischen diesen beiden Zuständen hin und her, bis Sie auf eine andere Spalte klicken.
Sie können auch auf die Einzelansicht zugreifen, indem Sie auf das Bleistiftsymbol neben den Pfeilen klicken (2 unten).
![]()
Sie können die Schüler sortieren, indem Sie auf den Pfeil (1 unten) klicken, auf individuelle Benutzerberichte zugreifen, indem Sie auf das Symbol (2 unten) klicken, und ähnlich wie bei den Notenpunkten können Sie auf die Einzelansicht zugreifen, indem Sie auf das Bleistiftsymbol (3 unten) klicken.

Suchen und Filtern des Notenbuchs
Wenn Sie die Kurseinstellungen Gruppenmodus auf Sichtbare Gruppen oder Getrennte Gruppen ändern, wird im Notenbuch ein Dropdown-Menü angezeigt, mit dem Sie Ihre Schüler nach Gruppen filtern können.
Es ist auch möglich, Schüler nach Vor- und Nachnamen zu suchen:
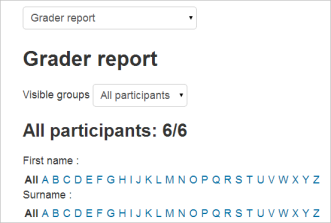
Bearbeiten
Hinweis: Das Bearbeiten im Notenbuch bezieht sich nur auf das Bearbeiten der Noten und keine der verfügbaren Operationen steht in irgendeiner Beziehung zum Bearbeiten der Hauptseite des Kurses, d.h. das Aussehen Ihrer Kursseite kann nicht durch irgendetwas beeinflusst werden, was Sie im Notenbuch tun. Die Schaltfläche „Bearbeitung einschalten“ funktioniert unabhängig von der Schaltfläche für den Hauptkurs, d.h. die Bearbeitung kann im Bewertungsbuch eingeschaltet sein, aber gleichzeitig ausgeschaltet werden, wenn Sie zurück zur Kursansicht wechseln. Der Grund dafür ist, dass die Bearbeitung von Noten und die Bearbeitung der Kursseite getrennte Funktionen sind. Rollen wie z.B. „Lehrer, der die Noten nicht bearbeitet“ können nur die eine oder die andere Funktion haben.
Bearbeiten der Noten
Sie können oben rechts auf „Bearbeitung einschalten“ klicken, um ein Bearbeitungssymbol neben jeder Note anzuzeigen. Wenn Sie auf das Symbol klicken, wird der Bearbeitungsbildschirm für diese Note angezeigt, in dem Sie die Note, das schriftliche Feedback und eine Reihe anderer Attribute festlegen können.
Alternativ können Sie unter „Meine Einstellungen“ die Optionen „Schnelle Benotung“ und „Schnelles Feedback“ wählen, damit der Bericht mit bearbeitbaren Feldern erscheint, die jede Note enthalten, so dass Sie viele Noten auf einmal ändern können. Diese Funktion kann eine echte Zeitersparnis sein, aber stellen Sie sicher, dass Sie in angemessenen Abständen speichern, damit nicht eine ganze Seite voller Änderungen verloren geht.
Hinweis: Wenn Sie hier Änderungen vornehmen, werden diese hervorgehoben angezeigt, um die manuell geänderten Noten zu kennzeichnen.
Ändern der Noten mit der Einzelansicht
Es gibt eine neue Möglichkeit, Noten in den Benotungsbericht einzugeben, indem Sie die Registerkarte „Einzelansicht“ (oder die Auflistung im Dropdown-Menü) unter „Einstellungen“ verwenden. (Diese Schnittstelle kann auch durch Anklicken des Bleistiftsymbols oben in der Spalte neben dem Elementnamen aufgerufen werden) Die Einzelansicht ermöglicht die Eingabe von Noten für ein bestimmtes Element oder einen bestimmten Benutzer. Um eine bestimmte Note oder alle Noten zu ändern, klicken Sie auf das Kontrollkästchen Überschreiben neben der entsprechenden Zeile oder verwenden Sie den Link Alle überschreiben, um alle Zeilen zu markieren. Wenn Sie alle Noten mit einer bestimmten Note überschreiben möchten, aktivieren Sie das Kontrollkästchen Masseneinfügung und geben Sie die Note ein, die Sie einfügen möchten. In der Dropdown-Liste können Sie auswählen, ob die Note nur für leere Noten oder für alle Noten eingegeben werden soll. Klicken Sie auf „Speichern“ und Sie werden nun im Beurteilungsbericht sehen, dass alle Noten für den betreffenden Artikel/Benutzer durch die von Ihnen eingegebene(n) Note(n) überschrieben wurden.
Spalten oder einzelne Noten ausblenden
Wenn Sie die Bearbeitung einschalten und dann auf den Link „Symbole ein-/ausblenden“ klicken, erhalten Sie neben jeder Note und am oberen Rand jeder Spalte das bekannte Augensymbol zum Ein-/Ausblenden. Weitere Informationen finden Sie unter Ausblenden von Noten.
Neuberechnung
Wenn Sie einen Teil einer Bewertung ändern, z.B. die Höchstnote für eine der Fragen in einem Quiz, kann es sein, dass die Spalten noch nicht die von Ihnen vorgenommene Änderung widerspiegeln. Klicken Sie zweimal auf Bearbeitung einschalten, um eine erneute Überprüfung des Bewertungsbuchs zu erzwingen.
Funktionen des Bewertungsbuchs
Es gibt nur eine einzige Funktion des Bewertungsbuchs, die Ansicht des Bewertungsberichts, die für die Standardrollen Manager, Lehrer und Lehrer, die keine Bewertung vornehmen, zugelassen ist.
Erweiterung des Notenbuchs
Das Notenbuch kann auf drei Arten erweitert werden:
- Notenberichte
- Plugins für den Notenimport
- Plugins für den Notenexport
Siehe auch
- Beteilige dich an den Diskussionen über Notenbuch-Plugins im Gradebook-Forum.