Wir leben im goldenen Zeitalter der Anwendungen. Wir werden von Apps zugemüllt, die uns zwingen, Updates zu installieren, die neueste Erweiterung zu installieren, Marketing-Müll zu lesen, der aus jedem Pop-up-Fenster auf uns einprasselt. Die beste Verteidigung ist, sich selbst beizubringen, wie man Software richtig löscht. Und Apps einfach in den Papierkorb zu ziehen, ist keineswegs eine sichere Löschung.
Warum? Weil dabei Teile und Stücke der App zurückbleiben. Und Software, die nur zur Hälfte deinstalliert ist, füllt Gigabytes an Speicherplatz auf der Festplatte Ihres Macs mit nutzlosem Zeug. Und sicher könnten Sie diesen Platz besser nutzen. Bis Apple die richtige Entscheidung trifft und eine bessere Methode zur vollständigen Deinstallation von Anwendungen auf dem Mac entwickelt, haben wir daher einige effiziente Tipps und Tricks vorbereitet, die Ihnen helfen, Anwendungen manuell zu deinstallieren und die Leistung Ihres Macs tagtäglich auf höchstem Niveau zu halten.
- Ein kompletter Leitfaden zur Deinstallation von Software auf dem Mac
- Programme auf dem Mac manuell entfernen
- Apps in den Papierkorb verschieben
- Was, wenn es nicht funktioniert?
- Die harte Wahrheit über Reste
- Umgang mit den verbleibenden Teilen
- Öffne den Finder
- Vergessen Sie nicht, den Papierkorb zu leeren
- So löschen Sie Mac-Apps automatisch
- Deinstallieren von Anwendungen mit Launchpad
- Wie Sie Java vollständig von Ihrem Mac deinstallieren
- Wie man Apps auf dem Mac mit Terminal deinstalliert
- 1. Zuerst finden wir den Speicherort der App
- Wie man Apps zurücksetzt, ohne sie zu löschen
Ein kompletter Leitfaden zur Deinstallation von Software auf dem Mac
In diesem Leitfaden zeigen wir Ihnen, wie Sie Apps vollständig von Ihrem Mac entfernen, um Speicherplatz freizugeben und Ihren Mac mit voller Leistung laufen zu lassen.
Wir haben zwei Möglichkeiten zum Löschen von Apps auf dem Mac vorbereitet. Zunächst erklären wir, wie Sie Apps auf dem Mac manuell löschen können.
Wussten Sie schon? Manche Apps sind schwer manuell zu löschen, da sie aus vielen unsichtbaren Teilen bestehen. In diesem Fall brauchen Sie einen speziellen „App-Zerstörer“. Das beliebteste Programm ist CleanMyMac X von MacPaw.
Für welche Methode Sie sich auch immer entscheiden, sie wird Ihnen helfen, Apps auf dem Mac korrekt zu entfernen. Sie haben dann einen sauberen Mac und viel mehr freien Speicherplatz für Ihre digitalen Besitztümer.
Wir haben außerdem 2 Bonustipps für die Deinstallation von Java und das Löschen von Apps über das Terminal hinzugefügt:
- Bonus 1: Java auf dem Mac deinstallieren
- Bonus 2: Apps über das Terminal deinstallieren
Klangt gut? Dann nichts wie raus mit dem Müll!

Programme auf dem Mac manuell entfernen
Es ist Zeit für die große Enthüllung. Wir zeigen Ihnen, wo Sie alle zugehörigen App-Dateien finden können, die auf Ihrem Mac verbleiben, auch wenn Sie eine App in den Papierkorb verschoben haben.
Aber bevor wir fortfahren, sollten Sie vorsichtig sein. Wenn Sie sich für die manuelle Methode zum Entfernen von Programmen auf dem Mac entschieden haben, bewundern wir Ihre Entschlossenheit, aber wir müssen Sie auch warnen, genau darauf zu achten, was Sie löschen. Sie möchten nicht, dass wichtige Dateien entfernt werden. Überprüfen Sie also sorgfältig alle Dateinamen, bevor Sie mit der Deinstallation von Software auf dem Mac beginnen, und vergewissern Sie sich, dass sie zu der App gehören, die Sie entfernen möchten.
Apps in den Papierkorb verschieben
Öffnen Sie Ihre Programme (über die Seitenleiste im Finder).
Wählen Sie eine App aus und ziehen Sie sie in den Papierkorb. Das war’s.
.png)
Was, wenn es nicht funktioniert?
Manchmal weigert sich Ihr Mac aus unerfindlichen Gründen, einige Dateien zu löschen. Starten Sie in diesem Fall Ihr System neu und versuchen Sie es erneut, nachdem Sie Befehl-Wahl-Esc gedrückt und sichergestellt haben, dass die Anwendung nicht als ausgeführt aufgeführt ist. Wenn dies der Fall ist, beenden Sie das Programm und versuchen Sie es erneut.
Die harte Wahrheit über Reste
Es besteht auch das Risiko, dass einige Anwendungsdateien bei der manuellen Methode durch die Maschen fallen, wenn Sie nicht gründlich genug sind. Zur Veranschaulichung: Wir haben die XCode-Software gelöscht, indem wir sie in den Papierkorb gezogen haben. Dabei sind 1,9 GB an Dateien übrig geblieben. Das kann allerdings von der jeweiligen Anwendung abhängen.
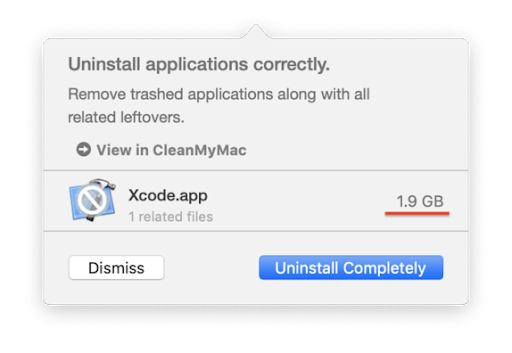
Wir werden gleich erklären, wie man sie beseitigt. Aber auch hier gilt: Wenn Sie diese unbedeutenden App-Teile automatisch löschen möchten, gehen Sie zur automatischen Lösung mit CleanMyMac X über.
Umgang mit den verbleibenden Teilen
Nun lassen Sie uns alle Kräfte sammeln und unsere manuelle Jagd nach App-Resten beginnen! Um sicherzustellen, dass Sie nichts übersehen und Software korrekt von Ihrem Mac entfernen, befolgen Sie die folgenden Schritte:
-
Schritt 1 – notieren Sie die Namen der Apps, die Sie in den Papierkorb verschoben haben, und gehen Sie zum nächsten Schritt über, um App-Reste und zugehörige Dateien zu finden.
-
Schritt 2 – gehen Sie zu den folgenden Speicherorten, und wenn Sie einen Ordner finden, der mit einem der notierten App-Namen verbunden ist, löschen Sie ihn, um die Programme vollständig zu deinstallieren.
Öffne den Finder
Klicke auf Finder > Gehe> Gehe zu Ordner…
Um also eine App und ihre Überbleibsel vollständig von deinem Mac zu entfernen, musst du diese Orte im Finder überprüfen.
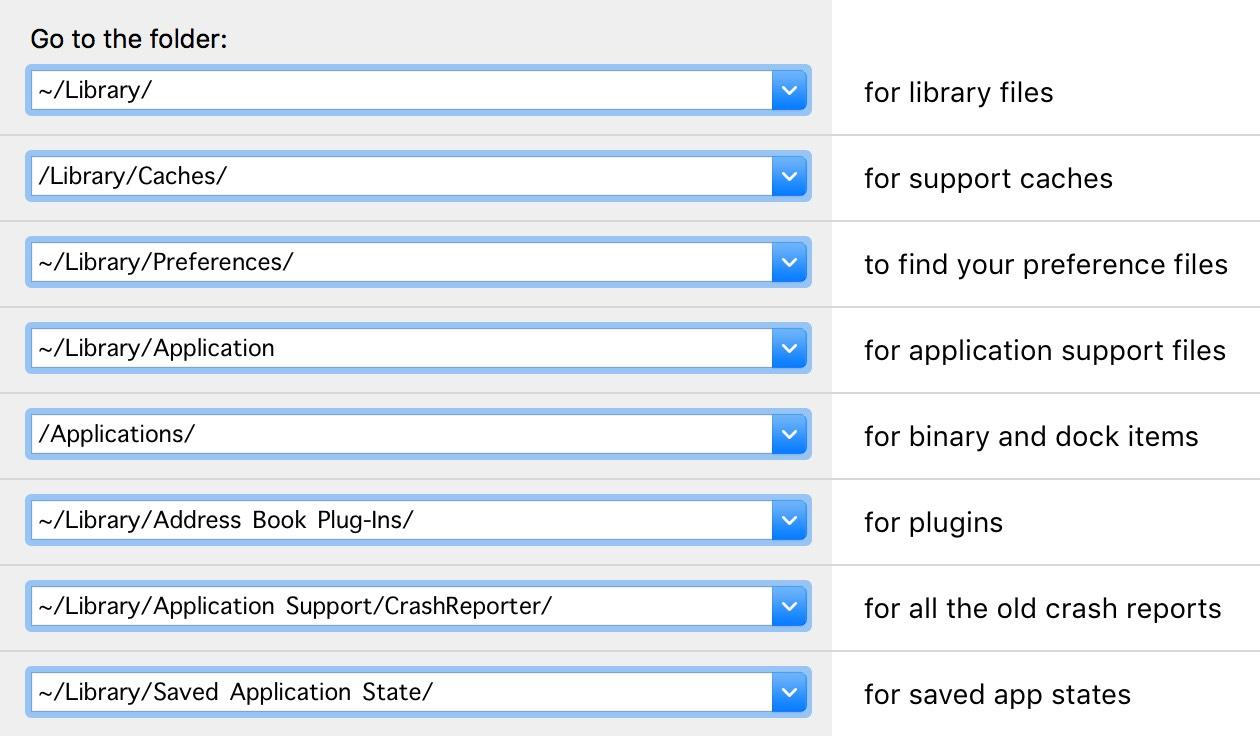
Das war offensichtlich ein umständlicher Weg, Dinge zu löschen. Im nächsten Kapitel werden wir die viel einfachere Methode zeigen.
Vergessen Sie nicht, den Papierkorb zu leeren
Wenn Ihre Anwendungen in den Papierkorb verschoben wurden, müssen Sie ihn leeren. Öffnen Sie den Papierkorb und klicken Sie auf die Schaltfläche Leeren, um den Inhalt zu löschen.
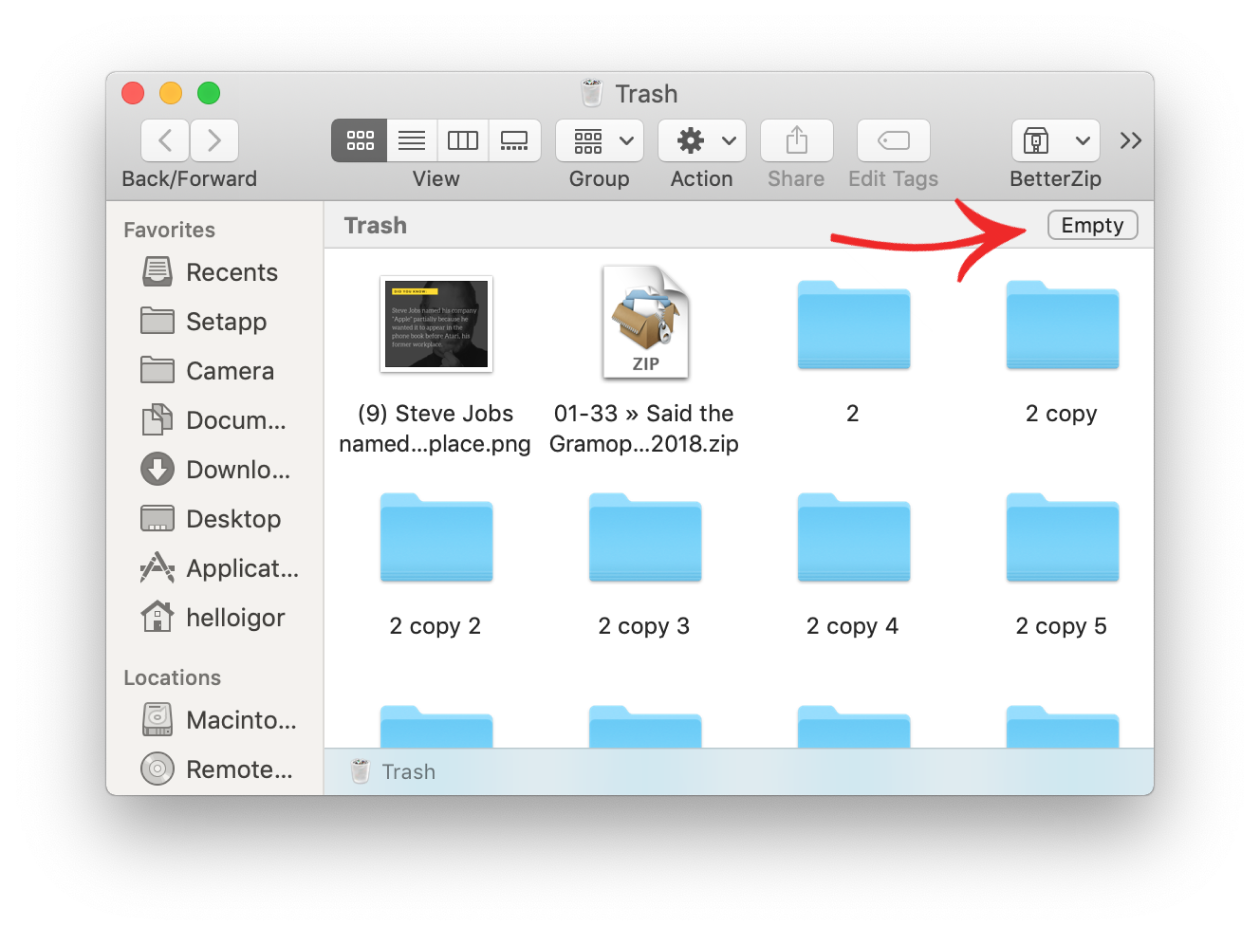
So löschen Sie Mac-Apps automatisch
Es gibt eine ganze Kategorie von App-Deinstallationsprogrammen für Mac, die die Unfähigkeit von macOS ausnutzen, Apps vollständig zu entfernen. Unter den vertrauenswürdigen Tools können Sie CleanMyMac X von MacPaw ausprobieren. Es ist von Apple notariell beglaubigt und ist das benutzerfreundlichste im Vergleich zu analogen Apps.
Sie können die kostenlose Ausgabe von CleanMyMac X hier herunterladen. Diese App erkennt die ungesehenen Apps und Sie können viele Apps auf einmal löschen, indem Sie sie einfach in der Liste markieren. Die kostenlose Version ermöglicht es Ihnen, einen großen Teil des Junk zu löschen. Das heißt, Sie können einige nicht löschbare Apps kostenlos löschen.
Wenn es dir gefällt, kannst du auf die kostenpflichtige Version upgraden und deinen Mac komplett aufräumen. Außerdem können Sie Apps auf dem Mac jederzeit korrekt deinstallieren, ohne Einschränkungen.
Um Apps auf einfache Weise mit CleanMyMac X vom Mac zu entfernen, befolgen Sie diese Schritte:
- Starten Sie CleanMyMac und gehen Sie zur Registerkarte Deinstallationsprogramm
- Klicken Sie auf Alle Anwendungen anzeigen
- Wählen Sie eine App aus, die Sie vollständig entfernen möchten
- Klicken Sie auf Deinstallieren, um die App zu 100 % von Ihrem Mac zu entfernen
Wie Sie auf dem Screenshot sehen können, gibt es eine Option zum Herausfiltern der AppStore-Apps, der nicht verwendeten Apps, 32-Bit-Apps und mehr.
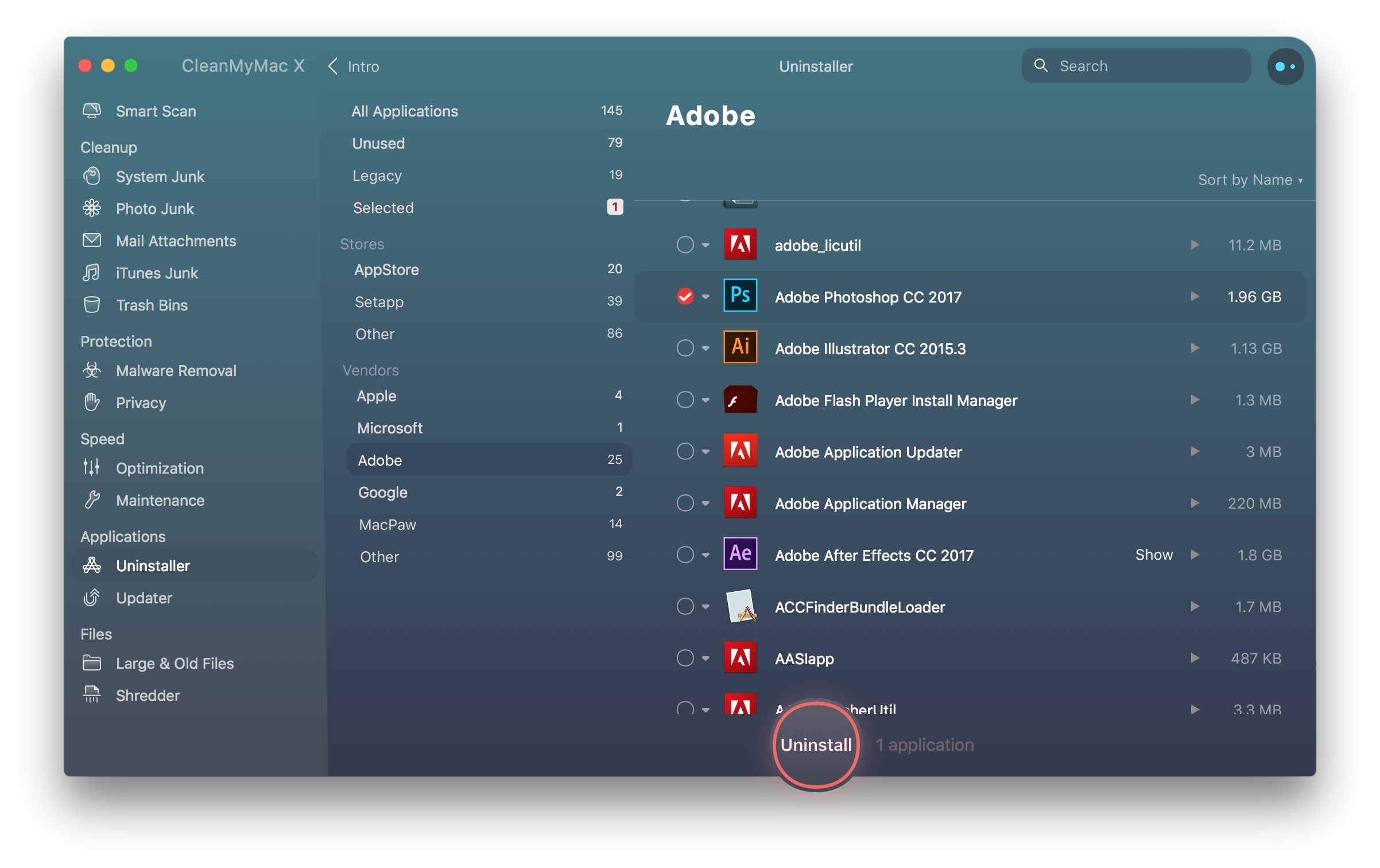
Kostenlose Version herunterladen
Deinstallieren von Anwendungen mit Launchpad
Sie können Launchpad verwenden, um Ihre Apps und Widgets loszuwerden.
- Öffne Launchpad im Dock
- Halte die Befehlstaste gedrückt und klicke auf eine beliebige App
- Warte, bis die Apps zu wackeln beginnen
Jetzt kannst du auf das schwebende Symbol klicken, um die App zu löschen.
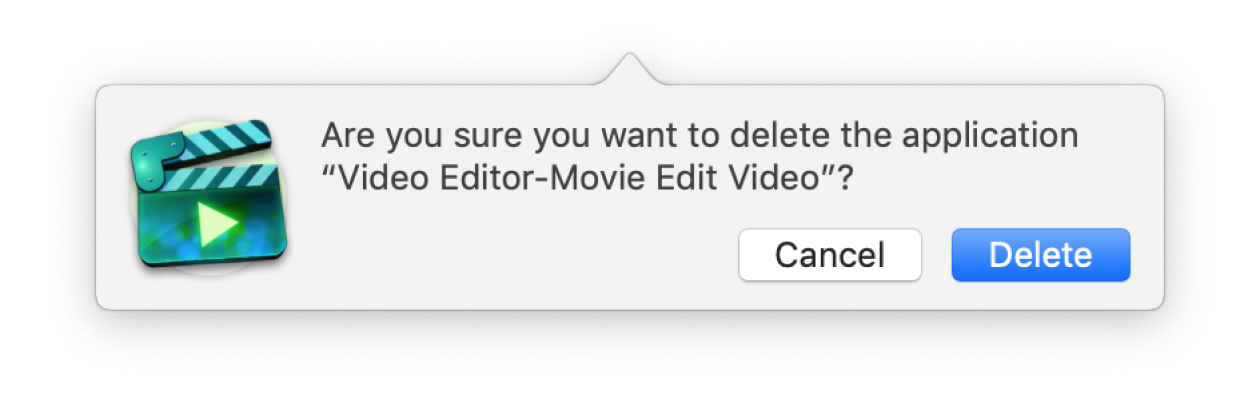
Wie Sie Java vollständig von Ihrem Mac deinstallieren
Das Java-Plugin ist dafür bekannt, dass es mit vielen Apps Konflikte gibt. Eine Neuinstallation hilft dabei, einige Mac-Dienste wieder zum Laufen zu bringen. Das vollständige Entfernen von Java scheint jedoch etwas schwieriger zu sein als die Deinstallation normaler Anwendungen. Es ist jedoch keine Raketenwissenschaft. Mit ein paar Klicks und Doppelklicks sind Sie bereit, mehr Speicherplatz und mehr Geschwindigkeit auf Ihrem Mac zu nutzen, ohne dass er überladen ist. Diesen Platz können Sie natürlich nutzen, um eine andere Java-Version zu installieren, wenn Sie möchten.
So löschen Sie Java vollständig. Entfernen Sie ein Verzeichnis und eine Datei (einen Symlink) wie folgt:
- Klicken Sie auf das Finder-Symbol in Ihrem Dock
- Klicken Sie auf den Ordner Utilities
- Doppelklicken Sie auf das Terminal-Symbol
- Im Terminal-Fenster kopieren Sie die folgenden Befehle und fügen Sie sie ein:
-
- sudo rm -fr /Library/Internet\ Plug-Ins/JavaAppletPlugin.plugin
- sudo rm -fr /Library/PreferencePanes/JavaControlPanel.prefPane
- sudo rm -fr ~/Library/Application\ Support/Java
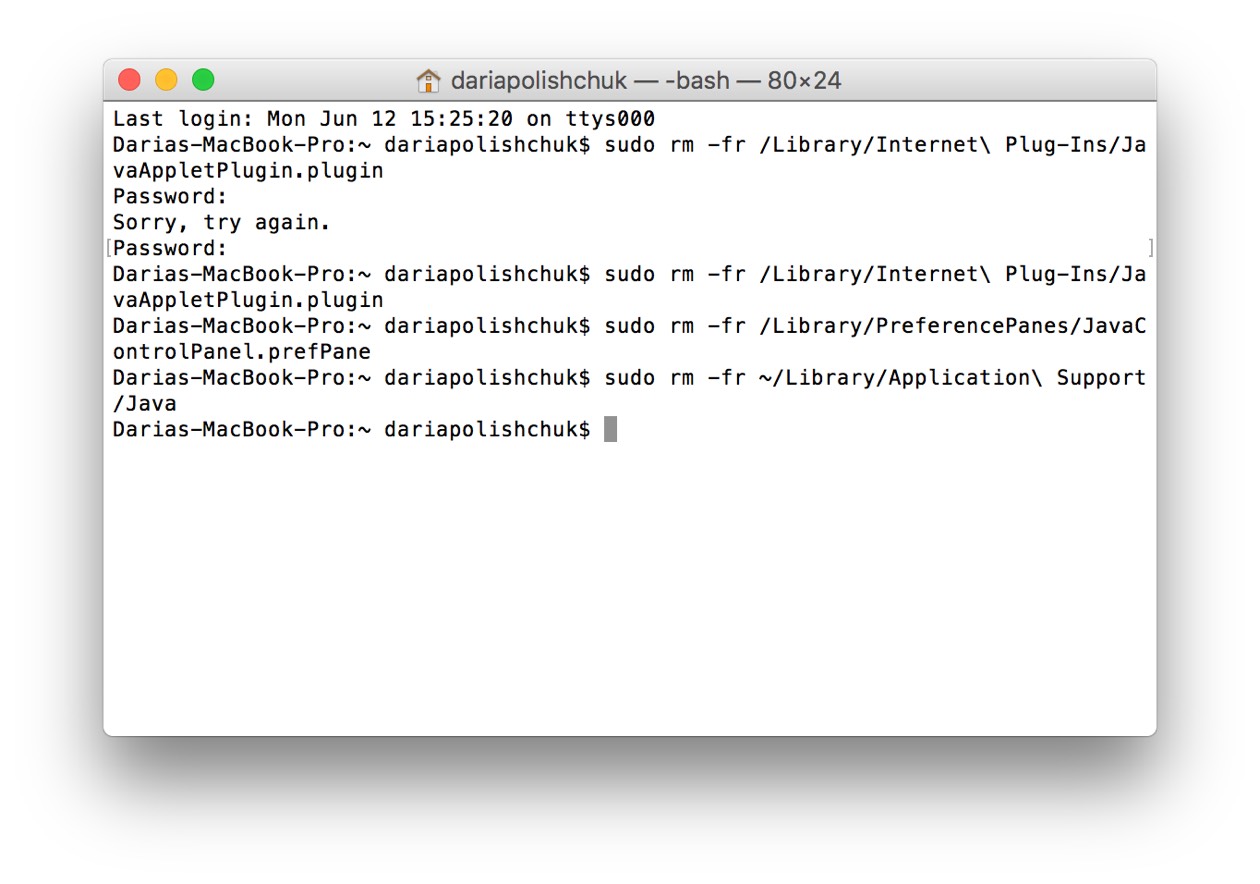
Wie man Apps auf dem Mac mit Terminal deinstalliert
Wir haben Ihnen gezeigt, wie man Java-Plugin mit Terminal entfernt. Aber wie man sich denken kann, funktioniert es auch für jede andere App. Dieses Verfahren erfordert 2 Befehle: 1) Auffinden des Speicherorts der App (mit dem Befehl mdfind) 2) Entfernen des Ordners mit sudo rm -rf. Der letztere Befehl kann Schaden anrichten, also verwenden Sie ihn nicht, wenn Sie sich nicht sicher sind, was Sie tun).
Okay. Öffnen Sie Ihre Terminal-App (Sie können den Namen in das Launchpad eingeben)
1. Zuerst finden wir den Speicherort der App
Nun fügen Sie diesen Befehl in das Terminal-Fenster ein:
mdfind -name <Der Name Ihrer App>
Zum Beispiel heißt die App, die ich zu löschen versuche, „NVU“

Drücken Sie die Eingabetaste und das Terminal wird Ihnen zeigen, wo sich die App auf Ihrem Mac befindet.

2. Löschen Sie diesen bestimmten Pfad
Um die App zu entfernen, fügen Sie diesen Befehl in das Terminal-Fenster ein:
sudo rm -rf <Der Ort, den Sie gerade gefunden haben>
In meinem Fall sieht es so aus:

Hinweis: sudo rm -rf kann Ihr System zerstören, wenn Sie es falsch verwenden. Sie können Ihr gesamtes Benutzerkonto löschen. Wenn Sie sich nicht sicher sind, versuchen Sie andere in diesem Artikel beschriebene Methoden.
Nun geben Sie Ihr Passwort zur Bestätigung ein.
Hat es funktioniert? Herzlichen Glückwunsch – Sie dürfen sich jetzt offiziell als Geek bezeichnen.
Wie man Apps zurücksetzt, ohne sie zu löschen
Ja, auch das kannst du tun. Das Zurücksetzen einer Anwendung ist einfach der beste Do-it-yourself-Trick, den ein Mac-Benutzer ausprobieren kann. Dadurch wird die Anwendung in den Standardzustand zurückversetzt und, was am wichtigsten ist, Ihre Benutzerdaten bleiben intakt. Wenn zum Beispiel Ihre Apps nicht mehr miteinander synchronisiert sind, hilft das Zurücksetzen dabei, die ursprünglichen App-Einstellungen wiederherzustellen. Es löscht den App-Cache, der viele Software-Probleme verursacht. Die Funktion zum Zurücksetzen von Apps finden Sie auf der Registerkarte „Deinstallation“ in CleanMyMac X.
Übrigens können Sie sogar die Standard-Apps Ihres Macs zurücksetzen, z. B. Safari, wenn sie defekt sind. Hier sehe ich, wie ich meinen Safari-Browser zurücksetze:
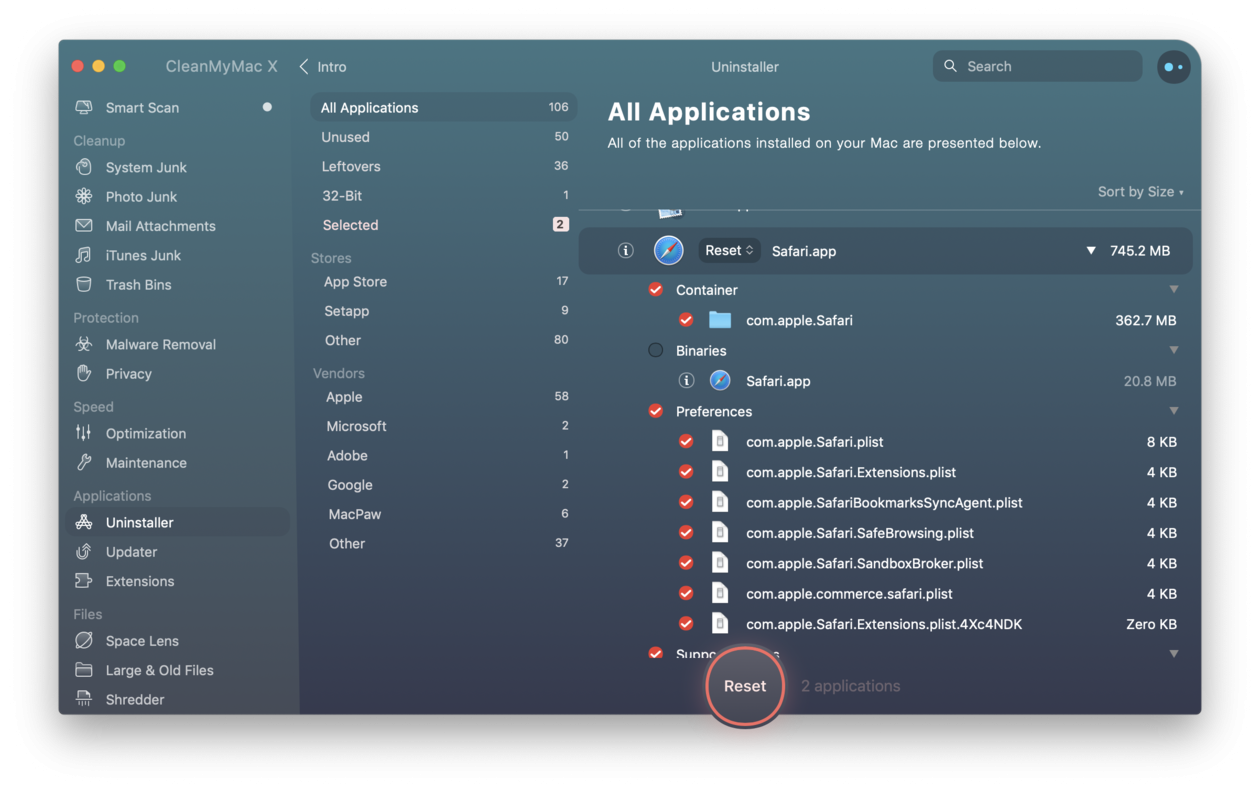
Um diese Funktion zu nutzen, die wirklich ein verstecktes Juwel ist, öffnen Sie die Registerkarte „Deinstallieren“ in CleanMyMac X (laden Sie die kostenlose Version hier herunter)
- Suchen Sie die Registerkarte „Deinstallieren“ und klicken Sie darauf.
- Wählen Sie eine beliebige Anwendung in der Liste aus
- Klicken Sie auf das Dropdown-Menü unter der Schaltfläche „Deinstallieren“. Dadurch wird die Option „Zurücksetzen“ angezeigt.
Jetzt wissen Sie alles, was Sie brauchen, um Apps auf dem Mac auf die richtige Weise zu löschen, eine vollständige Deinstallation zu erreichen und lästige Macken und seltsame Verhaltensweisen von Apps zu entfernen. Egal, ob Sie die manuelle Methode wählen oder sich für die Aufräum-App CleanMyMac X entscheiden, Sie können sicher sein, dass Ihr Mac frei von unnötigen App-Dateien sein wird, die sinnlos Speicherplatz fressen. Sicher und sauber zu bleiben, ist ein tolles Gefühl, nicht wahr?