- Zusammenfassung
- Lösung 1: Aktualisieren Sie Ihr Windows
- Lösung 2: Halten Sie die installierten Treiber auf dem neuesten Stand
- Lösung 3: Führen Sie die Problembehandlung für den blauen Bildschirm aus
- Lösung 4: Deaktivieren Sie den Schnellstart
- Lösung 5: SFC-Scan durchführen
- Lösung 6: Überprüfen Sie Ihre Festplatte
- #1 Eingabeaufforderung verwenden
- #2 Verwenden Sie MiniTool Partition Wizard
- Lösung 7: Deinstallieren Sie die problematische Software
- Lösung 8: Führen Sie das Windows-Speicherdiagnosetool aus
- Lösung 9: Windows zurücksetzen
- Bottom line
- Treiber Overran Stack Buffer FAQ
Zusammenfassung
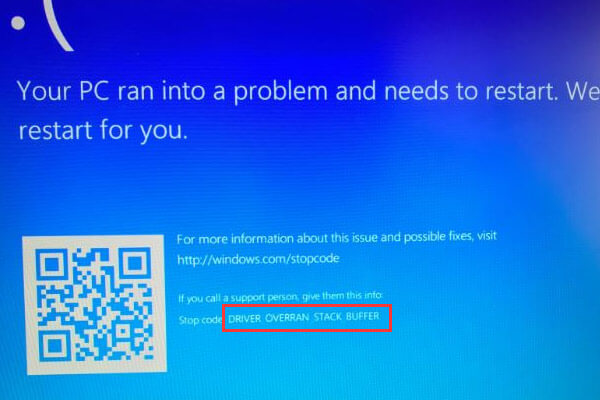
Sind Sie durch den DRIVER OVERRAN STACK BUFFER Blue Screen of Death geplagt? Wenn Sie gegen dieses Problem ankämpfen, glauben Sie mir und dieser Artikel ist das, was Sie brauchen. MiniTool Solution gibt Ihnen eine detaillierte Anleitung zur Behebung dieses Fehlers.
Als einer der häufigsten Bluescreen-Fehler von Windows zeigt DRIVER OVERRAN STACK BUFFER an, dass ein Treiber einen stapelbasierten Puffer überlaufen hat, und Ihr PC wird automatisch heruntergefahren und neu gestartet. Dieser Bluescreen-Fehler sieht wie das folgende Bild aus.

Der DRIVER OVERRAN STACK BUFFER kann aus verschiedenen Gründen auftreten, und hier sind einige häufige Punkte.
- PC übertakten. Viele Windows-Benutzer ziehen es vor, ihre Computer zu übertakten, um die beste Leistung zu erzielen, aber dies kann viele Probleme verursachen, einschließlich des BSOD-Fehlers, über den wir sprechen.
- Bestimmte Systemdateien. Auch Systemdateien können das Problem verursachen. Manchmal erhalten Sie ein Fenster mit einer Fehlermeldung, die den Namen der Datei anzeigt, die das Problem verursacht, anstatt eines blauen Bildschirms.
- Peripheriegeräte, die nicht mit der aktuellen Version von Windows 10 kompatibel sind. Dieser Faktor kann leicht überprüft werden, indem Sie alle Ihre externen Peripheriegeräte, insbesondere USB-Flash-Laufwerk und externe Festplatte trennen.
Nun, dieser Fehler könnte unerwartet auftreten und andere Probleme für Ihren Windows-PC bringen. Glücklicherweise können Sie ihn mit den unten angegebenen Lösungen selbst beheben. Die Screenshots sind auch angeboten, um Ihnen zu helfen, zu verstehen.
Lösung 1: Aktualisieren Sie Ihr Windows
Sowohl Ihre Hardware als auch Ihre Software können zu BSOD-Fehlern wie DRIVER_OVERRAN_STACK_BUFFER führen, aber Windows-Updates können die meisten bekannten Fehler beheben.
Gemeinsam wird Ihr Windows Updates automatisch überprüfen, herunterladen und installieren. Manche Updates werden jedoch aus merkwürdigen Gründen nicht installiert, so dass Sie Windows Update besser manuell überprüfen sollten.
Öffnen Sie einfach die Windows-Einstellungen und klicken Sie auf Update & Sicherheit. Im Abschnitt Windows Update klicken Sie im rechten Bereich auf Nach Updates suchen.

Sobald die verfügbaren Updates überprüft wurden, werden sie von Windows automatisch installiert. Wenn Windows die Installation der neuesten Updates abgeschlossen hat, starten Sie bitte Ihren Computer neu, um zu überprüfen, ob der Fehler behoben ist.
Lösung 2: Halten Sie die installierten Treiber auf dem neuesten Stand
DRIVER OVERRAN STACK BUFFER BSOD kann aufgrund von veralteten oder beschädigten Treibern auftreten. Daher ist es ratsam, immer sicherzustellen, dass Sie die neuesten Treiber installiert haben.
Schritt 1: Klicken Sie mit der rechten Maustaste auf die Schaltfläche „Start“ und wählen Sie „Gerätemanager“, um ihn zu öffnen.
Schritt 2: Suchen Sie in der Hauptschnittstelle des Gerätemanagers den Treiber, den Sie aktualisieren möchten, und klicken Sie mit der rechten Maustaste darauf, und wählen Sie dann „Treiber aktualisieren“.

Schritt 3: Wählen Sie nun Automatisch nach aktualisierter Treibersoftware suchen.

Ihr Windows 10 wird den neuesten und passenden Treiber prüfen, herunterladen und installieren. Führen Sie dann den gleichen Vorgang für andere Treiber durch, um sicherzustellen, dass alle auf die neueste Version aktualisiert sind.
Lösung 3: Führen Sie die Problembehandlung für den blauen Bildschirm aus
Die Windows-Problembehandlung ist ein integriertes Tool, das zur Behebung verschiedener Systemfehler verwendet wird. Natürlich kann es Fehler beheben, die dazu führen, dass Windows unerwartet stoppt oder neu startet, was als Bluescreen-Fehler bekannt ist.
Daher können Sie dieses Tool versuchen, um DRIVER OVERRAN STACK BUFFER Windows 10 zu beheben. Werfen wir einen Blick auf die detaillierten Schritte.
Schritt 1: Öffnen Sie die Windows-Einstellungen und gehen Sie zu Update & Sicherheit.
Schritt 2: Wechseln Sie im linken Bereich zu Problembehandlung.
Schritt 3: Suchen und klicken Sie im rechten Bereich auf Blauer Bildschirm, und klicken Sie dann auf Ausführen der Problembehandlung.

Das Tool beginnt, Probleme zu erkennen. Wenn Probleme erkannt werden, folgen Sie einfach den Anweisungen auf dem Bildschirm, um die Problembehandlung abzuschließen.
Lösung 4: Deaktivieren Sie den Schnellstart
Die meisten Benutzer aktivieren die Schnellstartfunktion, damit ihr Computer nach dem Herunterfahren schneller startet. Aber auch diese Funktion kann zu diesem Fehler führen, und einige Benutzer haben den Fehler durch Deaktivieren des Schnellstarts behoben.
Schritt 1: Rufen Sie die Systemsteuerung auf und navigieren Sie zu System und Sicherheit > Energieoptionen > Wählen Sie aus, was die Energietasten bewirken.
Schritt 2: Klicken Sie auf Einstellungen ändern, die derzeit nicht verfügbar sind, um Änderungen an der Einstellung des Schnellstarts vorzunehmen.
Schritt 3: Deaktivieren Sie das Kontrollkästchen Schnellstart aktivieren (empfohlen) und klicken Sie auf Änderungen speichern.

Dann starten Sie Ihren PC neu und überprüfen Sie, ob DRIVER OVERRAN STACK BUFFER behoben ist.
Lösung 5: SFC-Scan durchführen
Da die Systemdatei einer der Faktoren ist, die diesen Fehler verursachen, ist eine weitere praktikable Möglichkeit, ihn zu beheben, die Durchführung eines SFC-Scans. Dieses Tool kann beschädigte Systemdateien überprüfen und sie durch normale ersetzen.
Befolgen Sie die folgenden Schritte, um den SFC-Scan auszuführen:
Schritt 1: Führen Sie die Eingabeaufforderung als Administrator aus.
Schritt 2: Geben Sie den Befehl sfc /scannow ein und drücken Sie die Eingabetaste.
Schritt 3: Warten Sie geduldig, bis der Scanvorgang abgeschlossen ist. Starten Sie Ihren PC neu, um zu sehen, ob der Fehler behoben ist.
Schritt 4: Wenn der Fehler weiterhin besteht, müssen Sie den Befehl DISM ausführen, um das Systemabbild zu reparieren. Geben Sie in der Eingabeaufforderung den Befehl DISM /Online /Cleanup-Image /RestoreHealth ein und drücken Sie die Eingabetaste.
Schritt 5: Starten Sie Ihren PC nach Abschluss des Scanvorgangs neu und führen Sie den SFC-Scan erneut durch.
Auf diese Weise sollten die beschädigten Systemdateien repariert werden und Ihr Computer sollte reibungslos funktionieren.
Lösung 6: Überprüfen Sie Ihre Festplatte
DRIVER OVERRAN STACK BUFFER kann auch erscheinen, wenn der Master Boot Record (MBR) oder das Dateisystem auf Ihrer Festplatte beschädigt ist. Um diesen Fehler in diesem Fall zu beheben, müssen Sie den MBR reparieren und Ihr Dateisystem überprüfen.
Sie können entweder das in Windows integrierte Tool Eingabeaufforderung oder ein Programm eines Drittanbieters verwenden, wobei MiniTool Partition Wizard hier empfohlen wird. Die spezifischen Schritte für beide Tools sind unten aufgeführt.
#1 Eingabeaufforderung verwenden
Sie müssen die Eingabeaufforderung in den erweiterten Startoptionen ausführen, ohne den Computer normal zu starten. Hier finden Sie eine ausführliche Anleitung.
Schritt 1: Starten Sie Ihren Computer neu, während Sie die Umschalttaste gedrückt halten, um die erweiterten Startoptionen aufzurufen.
Schritt 2: Wählen Sie die Fehlersuche und dann die erweiterten Optionen. Wenn Sie die folgende Oberfläche erhalten, wählen Sie Eingabeaufforderung.

Schritt 3: Geben Sie in der Eingabeaufforderung die folgenden Befehle ein und drücken Sie nach jedem Befehl die Eingabetaste, um den MBR zu reparieren:
- exe /rebuildbcd
- exe /fixmbr
- exe /fixboot
Schritt 4: Um das Dateisystem Ihrer Festplatte zu überprüfen, müssen Sie auch den Befehl chkdsk ausführen. Geben Sie einfach chkdsk /r *: ein (* steht für den Laufwerksbuchstaben der jeweiligen Partition, deren Dateisystem Sie überprüfen möchten) und drücken Sie die Eingabetaste.
Schritt 5: Führen Sie den Befehl chkdsk für jede Partition aus. Starten Sie dann Ihren Computer neu, um zu überprüfen, ob das Problem behoben ist.
#2 Verwenden Sie MiniTool Partition Wizard
MiniTool Partition Wizard ist ein großartiger Assistent, der Ihnen hilft, die Festplatte zu verwalten und einige damit zusammenhängende Probleme zu lösen.
Es ermöglicht Ihnen, auf eine größere Festplatte zu aktualisieren, ohne dass Daten verloren gehen. Außerdem bietet es die Funktionen Rebuild MBR und Check File System, um Ihnen zu helfen, DRIVER OVERRAN STACK BUFFER zu beheben.
Um das zu tun, müssen Sie den Bootable Media Builder von MiniTool Partition Wizard verwenden und diese Funktion ist nur in kostenpflichtigen Editionen verfügbar. Sie können die Pro Ultimation Edition kaufen, um sie auszuprobieren, und die Schritte zur Behebung des Fehlers sind ebenfalls unten angegeben.
Jetzt kaufen
Schritt 1: Installieren und registrieren Sie die Anwendung auf einem normal laufenden Computer, um ihre Hauptschnittstelle zu erhalten.
Schritt 2: Klicken Sie auf das Symbol für bootfähige Medien, um den Bootable Media Builder aufzurufen, und erstellen Sie dann einen bootfähigen Datenträger mit dieser Funktion.

Schritt 3: Starten Sie den Computer, der DRIVER OVERRAN STACK BUFFER BSOD hat, von dem bootfähigen Datenträger, indem Sie ihn als erstes Boot-Gerät festlegen. Schritt 4: Wählen Sie die Festplatte aus, deren MBR beschädigt ist, und wählen Sie im linken Fensterbereich MBR neu erstellen. Alternativ können Sie auch mit der rechten Maustaste auf das Laufwerk klicken und MBR neu erstellen aus dem Kontextmenü wählen.

Schritt 5: Klicken Sie auf die Schaltfläche Übernehmen, um den anstehenden Vorgang auszuführen.

Schritt 6: Wählen Sie nun eine Partition aus und wählen Sie Dateisystem prüfen aus dem linken Fensterbereich oder klicken Sie mit der rechten Maustaste darauf und wählen Sie die Funktion aus dem Kontextmenü.

Schritt 7: Wählen Sie im Popup-Fenster die Option Check & fix detected errors und klicken Sie auf die Schaltfläche Start.

Dann beginnt MiniTool Partition Wizard mit der Überprüfung des Dateisystems. Wenn der Prozess abgeschlossen ist, können Sie das Scan- und Reparaturergebnis sehen, wie der folgende Screenshot zeigt.

Schritt 8: Starten Sie Ihren Computer von der lokalen Festplatte neu. Der Fehler sollte vollständig behoben werden, wenn es durch beschädigte Dateisystem oder MBR.
MiniTool Partition Wizard ist wirklich ein einfaches, aber leistungsstarkes Werkzeug. Mit ihm kann ich MBR beheben und das Dateisystem selbst überprüfen, ohne mich an komplexe Befehle zu erinnern.Click to tweet
Lösung 7: Deinstallieren Sie die problematische Software
Wenn Sie DRIVER OVERRAN STACK BUFFER Windows 10 direkt nach der Installation bestimmter Software von Drittanbietern begegnen, dann stehen die Chancen gut, dass diese Software diesen Fehler verursacht. Daher ist es ratsam, die Deinstallation dieser problematischen Software in Betracht zu ziehen.
Öffnen Sie einfach die Systemsteuerung und navigieren Sie zu Programme > Programme und Funktionen.
Alle Ihre installierten Programme werden aufgelistet, wie das folgende Bild zeigt. Suchen Sie das kürzlich installierte Programm und klicken Sie auf Deinstallieren.

Lösung 8: Führen Sie das Windows-Speicherdiagnosetool aus
Manchmal kann Ihre Hardware für diesen Fehler verantwortlich sein. Wenn Ihre Hardware nicht mit der Hauptplatine kompatibel ist, stürzt das System leicht ab und Sie erhalten möglicherweise einen Bluescreen-Fehler.
Wenn Sie also kürzlich neue Hardware installiert haben, entfernen oder ersetzen Sie sie. Prüfen Sie dann, ob der Fehler behoben ist.
Außerdem kann auch ein fehlerhaftes Speichermodul einen Bluescreen-Fehler verursachen. Glücklicherweise können Sie Speicherfehler mit dem Windows Memory Diagnostic Tool überprüfen.
Um dieses Tool zu öffnen, drücken Sie Windows + R, um das Fenster Ausführen zu öffnen, geben Sie mdsched.exe ein und klicken Sie auf OK.
Im Popup-Fenster von Windows Memory Diagnostic werden zwei Optionen angezeigt. Nachdem Sie Ihre Arbeit gespeichert haben, klicken Sie auf Jetzt neu starten und nach Problemen suchen (empfohlen).

Dieser Vorgang startet Ihr Windows neu und beginnt mit der Überprüfung auf Speichermodulfehler. Warten Sie dann einfach, bis der Prozess abgeschlossen ist.
Lösung 9: Windows zurücksetzen
Wenn alle oben genannten Lösungen nicht funktionieren, können Sie in Betracht ziehen, Ihr Windows 10 zurückzusetzen. Dieser Vorgang löscht alle Dateien von Ihrer Systempartition, also sollten Sie sie besser im Voraus sichern.
Hier sind die Schritte, um Windows 10 zurückzusetzen:
Schritt 1: Starten Sie Ihren Computer neu, während Sie die Umschalttaste drücken.
Schritt 2: Nachdem Sie die Schnittstelle erhalten haben, die Sie auffordert, eine Option zu wählen, wählen Sie Problembehandlung > Diesen PC zurücksetzen > Alles entfernen.

Schritt 3: Wählen Sie dann Nur das Laufwerk, auf dem Windows installiert ist > Nur meine Dateien entfernen und klicken Sie auf die Schaltfläche Zurücksetzen. Danach folgen Sie den Anweisungen auf dem Bildschirm, um das Zurücksetzen von Windows abzuschließen.
Hier sind 9 Lösungen für den DRIVER OVERRAN STACK BUFFER Fehler in Windows 10. Ich habe diesen Fehler mit einer der oben genannten Methoden behoben. Click to tweet
Bottom line
Mit den in diesem Beitrag vorgestellten Lösungen können Sie den Fehler DRIVER OVERRAN STACK BUFFER leicht beheben.
Wenn Sie beim Ausprobieren der obigen Lösungen Fragen haben, können Sie uns diese gerne mitteilen. Sie können eine Nachricht auf dem folgenden Kommentar Bereich oder kontaktieren Sie uns über [email protected].
Treiber Overran Stack Buffer FAQ
DRIVE OVERRAN STACK Buffer ist eine der häufigsten blauen Bildschirm Fehler, die Sie in Windows erhalten können. Er zeigt an, dass ein Treiber einen stapelbasierten Puffer überschrieben hat.
Wenn zum Beispiel ein Parameter 32-Bit ist, der Treiber aber einen 64-Bit-Wert gesendet hat, sagen wir, dass das Laufwerk den Puffer überschrieben hat. Und der Treiber hätte die Rücksprungadresse der Funktion überschrieben und wäre zu einer beliebigen Adresse zurückgesprungen, als die Funktion zurückkehrte.