Es ist nicht nur Ihre Einbildung – Ihr altes iPhone wird tatsächlich langsamer. Apple hat heute zugegeben, dass es ältere iPhones verlangsamt, um die schwindende Batteriekapazität zu schonen.
Begonnen mit iOS 10.2.1 hat Apple begonnen, das iPhone 6, iPhone 6s und iPhone SE zu verlangsamen, um plötzliche Abschaltungen zu verhindern. Wenn Sie eines dieser Geräte besitzen und festgestellt haben, dass Ihr Telefon langsamer ist, befolgen Sie diese Tipps.
Freigeben von Speicherplatz
Ein iPhone, dessen Kapazität erschöpft oder fast erschöpft ist, neigt dazu, langsamer zu laufen. Du kannst es entlasten, indem du Apps entfernst, die du nicht mehr verwendest, und Fotos und Videos löschst, die du nicht mehr brauchst (oder die, die du behalten willst, in die Cloud verschiebst). iOS 11 führt ein paar neue Tools ein, die dir helfen, Speicherplatz zurückzugewinnen.
Gehen Sie zu Einstellungen > Allgemein > Speicher & iCloud-Nutzung und wählen Sie Speicher verwalten unter dem Abschnitt Speicher. Hier sehen Sie ein buntes Diagramm, das Ihnen anzeigt, wie viel Speicherplatz Sie verbrauchen und wie viel freier Speicherplatz Sie noch haben. Unterhalb des Diagramms erhalten Sie einige Empfehlungen, wie Sie Speicherplatz sparen können, einschließlich der neuen Möglichkeit, nicht verwendete Apps auszuladen, die iCloud-Fotomediathek zu aktivieren, alte Konversationen (Texte und Anhänge, die älter als ein Jahr sind) automatisch zu löschen und große Anhänge zu überprüfen.
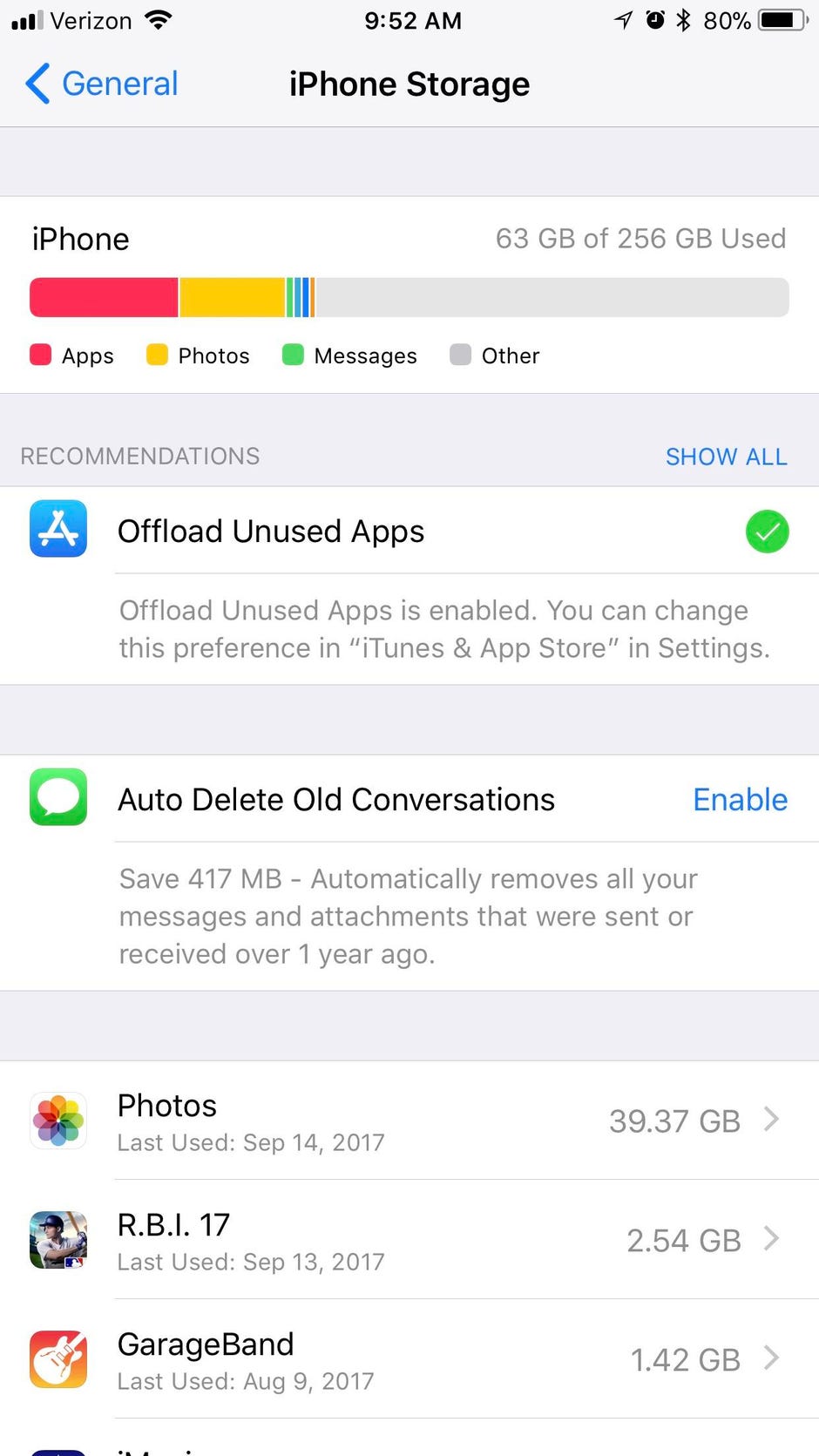
Video: Beschleunigung von iOS 11 auf älteren iPhones
Embrace HEIF
iOS 11 führt Dateiformate für Fotos und Videos ein, die zu kleineren Dateigrößen führen. Fotos verwenden das HEIF-Format und Videos das HEVC-Format. Wenn Sie wie die meisten iPhone-Benutzer sind, nehmen Fotos und Videos den größten Speicherplatz ein. Gehen Sie zu Einstellungen > Kamera > Formate und wählen Sie Hohe Effizienz, um die neuen HEIF- und HEVC-Formate zu verwenden.

Hinweis: Auf älteren iPhones und iPads werden Sie die neue Einstellungsoption Formate nicht sehen. Nur Geräte mit mindestens dem A10 Fusion-Chip – iPhone 7, iPhone 7 Plus, 10,5-Zoll-iPad Pro, 12,9-Zoll-iPad Pro der zweiten Generation und höher – können Fotos im HEIF-Format aufnehmen und Videos im HEVC-Format drehen.
Aktualisiere deine Apps
Alte Apps laufen auf dem neuen iOS 11 ohne Update möglicherweise nicht so reibungslos oder schnell. Prüfen Sie nach der Aktualisierung Ihres iPhone auf iOS 11, ob App-Updates auf Sie warten. Öffne die App Store App, tippe auf „Updates“ und dann auf „Alle aktualisieren“, um deine Apps zu aktualisieren.
Keine automatischen Updates
Wie bei früheren Versionen führt iOS 11 Prozesse im Hintergrund aus, um dir das Leben zu erleichtern. Apps aktualisieren sich zum Beispiel selbst im Hintergrund, sodass du nicht mehr auf eine immer größer werdende Zahl in der Benachrichtigung auf deinem App Store-Symbol starren musst.
Die Aktualisierung von Apps im Hintergrund ist jedoch ein Prozess, der die CPU deines Geräts beansprucht (ganz zu schweigen vom Akku). Sie können diese Funktion deaktivieren und Ihre Apps manuell über die App Store-App aktualisieren.
Gehen Sie dazu zu Einstellungen > iTunes & App Store und tippen Sie auf den Kippschalter, um Updates im Abschnitt Automatische Downloads zu deaktivieren. (Die anderen drei Optionen hier – Musik, Apps und Bücher & Hörbücher – sind für die gemeinsame Nutzung von Downloads auf Ihren iOS-Geräten. Wenn diese Option aktiviert ist, werden alle neuen Einkäufe, die Sie im iTunes Store, App Store oder iBooks Store tätigen, automatisch mit Ihren Geräten synchronisiert.)

Keine App-Aktualisierung im Hintergrund
Zusätzlich zur Aktualisierung, wenn Sie anderweitig beschäftigt sind, aktualisieren Apps ihre Inhalte auch im Hintergrund. So wird z. B. Ihr Facebook- oder Twitter-Feed aktualisiert, ohne dass Sie ihn manuell aktualisieren müssen, wenn Sie die App öffnen. Das ist sicherlich hilfreich, aber es beansprucht CPU-Zyklen. Um diese Funktion zu deaktivieren, gehen Sie zu Einstellungen > Allgemein > App-Aktualisierung im Hintergrund und tippen Sie auf den Kippschalter „Aus“. Sie können aber auch den A-la-carte-Ansatz wählen und die Hintergrundaktualisierung oben aktiviert lassen und sie für einzelne Apps aus der Liste unten deaktivieren.

Transparenz- und Bewegungseffekte reduzieren
Apple verwendet eine Reihe von Effekten, um iOS ein Gefühl von Tiefe zu geben, wenn Sie Ihr Telefon neigen oder Apps öffnen und schließen. Diese Bewegungseffekte verbessern im Allgemeinen das Erlebnis, aber nicht, wenn sie zu abgehackten Animationen führen. Zum Deaktivieren gehst du zu Einstellungen > Allgemein > Barrierefreiheit > Bewegung reduzieren und tippst auf den Kippschalter, um Bewegung reduzieren zu aktivieren. Sie können auch die automatische Wiedergabe von Nachrichteneffekten deaktivieren, aber dann macht das Schreiben von SMS nicht mehr so viel Spaß.
Als Nächstes gehen Sie zurück zum Bildschirm „Eingabehilfen“, tippen Sie auf die Zeile über „Bewegung reduzieren“ mit der Überschrift „Kontrast erhöhen“ und tippen Sie auf den Kippschalter, um „Transparenz reduzieren“ zu aktivieren. Diese Einstellung reduziert die Transparenz und die Unschärfeeffekte, angeblich um die Lesbarkeit zu verbessern, aber es kann auch dazu dienen, die Leistung zu beschleunigen, weil es eine Grafikaufgabe weniger ist, die der Prozessor Ihres Geräts zu bewältigen hat.

Standortdienste zurückdrehen
Standortdienste fressen mehr an der Akkulaufzeit als an der Leistung, aber wenn sich der Akku deines iOS-Geräts mit iOS 11 schneller entleert, ist es an der Zeit, die Anzahl der Apps zu reduzieren, die das GPS deines Geräts nutzen, um deinen Standort abzufragen. iOS 11 gibt dir mehr Kontrolle darüber, wie und wann Apps auf deinen Standort zugreifen. Entwickler können nicht mehr nur „Immer“ oder „Nie“ als Ortungsoptionen für die Standortdienste anbieten. Jetzt kannst du während der Verwendung der App wählen, ob der Entwickler das möchte oder nicht. Gehen Sie zu Einstellungen > Datenschutz > Ortungsdienste, um die Einstellungen für alle Ihre Apps anzupassen, die Ortungsdienste verwenden.

Im Zweifelsfall neu starten
Wenn alles andere fehlschlägt, können Sie immer versuchen, Ihr Gerät neu zu starten. Wenn Ihr iPhone tagelang oder wochenlang ununterbrochen eingeschaltet war, gönnen Sie ihm eine Pause und schalten Sie es aus und wieder ein. Manchmal hilft ein einfacher Neustart, um das Gerät wieder in Schwung zu bringen.
Aktualisierung, 20. September: Informationen zur Hardwareunterstützung für neue Bild- und Videodateiformate hinzugefügt.