Programmet iOS Gateway kan simulere fysiske enheder, der kører iOS 9.0 og nyere versioner. Du kan oprette forbindelse til disse simulerede enheder i Eggplant Functional og køre test, som du ville gøre det på en fysisk iPhone eller iPad. Følg disse trin for at komme i gang.
Opret forbindelse til simulatorer i Eggplant Functional
- Sørg for, at ruden Enheder/Simulatorer i iOS Gateway er i konteksten Simulatorer.
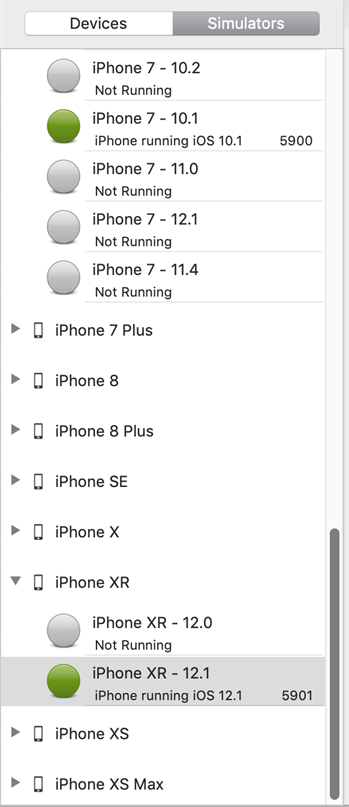
For at ændre, hvordan de tilgængelige simulatorer er sorteret, skal du gå til iOSGateway > Indstillinger > Simulator. Du kan sortere efter enhedstype eller iOS-version.
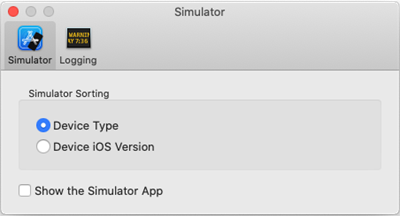
- Vælg den kombination af enhed og iOS-version, som du vil simulere, på listen, og klik derefter på Start under fanen Generelt.
- Åbn Forbindelseslisten i Eggplant Functional fra menuen Forbindelse.
- Opret en forbindelse til simulatoren. Den simulerede enheds IP-adresse vises i titellinjen i hovedvinduet iOS Gateway-vinduet. Portnummeret vises på listen Simulatorer i iOS Gateway-brugergrænsefladen.
- For at arbejde med flere simulatorer skal du gentage trin 2-4 efter behov.
Bemærk: Jo flere simulatorer, du har kørende på samme tid, jo mere kan ydelsen forringes.
Skab eller slet simulatorer
Du kan oprette og slette iOS-simulatorer efter behov. De typer simulatorer, du kan oprette, er bestemt af den aktive version af Xcode og den OS-version, der kører på din Mac.
Strin for trin: Opret en simulator
- For at oprette en ny simulator skal du gå til Simulatorer > Opret. Dialogvinduet Opret simulator åbnes.
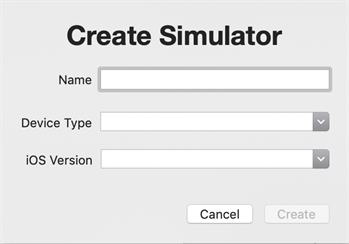
- Navngiv din simulator, og vælg derefter den enhedstype og iOS-version, som du ønsker at simulere. Klik på Opret.
- Nu opretter iOS Gateway simulatoren og tilføjer den til listen Simulatorer, grupperet med simulatorer af samme enhedstype eller iOS-version (afhængigt af, hvordan du har valgt at sortere listen).
Slet en simulator
For at slette en simulator skal du vælge den simulator, du vil slette, i ruden Simulatorer og derefter gå til Simulatorer > Slet markeret.
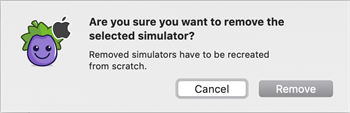
Det åbnes i vinduet Fjern simulator. Klik på Fjern for at slette den valgte simulator.
Apps på simulatorer
Du installerer ikke .ipa-filer på en iOS-simulator, som du gør på en fysisk iOS-enhed. I stedet installerer du komprimerede .app-pakker i .zip-format.
Opret en iOS-app til installation på simulatorer
- I Xcode skal du køre dit projekt på en iOS-simulator. Vent på, at iOS-simulatoren viser din applikation.
- Komprimer den .app-fil, der er produceret på denne placering: ~/Library/Developer/Xcode/DerivedData/<AppName>-<nogle appendix>/Build/Products/Debug-iphonesimulator/<AppName>.app
dvs, /Users/mobileqa/Library/Developer/Xcode/DerivedData/MyApp-glsaqcpwolnnmaedrcqfqfqfnedoop/Build/Products/Debug-iphonesimulator/MyApp.app
For at komprimere en .app-fil i Finder på en Mac ved at højreklikke på dens ikon og vælge Komprimér.
- Brug den komprimerede .zip-fil til at installere din app på en iOS-simulator til test.
dvs, InstallApp ResourcesFolder(“MyApp.app.zip”)
Installer apps på simulatorer
For at installere en app på en tilsluttet simulator skal du følge disse trin.
- Gå til Apps > Installer program.
- Find og åbn den app, du vil installere fra din Mac, og åbn den.
- App’en vises på listen over installerede apps i højre side af iOS Gateway-vinduet.