Der er måske lige så mange måder at tage et skærmbillede på din 16″ MacBook Pro, som der er grunde til at tage dem, men Apple kunne gøre det meget mere tydeligt, hvad der er muligt, og hvordan man gør det.
Indlæg: nærbillede af en metode til at tage skærmbilleder på en MacBook Pro
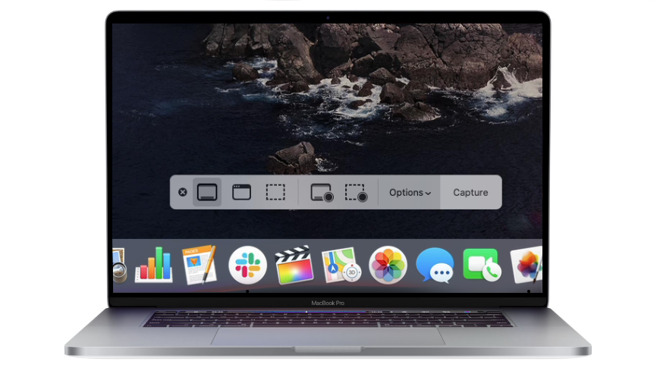
Hvad enten det bare er for hastigheden, når du vil tage et billede af en webside, eller du har brug for at vise nogen, hvad der vises på din skærm, er det praktisk at tage et skærmbillede eller et grab af skærmen på din MacBook Pro. Apple gør det ikke ligefrem tydeligt, hvordan du gør det, men virksomheden giver dig et næsten latterligt antal muligheder, når du først er i gang.
To afgørende ting, før du tager et skærmbillede, er dog afgørende.
Den vigtigste advarsel er, at du skal huske, at du ikke tager et billede af skærmen, du tager et billede af det, som Mac’en viser. Så hvis din skærm f.eks. er blevet monokrom af en eller anden grund, og du tager et skærmbillede, vil dette billede være i perfekte farver.
Du kan heller ikke tage et skærmbillede af en Blu-ray- eller dvd-afspiller på grund af rettighedsproblemer. Det er det samme med streamingtjenester som Netflix – du kan tage et billede, men det vil være tomt der, hvor filmen var
Andre end det kan du tage et billede af hvad som helst på din Mac-skærm og vælge mellem enten at gøre det meget hurtigt eller med en vis tilpasning.
Sådan tager du et skærmbillede på en MacBook pro, den hurtige måde
- Hold kommandotasten nede
- Hold Shift-tasten nede
- Tryk på tasten nummer 3
En optagelse af hele din MacBook Pro-skærm vises kortvarigt nederst til højre på skærmen, og derefter gemmes den på dit skrivebord.
Som standard vises alle skærmbilleder først som et miniaturebillede nederst til højre på skærmen.
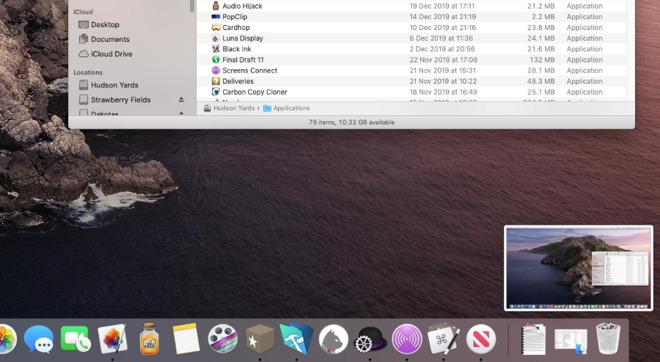
I et gigantisk flertal af tilfældene er dette sandsynligvis alt, hvad du ønsker. Og hvis det sker, at du kun vil have fat i en bestemt del af skærmen, kan du åbne dette skærmbillede i et billedredigeringsprogram og slette det, du ikke har brug for.
Dette billedredigeringsprogram kan også være det indbyggede i din Mac. Når skærmbilledet kortvarigt vises nederst til højre, eller når som helst, når du vælger det og trykker på mellemrumstasten, kan du redigere billedet.
Klik på ikonet for en markeringspen, og du får et rimeligt sæt redigeringsværktøjer, der bl.a. omfatter markeringsværktøjer og beskæring.
Sådan tager du et skærmbillede af en del af en MacBook Pro-skærm
Du kan dog på forhånd beslutte, at du kun vil tage et skærmbillede af f.eks. et bestemt vindue eller en del af din skærm.
- Hold kommandotasten nede
- Hold Shift-tasten nede
- Tryk på tasten nummer 4
Bemærk forskellen her, du bruger tasten nummer 4. Når du gør det, bliver Mac’ens markør til et hårkors, og du kan trække over det område, du vil gribe fat i.
Når du slipper musen eller trackpad’et, er skuddet taget.
Du kan kun vælge ét vindue.
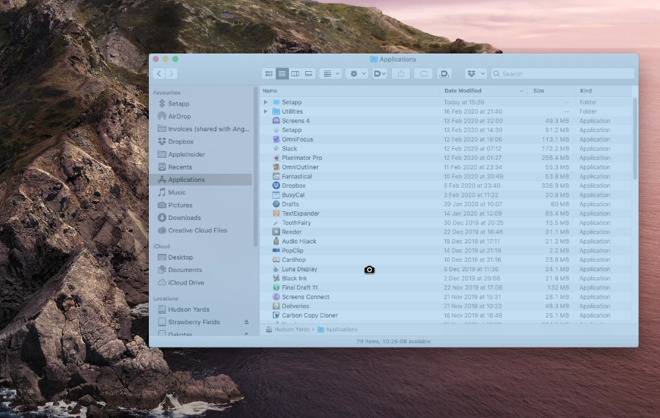
Sådan tager du et skærmbillede af et enkelt vindue på en MacBook Pro-skærm
- Hold kommandotasten nede
- Hold Shift-tasten nede
- Tryk på tasten med nummer 4
- Flyt markøren over et vindue
- Tryk på mellemrumstasten
- Klik, når du er klar
Sådan tager du et skærmbillede af et enkelt vindue på en MacBook Pro-skærm på en timer
I dette eksempel, sker optagelsen først, når du klikker, og i alle de andre sker den straks i alle de andre. Hvis du vil give dig selv et par sekunder til f.eks. at arrangere et vindue eller vælge en menu, kan du bruge en timer.
Hvis du har set brugen af tasterne nummer 3 og 4, bliver du måske ikke overrasket over at vide, at denne involverer 5.
- Hold kommandotasten nede
- Hold Shift-tasten nede
- Tryk på tasten med nummer 5
Det eneste, der sker denne gang, er, at du får en kontrolstribe på skærmen. Den indeholder faktisk knapper til at starte alt det, du hidtil har gjort med tastetryk, f.eks. at tage fat i hele skærmen eller en del af den.
Den har dog også en Options-kontrol.
Du kan indstille en tidsforsinkelse på, hvornår skærmbilleder skal tages.
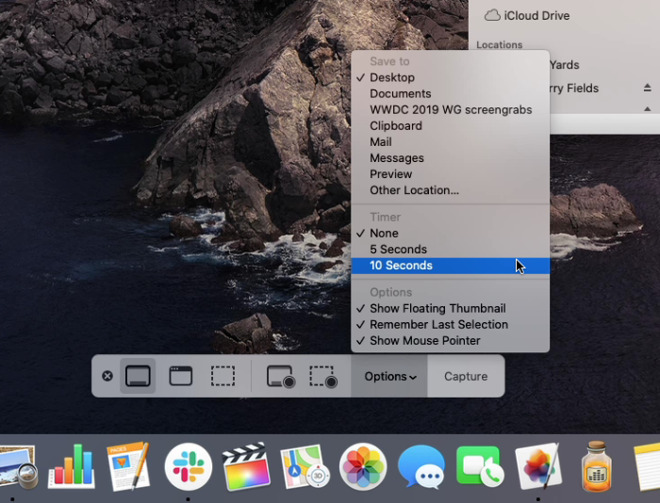
Klik på det, og du får valget mellem at tage et billede med det samme, om 5 sekunder eller om 10 sekunder.
Der er også indstillinger for, hvor du gemmer skærmbilledet, om det bliver vist på skærmen osv. Samme kontrolstribe indeholder endda muligheder for at tage video af skærmen i stedet for et stillbillede.
Hvor det gælder hastighed og bekvemmelighed, kan tastetrykkene Command, Shift og tallet 3, 4 eller 5 dog ikke slås.
Følg med AppleInsider ved at downloade AppleInsider-appen til iOS, og følg os på YouTube, Twitter @appleinsider og Facebook for live, late-breaking-dækning. Du kan også tjekke vores officielle Instagram-konto for at få eksklusive billeder.