Er du træt af de forskellige coronavirus-lockdowns? Så er det nu et godt tidspunkt at tage et kig på at lære, hvordan man streamer til Twitch. Med mere end 2 millioner broadcastere på den Amazon-ejede livestreamingplatform omfatter Twitch-streams nu alt fra Call of Duty-action på højt niveau til madlavningsshows, live-musik og endda Warhammer-figurmalerisessioner; så det er mere end blot et sted at spille og se spil.
Og alle kan være en Twitch-streamer. Fra din pc, bærbare gaming-pc’er, konsol eller endda din smartphone kan du gå live med det samme og se, om Twitch-streaming er noget for dig. Desuden er der en hel pakke af værktøjer til både pc’er og Mac, som du kan bruge til at tilføje mere produktionsværdi til din stream.
- De bedste gaming-pc’er er perfekte til streaming
- De bedste webcams til at få forbindelse til dit publikum
Hvis du er heldig, kan du endda tjene nogle penge på streaming takket være Twitchs affiliate- og partnerprogrammer. Så uanset om du vil prøve at streame for sjov eller ønsker at fremme din rejse til Twitch-superstjerne, får du her alt, hvad du behøver at vide om, hvordan du streamer på Twitch.
Sådan streamer du på Twitch: Sådan streamer du på Twitch: Sådan vælger du din software
Takket være, at Twitch er en fleksibel platform, kan du streame på den på mange forskellige måder; tag et kig nedenfor. Men hvis du gerne vil streame fra en stationær pc eller en passende kraftig bærbar computer, har du brug for den rigtige streamingsoftware.
De to vigtigste valgmuligheder er XSplit, som er et Windows 10-centreret værktøj, og Open Broadcaster Software (OBS), som er tilgængelig på Mac, Linux og Windows. Med en initiativgrænseflade er XSplit det nemmeste at bruge, men det kræver, at du betaler for det. Som open source-software er OBS gratis at bruge, men kræver, at du smøger ærmerne op og foretager en lidt større indledende opsætning.
Der findes også tilpassede versioner af OBS, herunder Streamlabs OBS og StreamElements OBS.Live. Disse programmer synkroniseres med henholdsvis Streamlabs og StreamElements, så du nemt kan opsætte brugerdefinerede layouts, advarsler og meget mere.
De, der er nye i steamingverdenen, kan tage et kig på Twitch Studio, Twitchs helt egen streaming-app, der er designet med begyndere i tankerne. Denne app er gratis og tilbyder guidet opsætning af de vigtigste enheder i din streamingopsætning, f.eks. webcam og spilfeed. Den tilbyder også tilpassede skabeloner, så du hurtigt kan få din streamingkarriere i gang.
Sådan bruger du OBS
Konfigurering af din stream
1. Åbn OBS.
2. Vælg Settings.
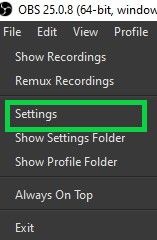
3. Vælg Stream.
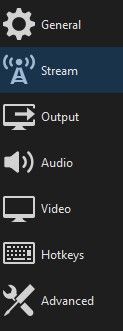
4. Indstil Service til Twitch, og klik på Connect Account for den hurtigste opsætning.
5. Log ind på Twitch med dit brugernavn og din adgangskode. Så er du helt klar! (spring over til Indstilling af scenen og live-transmission, hvis du gør dette. Hvis du foretrækker at bruge en stream-nøgle, skal du følge trin 6.)
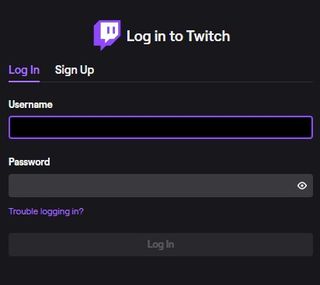
6. Hvis du ikke ønsker at forbinde din konto direkte, kan du forbinde Twitch til OBS via en stream-nøgle. Det gør du ved at vende tilbage til dit Twitch-dashboard og vælge Stream Key. Følg anvisningerne for at modtage din særlige streamingkode.
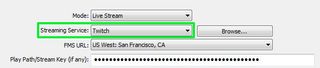
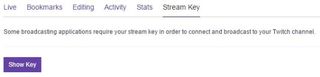
7. Kopier og indsæt denne kode i feltet Stream Key i menuen Broadcast Settings (udsendelsesindstillinger). Vælg OK.
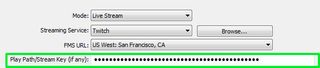
Sæt scenen og gå live
1. På OBS-hovedgrænsefladen højreklikker du på feltet Sources (kilder) og vælger Add (tilføj) og derefter Game Capture (spiloptagelse).

2. Vælg det ønskede spil i rullemenuen, og klik på OK.
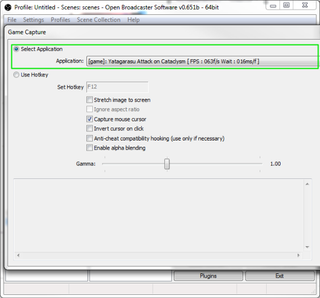
3. Højreklik på feltet Sources (kilder) igen for at tilføje yderligere feeds. Du kan tilføje billeder og tekst for at tilpasse dit layout, bruge Monitor Capture til at vise alt på din skærm eller vælge Video Capture for at bruge dit webcam.
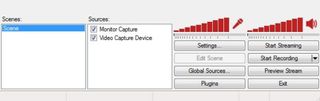
4. Vælg Preview Stream og Edit Scene for at justere stream-layoutet efter dine ønsker. Du vil f.eks. måske gerne have din gameplay-stream fremtrædende med en lille boks i hjørnet, der viser dit webcam-feed.
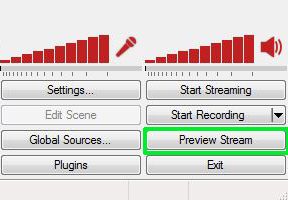

5. Vælg Start Streaming på OBS-dashboardet. Du er nu live!
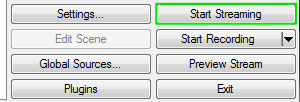
Sådan bruger du XSplit
Konfigurering af din stream
1. Åbn XSplit.
2. Vælg Broadcast (udsendelse), derefter Add Channel (tilføj kanal) og derefter Twitch (Twitch).
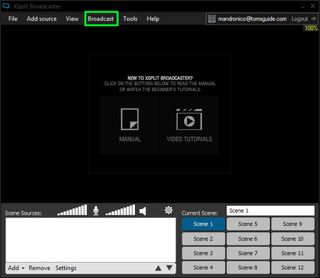
3. Vælg Autoriser, og indtast dit Twitch-brugernavn og -adgangskode.
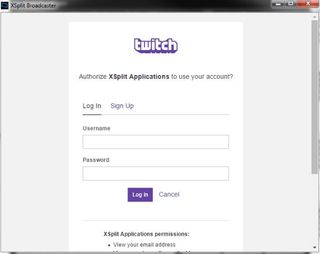
4. Vælg Afslut. XSplit vil automatisk indstille en optimal opløsning.

5. Rediger stream-egenskaberne, og klik på OK.
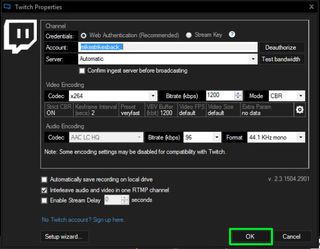
Sæt scenen og gå i gang
1. I afsnittet Skærmkilder nederst til venstre i XSplit-grænsefladen skal du vælge Tilføj.
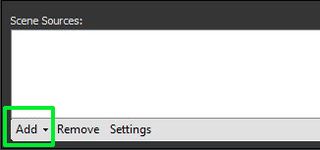
2. Hold musen hen over Game Capture, og vælg det ønskede spil.

3. Vælg Tilføj igen for at bringe eventuelle yderligere kilder ind, f.eks. billeder eller dit webcam-feed.
4. Træk og tilpas størrelsen på hver kilde efter din smag. Du vil f.eks. måske gerne have dit Game Capture-feed fremtrædende med en lille boks i hjørnet, der viser dit webcam-feed.
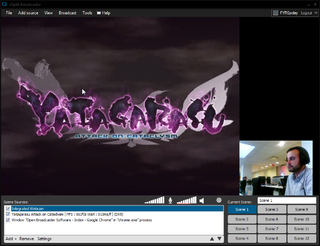
5. Vælg Broadcast og derefter Twitch. Du er nu live!

Layouts, advarsler og meget mere
Når du har styr på det grundlæggende i OBS og XSplit, kan du begynde at tilpasse din stream med layouts og tilpassede advarsler. Der findes et par populære værktøjssæt til at forbedre udseendet af din stream, nemlig StreamLabs og StreamElements.
StreamElements er et alt-i-ét, browserbaseret værktøj, som giver dig mulighed for at designe hele layouts (eller vælge mellem en række forudlavede layouts) komplet med widgets, animationer og meget mere. Når du har oprettet et tema, kan du nemt overføre det til OBS eller XSplit med en simpel browserkode.
StreamLabs tilbyder en række widgets, der kan tilpasses, f.eks. en Alert Box, der viser meddelelser på skærmen, når seerne gør ting som f.eks. abonnerer på din kanal eller giver en donation. Du kan også bruge StreamLabs til at oprette Bots, der hjælper med at moderere dit chatrum.
Sådan streamer du til Twitch fra PS4 og Xbox One
Hvis du har en PS4 eller Xbox One, kan du sende direkte fra din konsol uden at skulle bekymre dig om ekstern hardware eller software.

For at streame til Twitch på PS4 skal du blot trykke på DualShock 4’s Share-knap, vælge Broadcast Gameplay og vælge Twitch. Når du er logget ind, kan du gå live med et tryk på en knap.
Streaming til Twitch på Xbox One er lige så enkelt, selv om du skal downloade den gratis Twitch-app fra Xbox Store, før du kan komme i gang. Når du har appen og er logget ind, skal du starte det spil, du ønsker at streame. Åbn derefter Twitch-appen, og vælg Broadcast i hovedmenuen.
Både konsoller giver dig mulighed for at chatte med dine seere fra dit headset samt vise dit ansigt via enten PlayStation Camera eller Microsofts Kinect. Du får ikke mulighed for at tilpasse udseendet og følelsen af dit stream på samme måde, som du kan på en pc, men konsolstreaming er en god måde at teste Twitchs vand og begynde at opbygge dit publikum.
- De bedste bærbare computere til gaming, der fås nu
- Her er de bedste gamingskærme at købe