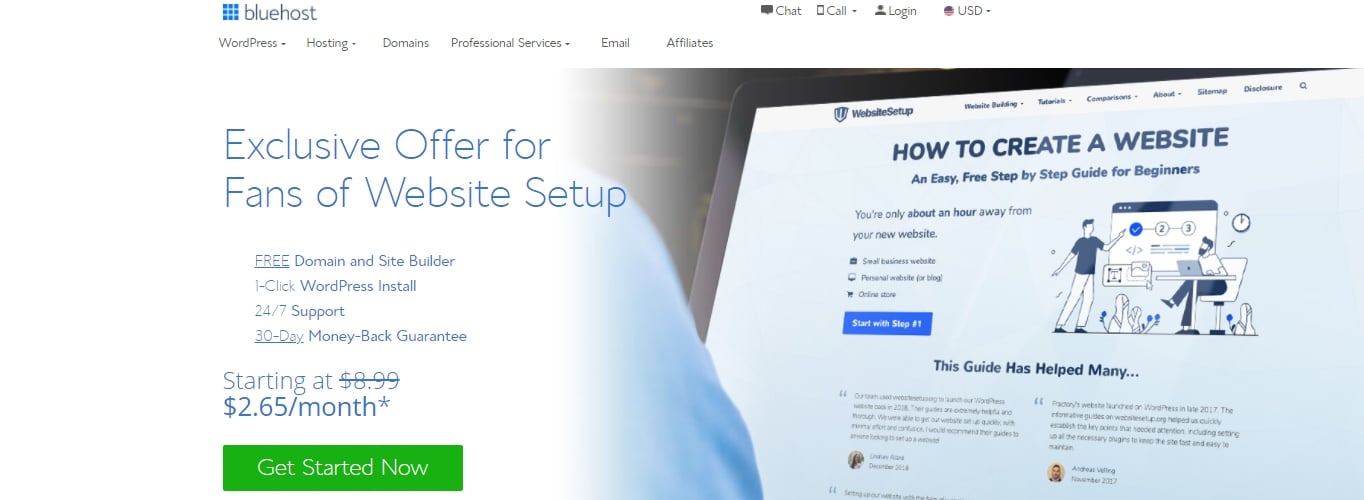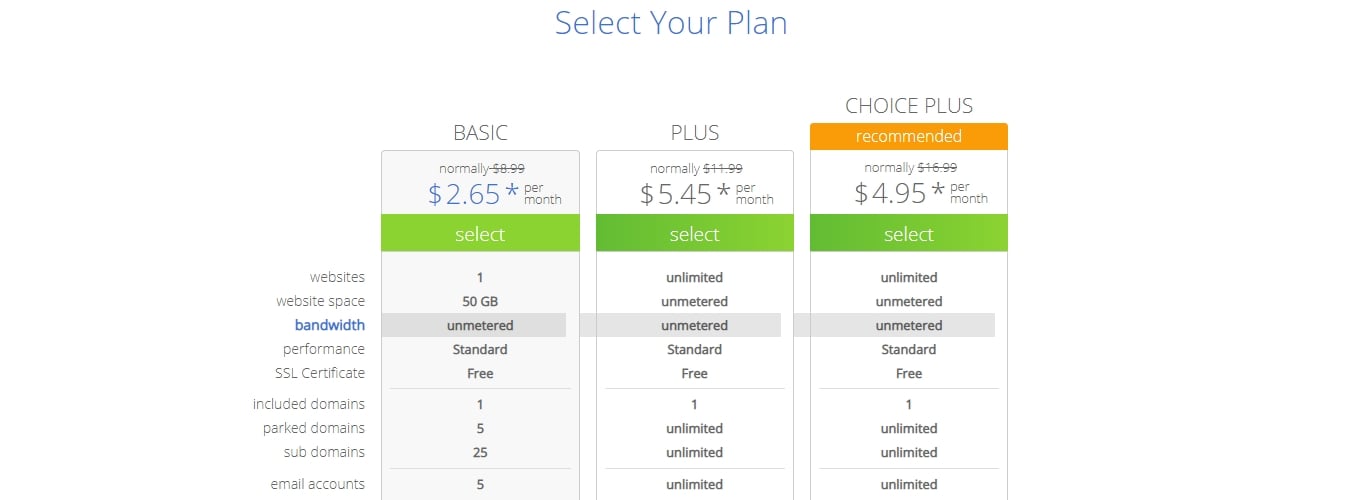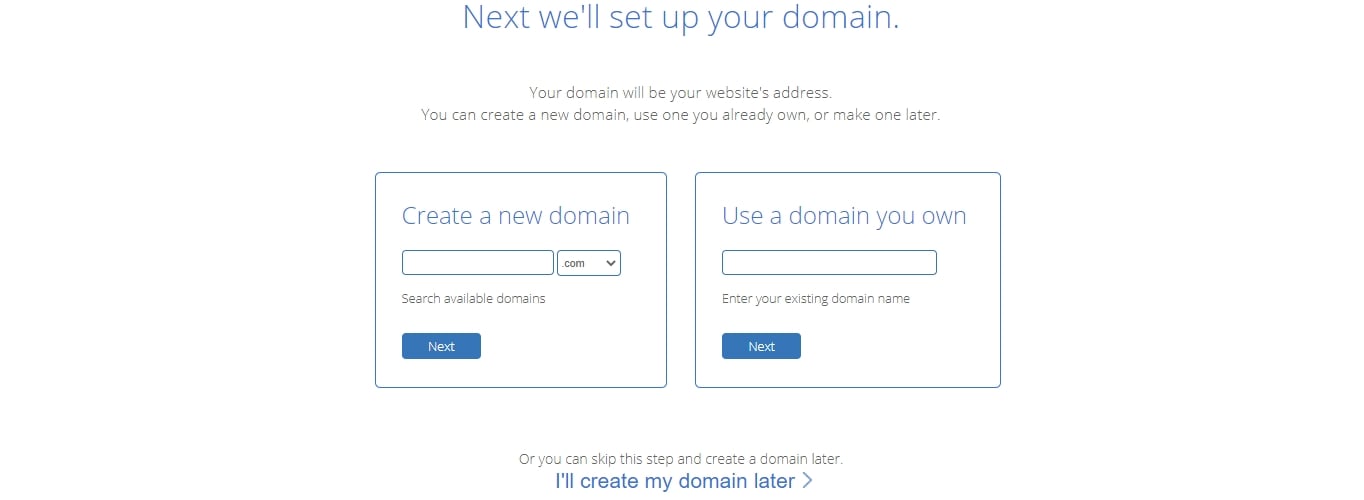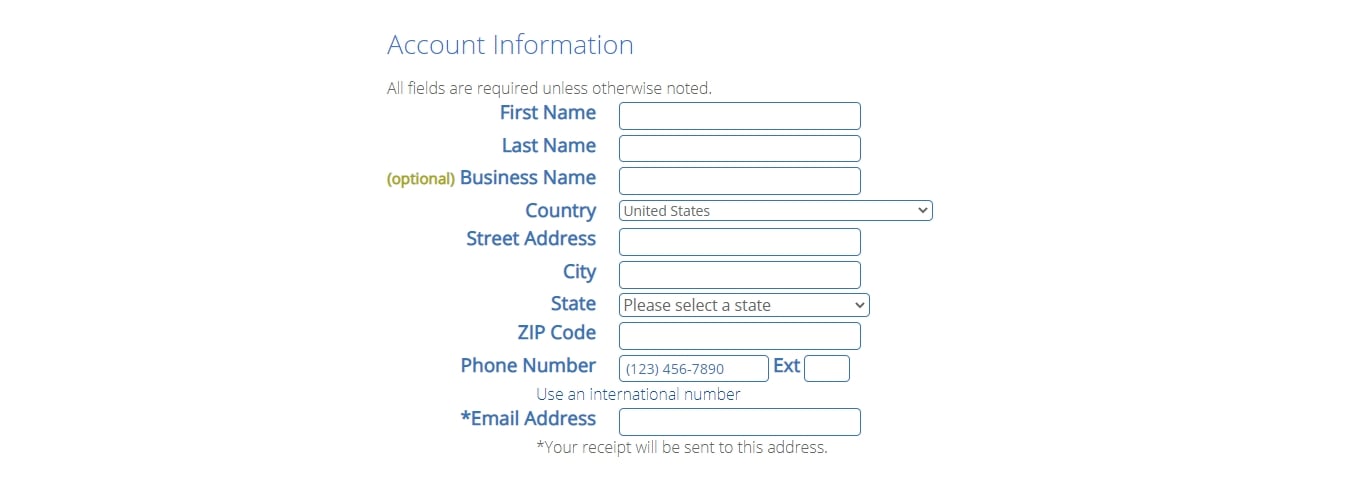I 2021 er det nemmere end nogensinde før at starte en blog – selv hvis du er en komplet nybegynder, der ikke forstår noget som helst om kodning eller webdesign.
Med lidt vejledning og de rigtige værktøjer kan du få din helt egen personlige eller professionelle blog op at køre på mindre end 30 minutter.
At skrive blogindlæg og indhold kan dog tage meget længere tid.
I denne trinvise vejledning vil vi føre dig gennem hver eneste del af processen og samtidig hjælpe dig med at undgå de almindelige fejl, som nye bloggere har tendens til at begå.
Lydder det godt? Så lad os dykke ned og komme i gang.
Stræk 1: Vælg dit blogemne
Stræk 2: Find den rigtige bloggingplatform (WordPress)
Stræk 3: Opsæt din blog via webhosting
Stræk 4: Konfigurer din blog
Skridt 5: Design din blog ved at vælge et tema
Skridt 6: Tilføj logo, ændr farver og struktur
Skridt 7: Tilføj/skriv nye blogindlæg og sider
Tid til at oprette en blog: Tid til at oprette en blog: 30-40 minutter
Tid til at tilpasse en blog: 1-2 timer
Vejledningens sværhedsgrad: Trin 1 – Vælg dit blogemne
Den allerførste ting, du skal gøre, er at vælge et emne til din blog.
De fleste succesfulde blogs fokuserer på én ting. Det kan være mad, rejser, fitness, mode eller blot om din virksomhed.
Vi anbefaler at vælge et emne, som du brænder for eller interesserer dig for. Det er endnu bedre, hvis du er ekspert i noget, det hjælper dig med at få din blog til at vokse ved at skrive godt kvalitetsindhold, der kan hjælpe andre.
Tips til at vælge et blogemne:
- Er du ekspert i noget?
- Er du passioneret omkring noget?
- Lærer du noget nyt og ønsker at skrive om din proces?
Her er et eksempel: Hvis du er meget interesseret i fitness, og du kan lide at træne, er det klogt at dele din visdom i en blog, der er relateret til fitness eller dækker emner om træning og ernæring. Gennem bloggen vil du kunne få nye kunder.
Du behøver ikke at vælge dit blogemne med det samme, men det er godt, hvis du allerede har noget i tankerne.
- STEG 2 – Find den rigtige bloggingplatform
- Først skal du beslutte dig – gratis blog eller selvhostet blog?
- Hvilken bloggingplatform skal jeg vælge?
- Hvor meget vil det koste at selvhoste min WordPress-blog?
- TREDJE 3 – Opsæt din blog via webhosting (og registrer domænenavn)
- Stræk 1. Gå til www.Bluehost.com
- Stræk 2. Vælg en bloghostingplan
- Stræk 3. Vælg et domænenavn
- Stræk 4. Udfyld dine oplysninger
- Kontroller dine “pakkeoplysninger” og afslutter registreringen
- Opret din adgangskode
- Installer WordPress
- STRUP 4 – Konfigurer din WordPress-blog
- Generelle indstillinger
- Synlighed i Google
- Permalinks
- TREDJE 5 – Design din blog ved at vælge et tema
- STEP 6 – Tilføj logo, skift farver og struktur
- Add Logo And Favicon
- Ændre blogfarver
- Add Custom Header Graphic
- Ændre baggrund
- STEP 7 – Tilføj/skriv nye blogindlæg og sider
- Opret nye sider
- Add Blog Posts
- Add Navigation Menu
- Ændre din blog sidebar og sidefod
- Lancer din blog og bliv ved med at forbedre dig
STEG 2 – Find den rigtige bloggingplatform
Først skal du beslutte dig – gratis blog eller selvhostet blog?
Alle kan tilmelde sig et gratis blogging-site eller en gratis blogging-platform som Blogger.com, WordPress.com og Tumblr.com
Hvis du er seriøs omkring blogging, er den gratis blogging-platform dog ikke en vej at gå.
Der er mange ulemper og ulemper ved en gratis blogging-tjeneste (begrænset monetarisering, tilpasning og trafik), men vigtigst af alt – du har ingen kontrol over din blog.
Og hvis du vil opgradere, skal du betale mere, end du burde.
Løsningen på dette er at hoste din blog selv (have en selvhostet blog).
På den måde har du ingen begrænsninger i forhold til dit blogindhold (såsom billeder og videoer). Din blog vil se mere professionel ud, se bedre ud og kan forbedres senere hen. Desuden ejer du faktisk din blog.
Hvis du ikke har planer om at blogge i mere end et par uger, kan en gratis blog selvfølgelig give mening. I alle andre tilfælde anbefaler vi den selv-hostede rute.
Hvilken bloggingplatform skal jeg vælge?
Der er mange forskellige bloggingplatforme, som du kan vælge imellem. Nogle er mere fleksible og nemmere at bruge, mens andre er mere begrænsede og kommer med en højere indlæringskurve.
De seneste statistikker viser, at WordPress, som er en gratis (open source) blogplatform, er den mest anvendte bloggingplatform i 2021. Vi har også udarbejdet en liste over de 10 bedste bloggingplatforme i 2021.
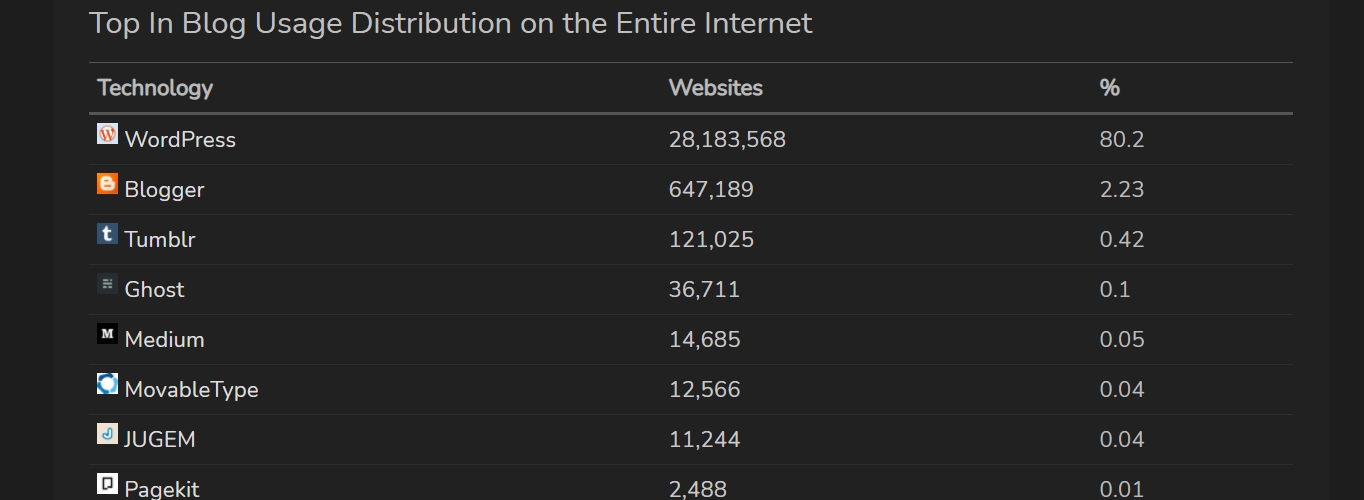
Data fra: https://trends.builtwith.com/cms/blog/traffic/Entire-Internet
WordPress er efterfulgt af Blogger, Tumblr, Ghost og Medium.
Vi har prøvet snesevis af forskellige bloggingplatforme, men ingen af dem matcher WordPress.
Her er grunden til, at selvhostet WordPress sandsynligvis er din bedste mulighed:
- Det er gratis at bruge (åben-source)
- Det er meget fleksibelt med hundredvis af gratis (og premium) blogtemaer
- Det har et stort udviklerfællesskab
- WordPress bliver opdateret og forbedret regelmæssigt
- Du vil have fuld kontrol over din blog
Hvor meget vil det koste at selvhoste min WordPress-blog?
Glukkeligvis ikke meget! Alt du skal bruge er:
- Domænenavn – din egen webadresse, f.eks. www.YourBlogName.com, som koster omkring 10 $/år, men vi viser dig, hvordan du får et gratis senere i denne guide.
- Webhosting – tjeneste til at hoste din blog. Simpel og pålidelig webhosting koster normalt omkring $4/måned.
I alt er det omkring ~$60/år, men det er en vigtig investering for din blogs succes.
Hvis du mener, at blogging ikke er noget for dig, kan du altid opsige hosting-tjenesten, og mange udbydere tilbyder 30 dages pengene tilbage garanti. Domænenavne kan ikke refunderes, men de vil simpelthen udløbe og blive tilgængelige, når du holder op med at betale for det.
Vi anbefaler at gå med den selv-hostede rute, fordi det er meget mere fleksibelt, og du kan begynde at vokse og skabe din blog fra dag ét.
For at komme i gang med en selvhostet WordPress-blog skal du købe et domænenavn og vælge en WordPress-webhosting.
Vi har anbefalet Bluehost som blog/webhosting og domæneregistrator i årevis.
Fra Bluehost får du (kontoen bliver aktiveret med det samme):
- Specielt domænenavn (gratis i det 1. år), med SSL-certifikat (sikkerhed).
- Websidehosting ($2.75/mo+)
- Enkle, et-klik-installationer til WordPress
- Gratis e-mail-konti, som
Du behøver selvfølgelig ikke bruge Bluehost, især ikke når du allerede har en webhost.
Hvilket hostingfirma du end vælger, så sørg for, at det har “et-klik-installationer” til bloggingplatforme som WordPress. Dette vil gøre din opsætningsproces meget nemmere.
Hvis du går i stå med at registrere et domænenavn og tilmelde dig Bluehost, er der nedenfor en hurtig trin-for-trin guide, som vi har lavet.
Registrering af et domænenavn og valg af et webhostingabonnement på Bluehost (UDVIDT)
Installer WordPress
Når du har tilmeldt dig hos Bluehost, er du i stand til at installere din WordPress-blog.
Bekymre dig ikke, de fleste velrenommerede webhostingfirmaer tilbyder one-click installation til en WordPress blogging platform, så det burde være meget nemt.
Her er, hvad du gør præcist for at komme til at installere WordPress på Bluehost
- Log ind på din brugerprofil hos Bluehost.
- På “Home”-siden klikker du på den blå knap “WordPress”
- WordPress-installationen starter
Vi skal bemærke, at aktiveringen af dit domænenavn kan tage 10 til 15 minutter, så du skal ikke flippe ud over det mærkeligt udseende midlertidige domænenavn.
Bluehost giver dig mulighed for at vælge dit administratorlogin og din adgangskode til WordPress, når installationen er færdig.
Oplever du problemer med denne installationsproces? Læs vores anden vejledning om installation af WordPress på Bluehost.
Hvis du bruger en webhosting-tjeneste, der ikke tilbyder en automatisk eller hurtig installation af WordPress, skal du læse denne vejledning til manuel installation.
STRUP 4 – Konfigurer din WordPress-blog
Når du har oprettet din administratorkonto til WordPress (det foregående trin), kan du fortsætte med at besøge dit nye instrumentbræt:
Gå til yourdomain.com/wp-admin og indtast adgangsoplysningerne for din administratorkonto. Når du logger ind, vil du se dette:
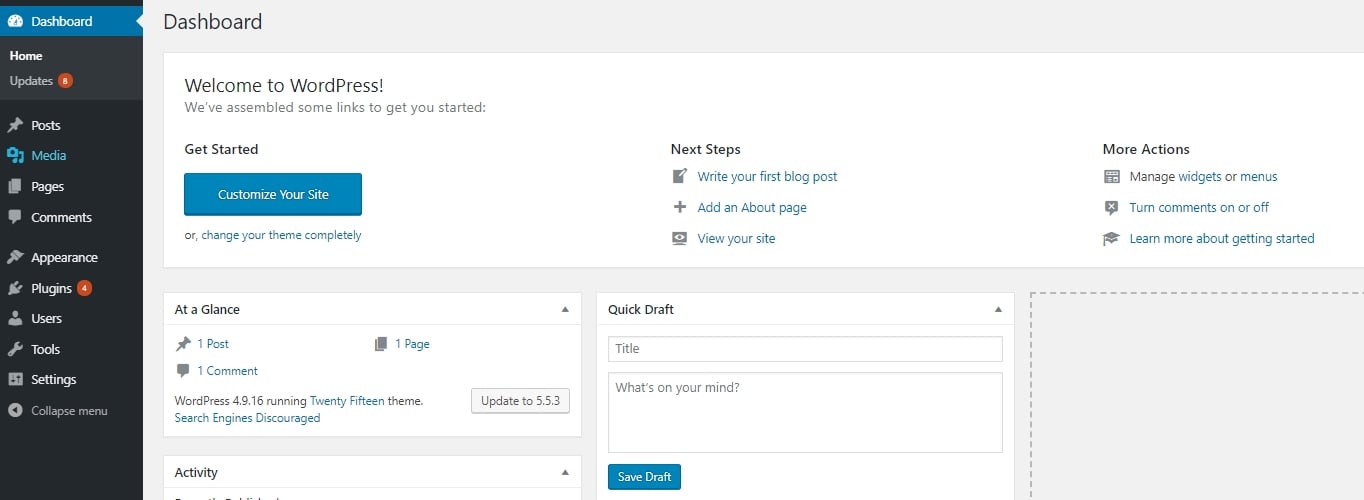
Selv om WordPress allerede er 100 % funktionsdygtig, er der stadig nogle indstillinger, som du skal gennemgå for at tilpasse din WordPress-blog.
Generelle indstillinger
Start ved at gå til venstre sidebar og klikke på Indstillinger → Generelt.
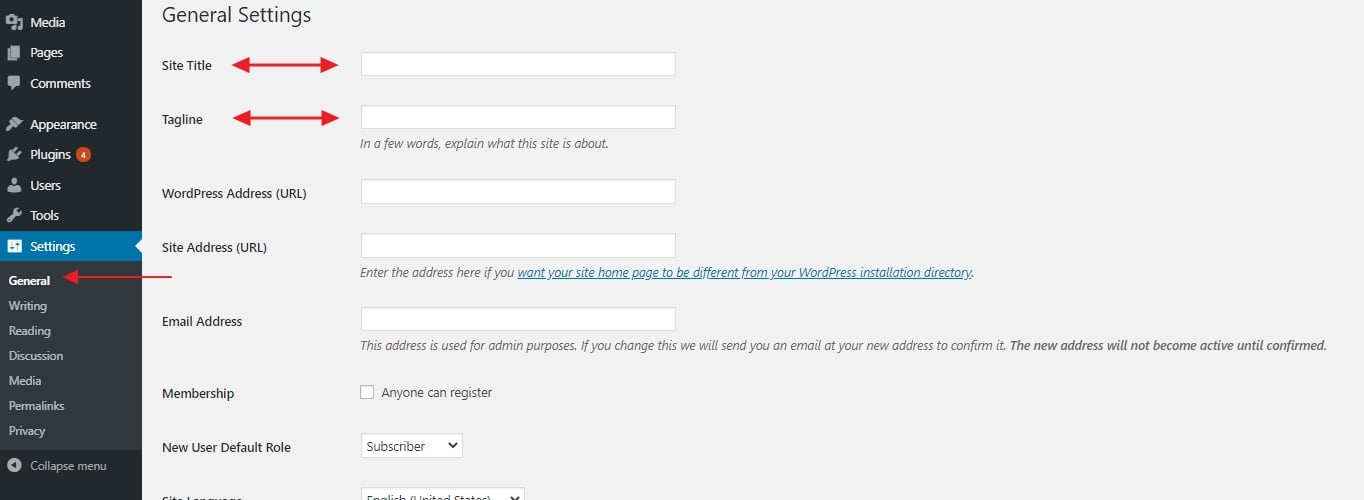
Det er her, du kan indstille:
- “Site Title” – effektivt navnet på dit websted. Titlen er særlig vigtig, da det er det, som alle besøgende ser først, og det er også en stor del af, hvordan søgemaskinerne bestemmer dine placeringer. Sørg for, at du har dit virksomhedsnavn der.
- “Tagline” – tænk på det som et resumé af, hvad din blog handler om, i én kort sætning. For eksempel: “Opskrifter, som selv en nybegynderkok kan klare.”
I dette afsnit kan du også kontrollere, om din blogadresse (URL) er i orden, indstille den tidszone, du befinder dig i, og dit foretrukne sprog.
En anden vigtig ting at bemærke er, at Bluehost har en “Coming Soon”-funktion i det sidste afsnit af Generelle indstillinger. Når du er klar til at gå live med din blog, skal du sørge for at slå denne funktion fra.
Synlighed i Google
Den næste, supervigtige ting, du skal gøre, er at sørge for, at søgemaskiner som Google kan indeksere din nye blog.
For at gøre det skal du gå til Indstillinger → Læsning (igen, fra hovedsidebaren) og sørge for, at feltet “Discourage search engines from indexing this site” forbliver afkrydset. Sådan:
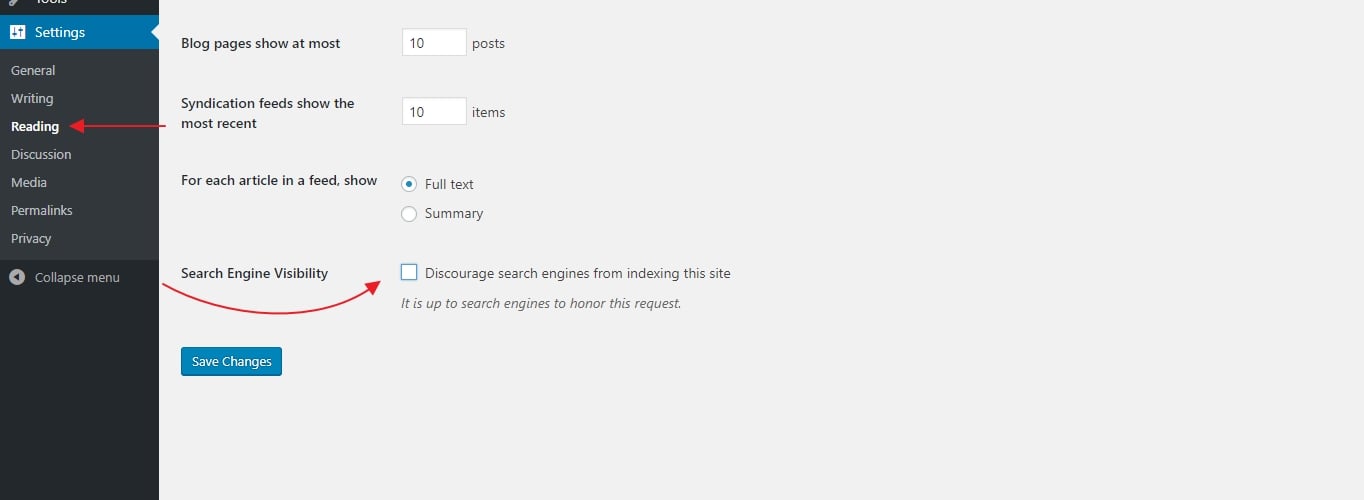
Hvis du ikke gør det, kan din blog ende med at blive bogstaveligt talt usynlig for Google.
Permalinks
Indstillingerne for “permalinks” definerer, hvordan WordPress vil gå til at oprette individuelle URL’er – websideadresser – for hvert af dine individuelle blogindlæg eller undersider. Selvom ideen måske lyder lidt avanceret, er det meget enkelt at indstille dette.
Du skal bare gå til Indstillinger → Permalinks. Når du er der, skal du indstille dine permalinks til varianten “Post name”, som her:
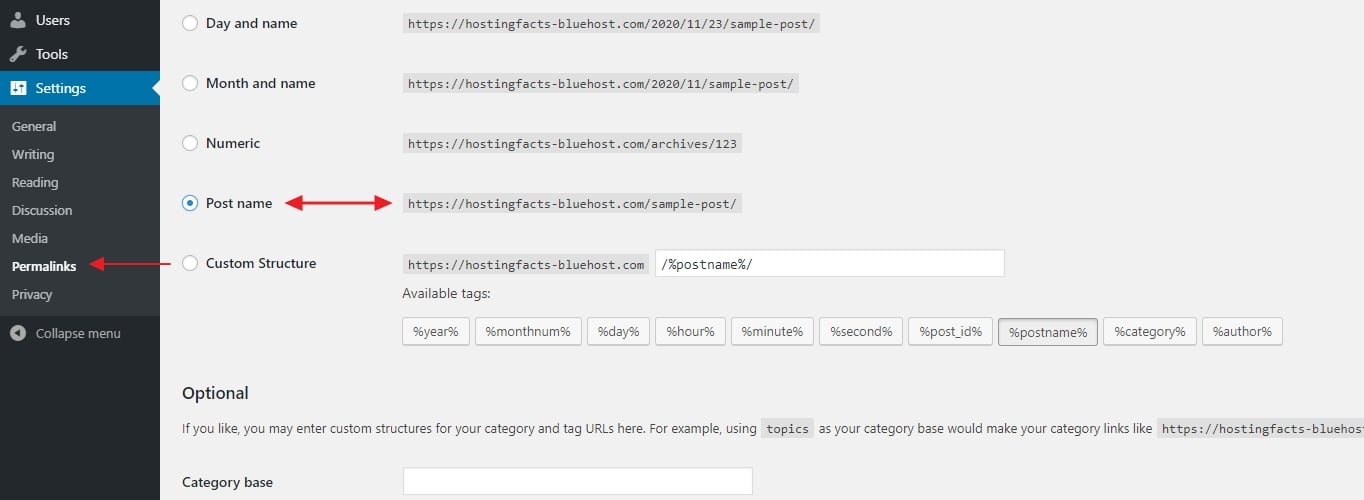
Dette er den mest optimale indstilling af de tilgængelige og også den, der foretrækkes af Google og andre søgemaskiner.
TREDJE 5 – Design din blog ved at vælge et tema
En anden god ting ved WordPress er, at selv om du måske ikke selv er en dygtig designer, kan du stadig få et topdesign til din blog.
Hvordan? Takket være de tusindvis af WordPress-temaer, der er tilgængelige derude på nettet. Det bedste af det hele er, at mange af dem er gratis, og du kan nemt tilpasse dem (uden kendskab til kodning).
Gå tilbage til dit WordPress-dashboard, og naviger til Udseende → Temaer. Når du er der, skal du klikke på “Tilføj nyt”:
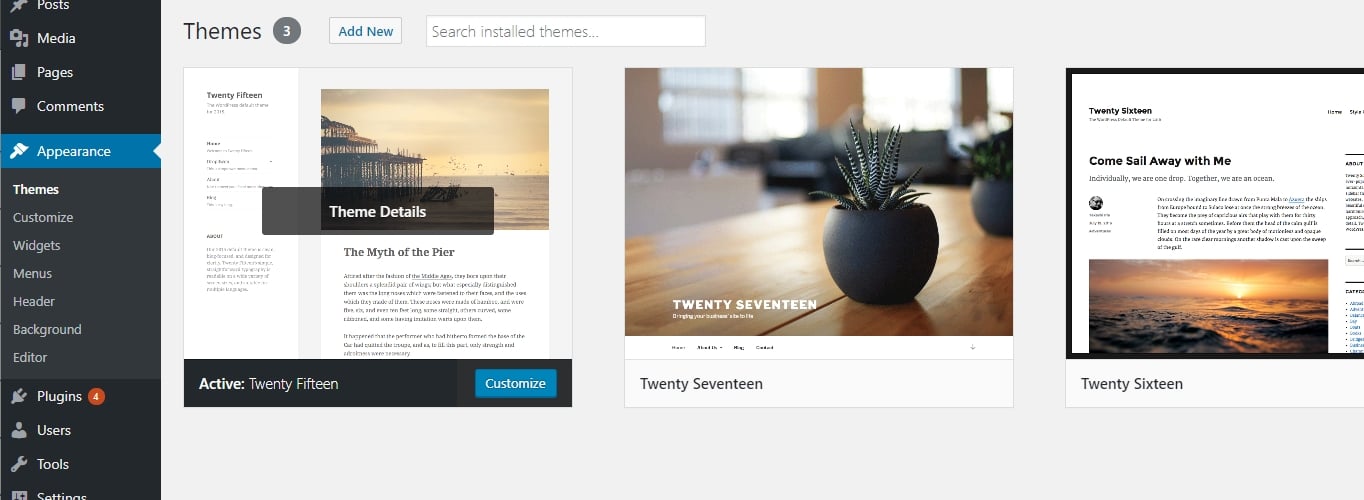
Så skal du skifte fanen til “Populære”:
Det, du kommer til at se, er de mest populære gratis WordPress-temaer på markedet. Og det bedste er, at du kan installere et af dem med et enkelt klik.
Gå i gang og brug et stykke tid på at gennemse denne liste for at finde noget, der virkelig passer til din virksomhed og hovedformålet bag din nye blog.
Når du ser et tema, du kan lide, kan du få det installeret på din blog ved at klikke på “install” ved siden af temaets navn, efterfulgt af “activate”.
Bemærk: Det, du gør her, er blot at ændre udseendet på din blog. Du sletter ikke noget af dit indhold. Du kan ændre dine temaer så ofte du vil, uden at du behøver at bekymre dig om, at dine sider forsvinder.
STEP 6 – Tilføj logo, skift farver og struktur
Selv om det WordPress-tema, du har besluttet dig for at bruge, allerede leveres med sit specifikke forudkonfigurerede design, kan du stadig ændre dele af det efter din smag.
Dette gøres alt sammen, hvis du går til Udseende → Tilpasning. Det, du vil se, er WordPress Customizer:
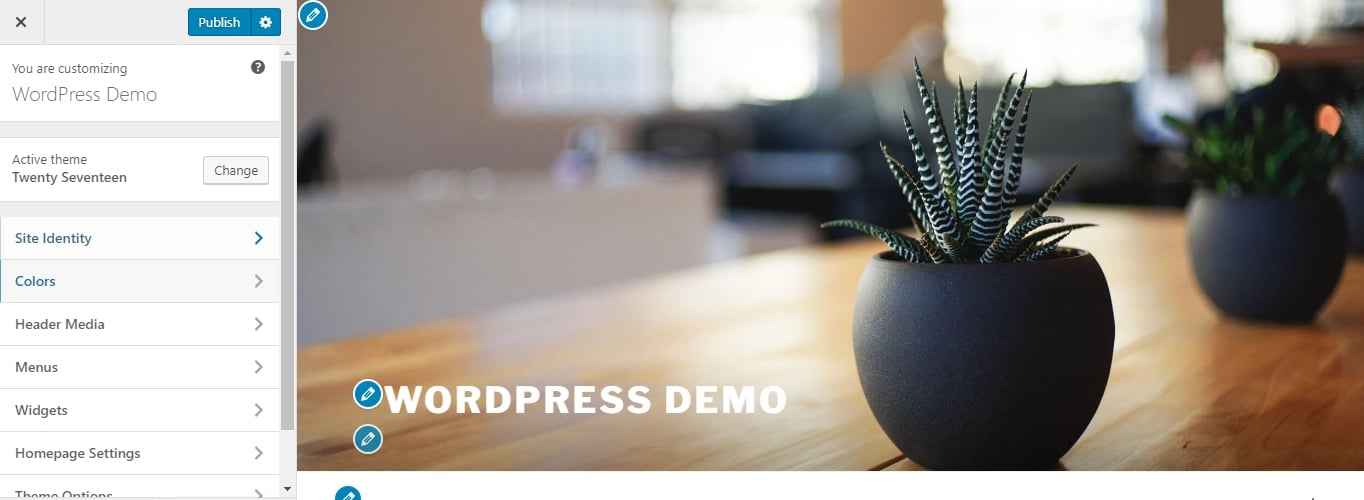
Afhængigt af dit nuværende tema får du et andet sæt indstillinger i menuen i sidebaren, men de mest almindelige vil omfatte:
- “Site Identity” – det er her, du kan indstille din blogtitel igen, plus tilføje et logobillede og et site-ikon (aka. favicon).
- “Farver” – til at justere de grundlæggende farver, der bruges i hele designet.
- “Header” – til at indstille din header-grafik eller dit billede.
- “Baggrund” – til at indstille din baggrundsgrafik, dit billede eller din farve.
- “Menuer” – mere om dette senere.
- “Widgets” – også mere om dette senere.
- Og andre, temaafhængige indstillinger.
Lad os starte med den første mulighed:
Add Logo And Favicon
- Hvis du ikke har et logo endnu, kan du bruge disse gratis værktøjer til at oprette et.
- Hvis du ikke har et favicon endnu, kan du bruge disse favicon-generatorer.
Da du sandsynligvis allerede har oprettet din webstedstitel og tagline, er det, du vil gøre her, at tilføje dit firmalogo og favicon. Begge dele er ret nemt at gøre:
For at tilføje dit logo skal du blot klikke på knappen “Vælg logo”. På det næste skærmbillede vil WordPress fortælle dig, hvilken slags grafik der er acceptabel til logoer.
Når du har uploadet dit logo, bør du se det inde i live preview-vinduet.
For at tilføje dit favicon skal du klikke på knappen “Vælg billede” under afsnittet “Site Icon”:
Processen er ret ens her også – WordPress vil fortælle dig, hvilken slags billede det forventer. Det, der er anderledes her, er dog, at når du først har tilføjet dit favicon, vil det faktisk ikke blive vist nogen steder i forhåndsvisningen. For at se det skal du kigge på den øverste hovedlinje i din webbrowser ved siden af blogtitlen. Et eksempel fra dette websted:
![]()
Ændre blogfarver
Afhængigt af det tema, du bruger, vil du se et andet sæt indstillinger i dette afsnit af Tilpasningsprogram. Her er et eksempel fra standardtemaet:
Det er kun et par indstillinger her, indrømmet, men ved at lege med disse kan du stadig hjælpe dig med at få din nye blog til at se unik ud og mere i tråd med dit brand.
Add Custom Header Graphic
Dette er endnu et afsnit, der er meget afhængigt af det tema, du bruger. Selvom den mest almindelige indstilling, som du vil snuble over, er muligheden for at tilføje en header-grafik/et billede eller måske endda en header-video. For at indstille dit header-billede skal du blot klikke på “Tilføj nyt billede”:
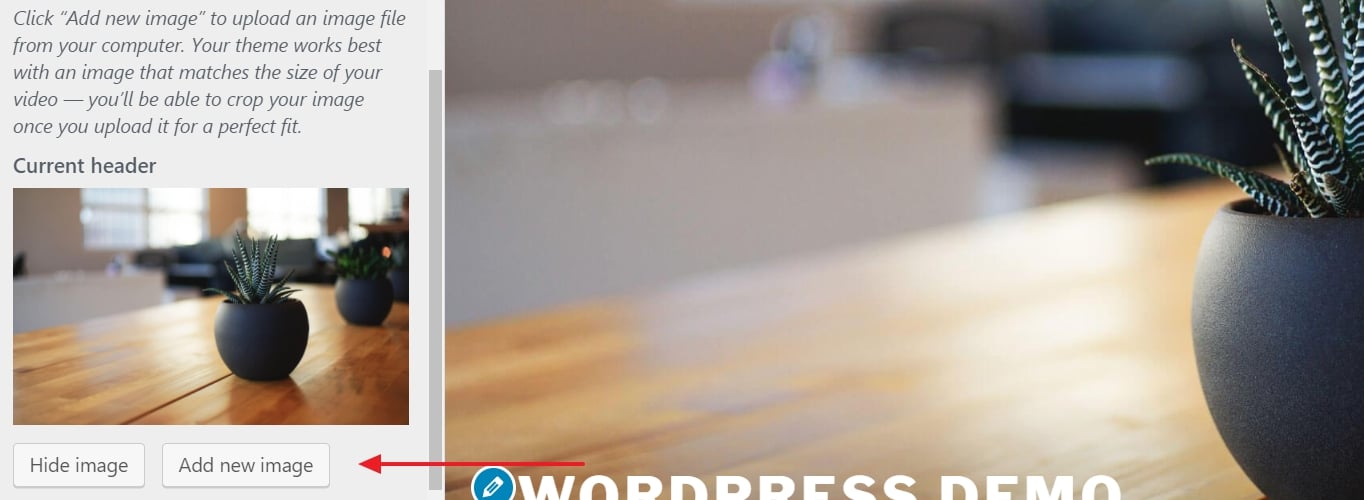
Du kan vælge stort set hvilket som helst billede, du ønsker til din hjemmesides header, så længe det er af tilstrækkelig høj kvalitet. WordPress giver dig besked om de minimale krav til dit header-billede direkte på upload-skærmen.
Ændre baggrund
Nogle temaer kommer med muligheden for at indstille hovedbaggrunden for hele dit websted.
Mest almindeligt vil disse muligheder give dig mulighed for at indstille et brugerdefineret billede eller en ensfarvet farve til at være i baggrunden. Uanset hvad, kan du få ret interessante effekter, hvis du eksperimenterer med dette længe nok.
STEP 7 – Tilføj/skriv nye blogindlæg og sider
Med alt det ovenstående allerede gjort, er du klar til at begynde at oprette indhold til din nye blog.
Hvis du opbygger en blog, har du sandsynligvis brug for mindst nogle af følgende sider:
- Blog – denne ene sektion opretter WordPress automatisk for dig. Som standard vil alle dine seneste blogindlæg blive vist lige på forsiden.
- Om – for at fortælle dine besøgende, hvad bloggen handler om, og hvem der står bag den.
- Kontakt – for at lade folk kontakte dig direkte.
- Tjenester / produkter – for at liste dine produkter og/eller tjenester og fortælle folk, hvorfor de bør købe dem.
- Testimonials – fra dine tidligere kunder.
- Portfolio – din samling af arbejde præsenteret på en attraktiv måde.
Opret nye sider
Nu har du en idé om, hvilken slags sider du kan have brug for, så lad os tale om, hvordan du rent faktisk går til værks for at oprette dem.
Glædeligvis er processen med at oprette en ny side i WordPress den samme, uanset hvilken slags side det er.
Hvor du gør det, kan du også indstille din blog til en vedligeholdelsestilstand, hvilket forhindrer andre i at se dit ufærdige websted.
For at gøre det skal du gå til dit WordPress-dashboard og derefter til Sider → Tilføj ny. Det, du ser, er hovedskærmen til redigering af sider i WordPress:
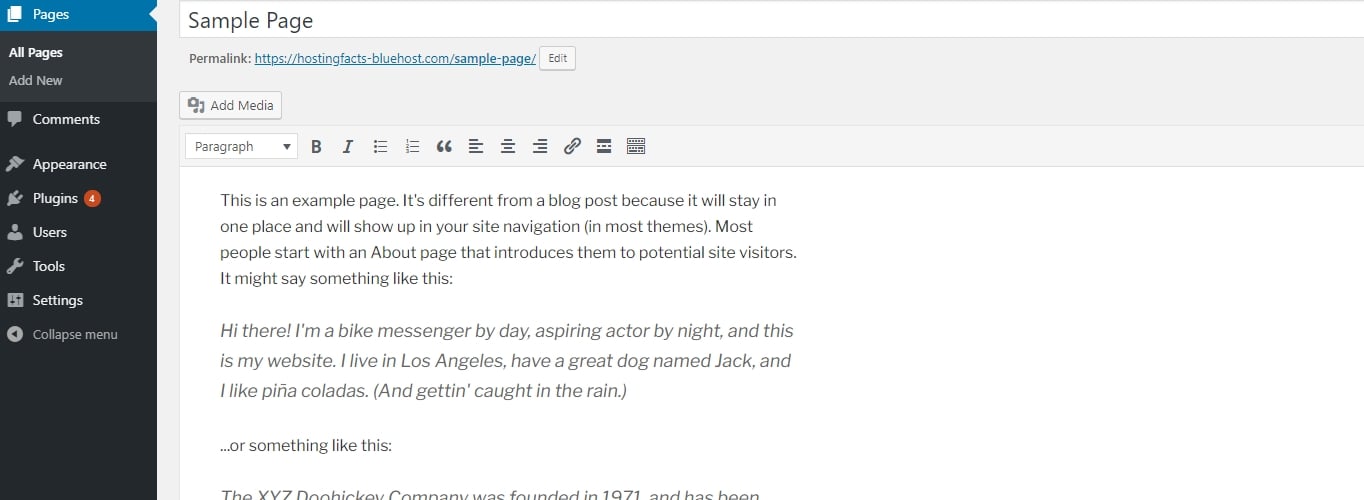
Her er en god oversigt over, hvordan tilføjelse af indlæg og sider fungerer i WordPress.
Som du kan forestille dig, bliver din side synlig for offentligheden, når du klikker på knappen “Udgiv”.
Add Blog Posts
Blogfunktionaliteten er et af de centrale elementer i WordPress CMS. Derfor har WordPress en hel separat sektion, der er afsat til oprettelse og offentliggørelse af blogindlæg.
Du kan finde den, hvis du går til Indlæg fra WordPress’ hovedsidebar på instrumentbrættet:
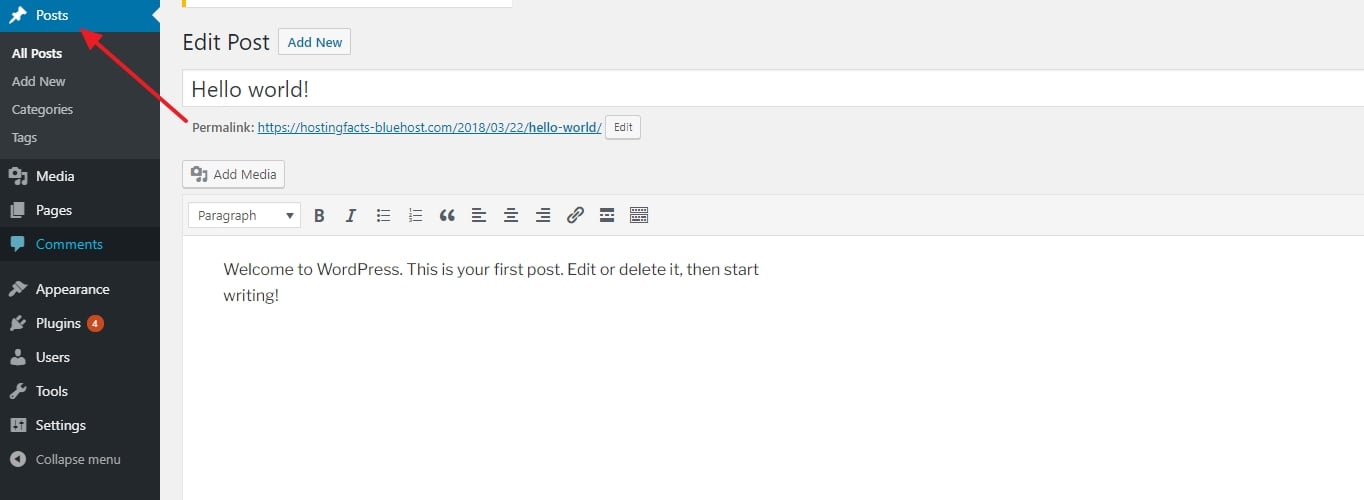
Opretning af nye indlæg fungerer nøjagtig på samme måde som at oprette nye sider. Den eneste forskel er, at dine indlæg vil blive vist automatisk på din hjemmeside, mens dine sider skal tilføjes til en menu, hvis du vil have, at nogen skal kunne finde dem.
Menuer har en helt særlig opgave i WordPress. Grundlæggende er de dit bedste værktøj til at sikre, at de sider, du har oprettet, kan findes af dine læsere.
Typisk skal din blog have én hovedmenu, som er placeret i hovednavigationslinjen. De fleste besøgende vil forvente at finde noget lignende på dit websted.
For at oprette en ny menu skal du gå til Udseende → Menuer. Når du er der, skal du kigge listen over de tilgængelige sider igennem (de sider, du har oprettet indtil nu) og klikke på afkrydsningsfelterne ud for de sider, du vil have i din nye menu. Klik derefter på “Tilføj til menu”. Du vil se dine sider på listen i afsnittet til højre.
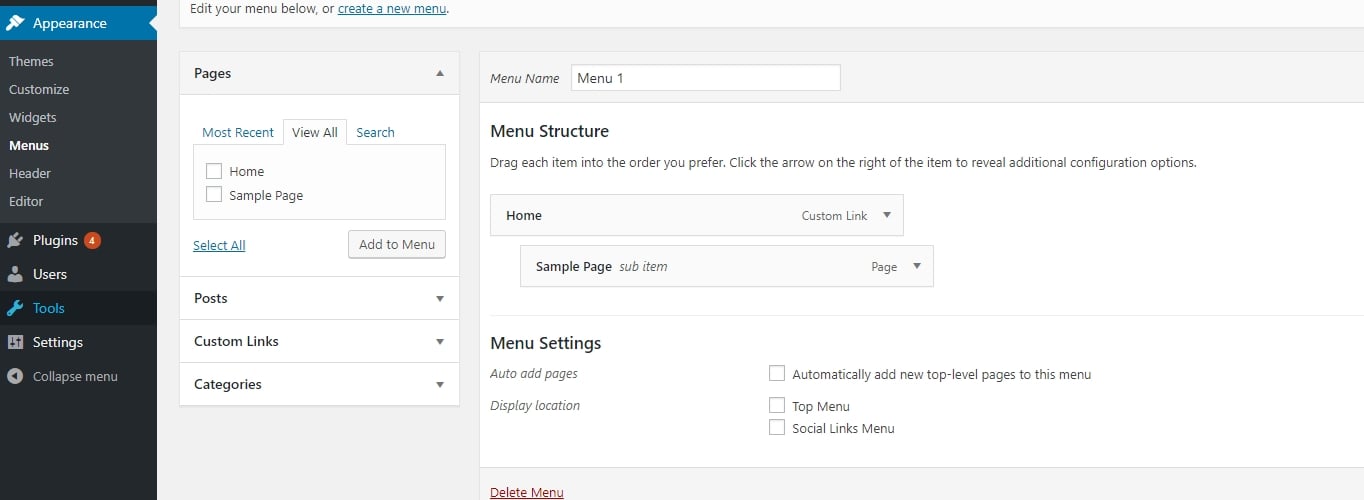
På dette tidspunkt kan du også trække og slippe disse sider for at omjustere dem. Når du er færdig, kan du også vælge et af afkrydsningsfelterne under “Visningssted” (se nedenfor). Oftest bør din hovednavigations placering være anført der – i vores tilfælde er det “Top Menu”.
Når vi klikker på hovedknappen “Save Menu”, vil min menu være indstillet.
Afhængigt af det tema, du bruger, har du måske alt fra nul til en håndfuld sidebars til rådighed + måske også en brugerdefinerbar sidefod.
For at indstille det, der vises i alle disse områder, skal vi bruge WordPress-widgets.
I enkle vendinger er widgets små blokke af indhold, der kan vises forskellige steder i en WordPress-blog.
For at se, hvad det drejer sig om, skal du blot gå til Udseende → Widgets.
Det, du ser her, er alle de forskellige widgets, som WordPress giver dig. Bare for at nævne et par stykker:
- Archives – en liste over alle dine tidligere blogindlæg
- Image – et billede efter eget valg
- Categories – en liste over alle dine blogkategorier
- Recent Posts
- Search – en søgebjælke
- Tekst – et stykke brugerdefineret tekst
- og meget mere
Det, du kan gøre med alle disse widgets, er at placere dem i et af de foruddefinerede widget-områder – normalt i sidebaren eller i sidefoden.
For eksempel kan vi trække-og-slippe widgetten “Seneste indlæg” til vores widgetområde “Footer 1”.
Det samme kan du gøre med alle de andre tilgængelige widgets. Du skal bare tage dem fra afsnittet til venstre og trække-og-slippe dem til et af de widgetområder, som dit tema giver dig.
Bemærk: De widgetområder, du kan se i dit administrationspanel, afhænger af det tema, du bruger i øjeblikket.
Lancer din blog og bliv ved med at forbedre dig
Godt tillykke. Du kan nu lancere din nye blog!
Det var ikke så svært, vel?
Hold dig for øje, at hver blog, du opretter med WordPress, er forskellig. Du kan altid ændre WordPress-temaer eller endda købe premium-temaer for virkelig at få din blog til at se professionel og unik ud.