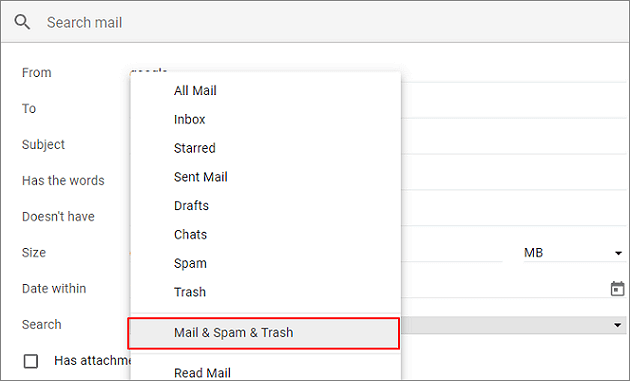
Gendanne meddelelser fra papirkurven
- 1. Gå til Gmail på din computer.
- 2. På venstre side af siden skal du rulle nedad og derefter klikke på “Mere >Papirkurv”.
- 3. Marker afkrydsningsfeltet ud for de beskeder, du vil flytte.
- 4. Klik på “Flyt til”.
- 5. Vælg, hvor du vil flytte beskeden hen.
- 5 Løsninger på, hvordan du gendanner slettede e-mails fra Gmail
- Sådan gendanner du slettede e-mails i Gmails inden for 30 dage
- Metode 1. Gendanne slettede e-mail via Mail & Spam & Papirkurv
- Metode 2. Hent slettede Gmail-mails ved at redigere/slette filter
- Metode 3. Gendan slettede e-mails fra Gmail papirkurv mappe
- Sådan gendanner du permanent slettede e-mails fra Gmail efter 30 dage
- Metode 1. Gendanne permanent slettede e-mails fra Gmail-server
- Metode 2. Gendanne permanent slettede e-mails i Gmail fra Gmail Support Team
- Knowledge Base: Hvis du har mistet en lokalt gemt e-mail-fil gemt på din computer, ikke i browseren eller Gmail-appen, kan EaseUS Data Recovery Wizard hjælpe dig med at gendanne den fra din lokale pc eller lagerenheder. Dette værktøj giver dig mulighed for at gendanne permanent slettede filer fra HDD, SSD, ekstern harddisk, USB-flashdrev osv.
5 Løsninger på, hvordan du gendanner slettede e-mails fra Gmail
Mange mennesker har utvivlsomt oplevet det samme problem med fejlagtigt at slette e-mails eller beskeder fra din Gmail for at frigøre plads eller rydde op. Derefter ved du ikke, hvordan du kan gendanne slettede e-mails fra Gmail-konto. Du skal ikke bekymre dig. På denne side vil vi tale om, hvordan du kan gendanne slettede e-mails i Gmail med detaljer, selv de permanent slettede e-mails.
| Funktionelle løsninger | Strap-for-trin-fejlfinding |
|---|---|
| Fix 1. Gendanne fra Gmail-tjenesten | Åbn Gmail på din computer. I søgefeltet skal du klikke på “pil nedad” … Fuldstændige trin |
| Fix 2. Brug Redigering/sletning af filter | Åbn Gmail fra en browser. Klik øverst til højre på ikonet Indstillinger, og vælg derefter “Indstillinger”… Fuldstændige trin |
| Fix 3. Kontroller Gmails papirkurvmappe | Åbn Gmail-konto, og log ind > klik på “Indstillinger” > “Etiketter” > “Vis”…Fuldstændige trin |
| Fix 4. Kontroller Gmail-server | Åbn din Gmail. Klik på drop-down-pilen til venstre for dit søgefelt øverst på skærmen… Fuldstændige trin |
| Fix 5. Henvend dig til supportteamet | Log ind på din Gmail-konto. Udfyld formularen med alle de nødvendige oplysninger … Fuldstændige trin |
Sådan gendanner du slettede e-mails i Gmails inden for 30 dage
Hvis du blot sletter en e-mail, forbliver den i din papirkurv i 30 dage. Eller hvis du markerer en e-mail som spam, forbliver den også i mappen Spam i 30 dage. I denne periode kan du gendanne slettede e-mails i Gmail ved hjælp af nedenstående metoder.
Metode 1. Gendanne slettede e-mail via Mail & Spam & Papirkurv
Gmail-tjenesten “Mail & Spam & Papirkurv” kan være meget nyttig til at finde e-mails blandt spam. Det er bedre at søge efter e-mails på en computer end via en mobilapp, da nogle af funktionerne ikke er tilgængelige i sidstnævnte.
1. Åbn Gmail på din computer. Klik på pil nedad i søgefeltet.
2. Klik på rullemenuen “Alle mails”, og vælg derefter “Mail & Spam & Papirkurv”.
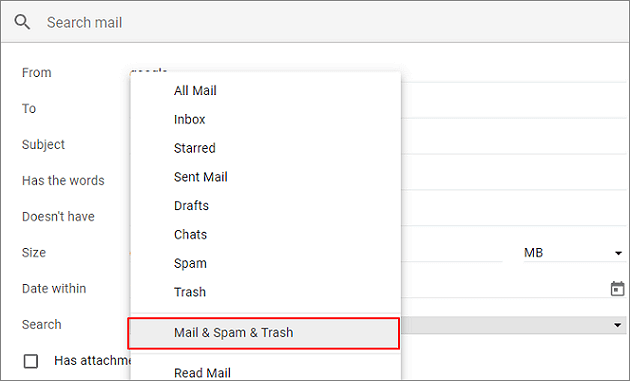
3. Indtast nogle oplysninger, der er i den manglende e-mail, f.eks. “Fra hvem” eller “Til hvem”. (Her tager vi Google som eksempel.) Hvis du ikke er sikker på nøjagtige ord eller detaljer, kan du lade felterne være tomme.
4. Nederst i feltet skal du klikke på “Søg”. Derefter vil alle dine slettede e-mails blive afsløret. Du kan nemt få dem tilbage.
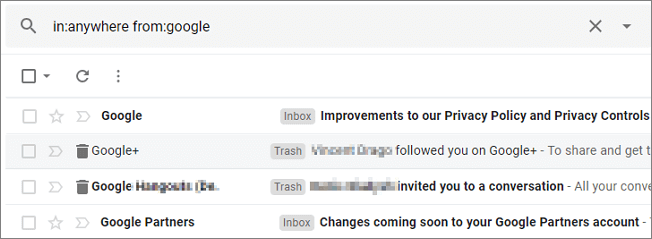
Metode 2. Hent slettede Gmail-mails ved at redigere/slette filter
Du har måske oprettet et filter, der automatisk arkiverer eller sletter visse e-mails. Du kan kontrollere dit filter:
1. Åbn Gmail fra en browser. Klik på ikonet Indstillinger øverst til højre, og vælg derefter “Indstillinger”.
2. Klik øverst på fanen “Filtre og blokerede adresser”. Kig efter filtre, der indeholder ordene “Slet det” eller “Spring indbakke over”.
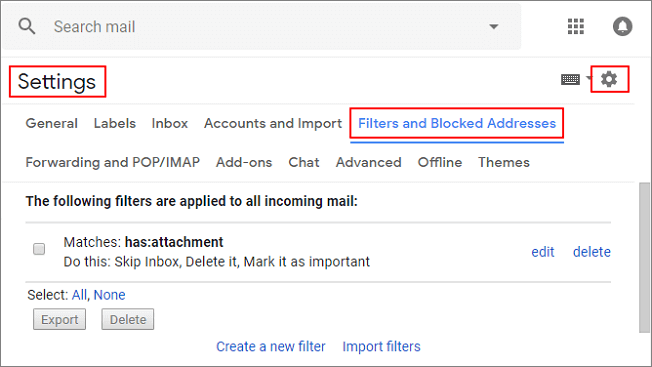
3. Til højre skal du klikke på “Rediger” eller “Slet”. Hvis du vælger “Rediger”, skal du klikke på “Fortsæt” for at redigere Filteret.
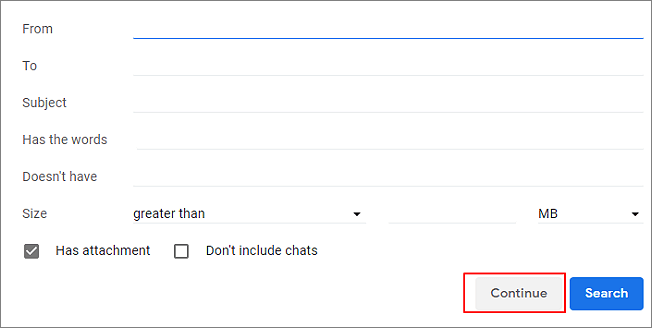
4. Fjern markeringen af “Spring over indekset” og “Slet det > “Opdater filteret”.
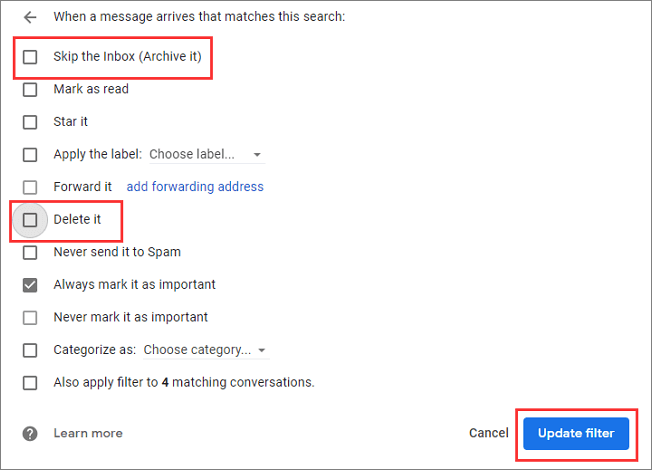
5. Hvis du vælger “Slet”, skal du vælge “Slet” > Klik på “OK” for at bekræfte.
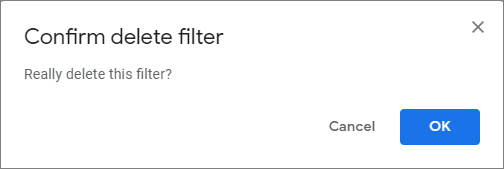
Metode 3. Gendan slettede e-mails fra Gmail papirkurv mappe
Disse brugere kan have skjult Gmail papirkurvene, og denne metode vil hjælpe dig med at fjerne dem og hjælpe dig med at gendanne slettede e-mails i Gmail fra papirkurven.
1. Åbn Gmail-konto, og log ind > klik på “Indstillinger” > “Etiketter” > “Vis”. Dette vil vise din papirkurvemappe i venstre rude af Gmail-vinduet.
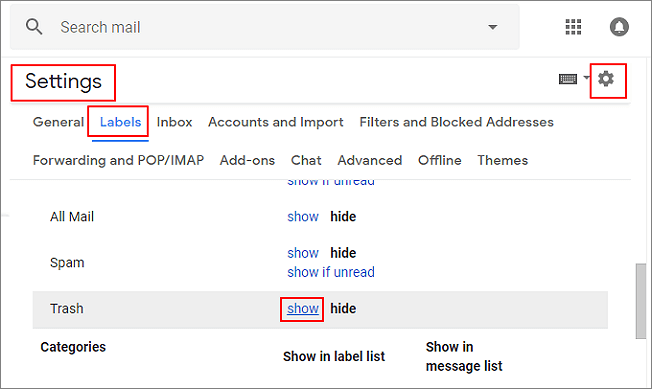
2. Nu kan du se alle slettede e-mail-filer i mappen “Papirkurv”. Vælg eller marker den ønskede e-mail og filer, klik på mailikonet øverst i vinduet med “Flyt til” ord så at flytte dine slettede e-mails til indbakken.
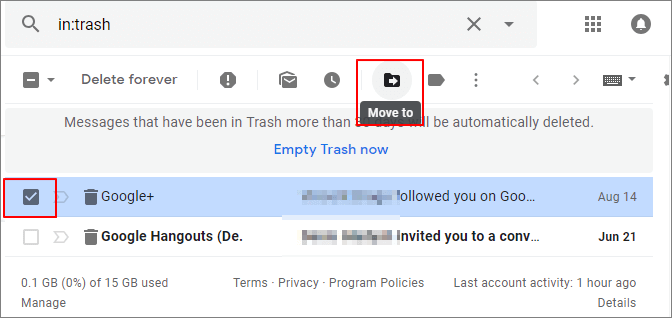
Sådan gendanner du permanent slettede e-mails fra Gmail efter 30 dage
Som sagt før, Hvis du sletter en e-mail, går den til mappen Papirkurv i 30 dage. Efter 30 dage bliver e-mails slettet permanent fra papirkurven. Er det muligt at gendanne permanent slettede e-mails i Gmail? Ja. Hvis de slettede e-mails ikke befinder sig i mappen Papirkurv, har din e-mail-vært muligvis en kopi af dine e-mails. Se, hvordan du gør det med trinvise vejledninger.
Metode 1. Gendanne permanent slettede e-mails fra Gmail-server
- Hvis dine e-mails er slettet fra serveren, er Gmail (gratis version) ikke i stand til at gendanne dem for dig. Hvis du er bruger af Google Apps, tilbyder de denne mulighed.
- Der er kun én kopi af alle Gmail-mails. Hvis du har slettet en e-mail fra et sted, f.eks. en etiket eller en enhed, bliver den slettet helt fra Gmail.
- Gmail grupperer alle svar på en oprindelig e-mail sammen i en enkelt samtale. Når du klikker eller trykker på slet, slettes hele samtalen, herunder den oprindelige e-mail og eventuelle svar.
De trin, vi taler om, svarer til metode 1 i den forreste del. Du kan gå tilbage for at tjekke de detaljerede trin.
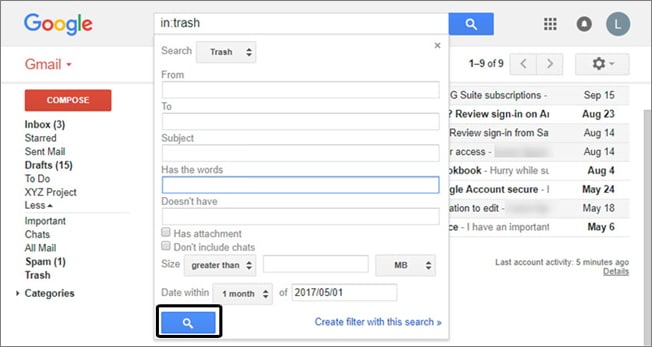
Metode 2. Gendanne permanent slettede e-mails i Gmail fra Gmail Support Team
En anden måde at gendanne permanent slettede e-mails i Gmail er at sende en anmodning til Gmail Support Team for at bede det om at gendanne dine slettede e-mails. Denne metode er ikke 100% effektiv. Den virker bedre for Gmail-konti, der bliver angrebet.
1. Log på din Gmail-konto. Åbn følgende formular.
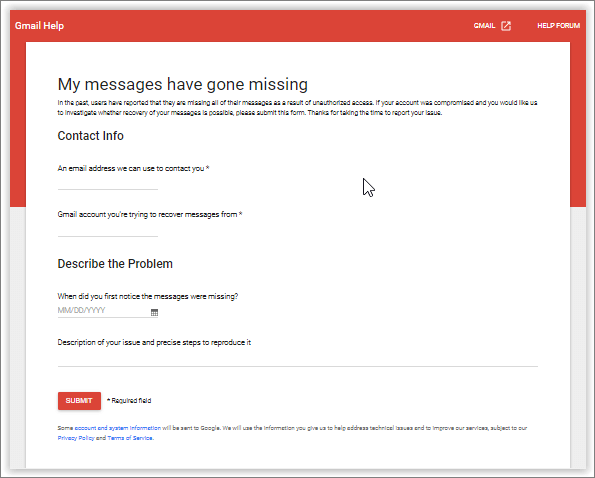
2. Udfyld formularen med alle de nødvendige oplysninger, f.eks. beskriv det problem, du har.
3. Klik på “Send”, når alle oplysninger er udfyldt.
Knowledge Base: Hvis du har mistet en lokalt gemt e-mail-fil gemt på din computer, ikke i browseren eller Gmail-appen, kan EaseUS Data Recovery Wizard hjælpe dig med at gendanne den fra din lokale pc eller lagerenheder. Dette værktøj giver dig mulighed for at gendanne permanent slettede filer fra HDD, SSD, ekstern harddisk, USB-flashdrev osv.
Hvad med at bruge et af data recovery produkterne til at gendanne slettede e-mails i Gmail-kontoen? Ingen chance! Det er umuligt at gendanne slettede e-mails fra Gmail, Thunderbird eller andre e-mail-programmer ved hjælp af data recovery software, for slet ikke at tale om de permanent slettede meddelelser. Du kan se årsagerne forklaret nedenfor.
1. E-mails er ikke filer; de er gemt i e-mail-databasefilen.
Datagendannelse-software eller -værktøj kan kun scanne og finde tabte filer gemt på din lokale drev-i-pc eller lagerenheder.
2. Fjernelse af disse e-mails ændrer kun indholdet af databasefilen.
Det svarer til, hvordan du redigerer et word-dokument, hvor du sletter et eller et par ord inde i det og gemmer ændringerne, men selve teksten er der stadig, og den er ikke tabt.
3. Ingen data recovery software kan hente tidligere slettet indhold fra eksisterende filer.
Så vidt vi ved, kan ingen data recovery software i øjeblikket hente tidligere slettet indhold fra eksisterende filer. Så det er til e-mail-gendannelsessoftware, ikke engang en lille chance for at gendanne permanent fjernede e-mail-filer.
4. Databasen er en undtagelse.
Så længe der er en transaktionslog eller backup, kan du gendanne de slettede data ved at rulle tilbage til loggen eller gendanne backupen. Men vores data recovery software – EaseUS Data Recovery Wizard eller andre lignende programmer er ude af stand til at gøre det.