
Lad os se det i øjnene, for de fleste brugere er det sådan, at hvis en computer starter op, og de kan begynde at bruge den, så fungerer computeren fint – i det mindste godt nok. Dette apatiske syn på computerens sundhed og vedligeholdelse kan dog føre til alvorlige problemer senere hen, især hvis din computer bruger en forældet enhedsdriver.
Jeg har for nylig genanvendt en gammel bærbar computer til spil som min nye forretnings-pc. Denne proces omfattede en opdatering af operativsystemet fra Windows 7 til Windows 10. Efter opdateringen bemærkede jeg, at CPU-blæseren konstant kørte, og at pc’ens ydeevne i bedste fald var træg. Så jeg foretog lidt fejlfinding med Windows Task Manager.
Jeg opdagede, at computeren af uforklarlige årsager og selv efter en langvarig opdateringsproces stadig brugte en forældet og forældet enhedsdriver. Dette forårsagede store problemer med ydeevnen og var naturligvis uacceptabelt.
Denne vejledning viser dig, hvordan du bruger Task Manager til at identificere dårligt fungerende enheder, hvordan du kan fejlfinde problemet, og derefter hvordan du løser det.
Se: Windows 10 May 2019 Update: 10 bemærkelsesværdige nye funktioner (gratis PDF) (TechRepublic)
Sådan løser du problemer med og retter en defekt enhedsdriver
Windows Task Manager, som du bedst når ved hjælp af den berygtede tastaturgenvej CTRL-ALT-Delete, er et af de første fejlfindingsværktøjer, som du bør henvende dig til, når din pc begynder at opføre sig dårligt. Ved at undersøge grundigt, hvilke processer der kører, og hvor meget strøm de bruger, kan du få et overordnet overblik over, hvilke enheder eller tjenester der forårsager problemer, og hvilke der fungerer korrekt.
Som du kan se i figur A, belaster driveren til Intels Rapid Storage Technology-chipsæt konstant CPU’en med næsten 20 %, selv når pc’en står stille. Denne enhedsdriver kræver også konstant næsten 7 MB RAM af en eller anden grund – dette burde ikke ske; det forklarer dog den konstante drift af CPU-blæseren og pc’ens generelle træghed.

Efter at have tjekket Intels supportwebsted viser det sig, at der findes en opdateret 64-bit-driver til Intel Rapid Storage Technology-chipsættet, som jeg har downloadet. Før vi kan installere den nye driver, skal vi først afinstallere den gamle driver.
Typ “kontrolpanel” i søgefeltet på Windows 10-skrivebordet, og vælg det relevante program Kontrolpanel fra listen over resultater for at nå frem til en skærm svarende til Figur B, som viser den lille ikonvisning. Klik på linket med titlen Programmer og funktioner.

Rul nedad på listen over enheder, indtil du finder Intel Rapid Storage Technology (Figur C)-klik på denne post, og afinstaller den derefter. Du bliver nødt til at genstarte din pc for at afslutte processen.

Når du genstarter, vil en generisk driver tage sig af at køre Intel-chipsættet for dig. Denne generiske driver vil fungere, men du vil ofre et mærkbart niveau af ydeevne, så det er bedst at installere den nye Intel Rapid Storage Technology-driver.
Højreklik på knappen Start Menu, og vælg Enhedshåndtering på listen over konfigurationstjenester. Rul ned til Lagringscontrollere, udvid posten, og vælg den relevante enhed (Figur D).
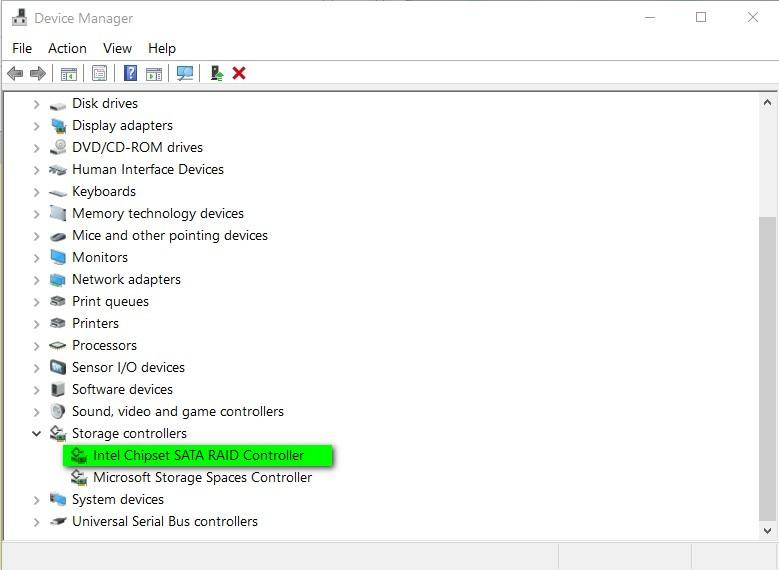
Dobbeltklik på posten Intel Chipset SATA RAID Controller for at få vist skærmbilledet Egenskaber, og klik derefter på fanen Driver (Figur E). Klik på knappen Update Driver (Opdater driver), og vælg Have Disk (Har disk) for at installere den driver, der tidligere er downloadet.

Når installationsprocessen er afsluttet, bliver du bedt om at genstarte din pc igen.
Nu, når du tjekker Task Manager (Figur F) efter genstarten, vil du bemærke, at Intel Rapid Storage Technology-processen er stille, når din pc er inaktiv, bruger 0 % af CPU’en og kun 0,8 MB RAM – med andre ord opfører den sig, som den skal opføre sig. Problemet er fejlfinding og løst.

Hvis din Windows 10-computer ikke fungerer så godt, som du gerne vil, skal du kontrollere de kørende processer ved hjælp af Task Manager. Denne grundlæggende indbyggede app kan give dig de oplysninger, du har brug for til at fejlfinding af problemet og udvikle en løsning.
Se også
- Windows 10 PowerToys: Et snydeark (TechRepublic)
- 20 professionelle tips til at få Windows 10 til at fungere, som du vil have det (gratis PDF) (TechRepublic)
- Valg af exitstrategi for Windows 7: Fire muligheder (TechRepublic Premium)
- Sådan gør du med Windows 10: En gratis guide til teknisk support og fejlfinding (ZDNet)
- Dette gratis tilbud om opgradering af Windows 10 virker stadig. Her er hvorfor — og hvordan du får det (ZDNet)
- Sådan bruger du Windows 10-fejlfindingsprogrammet til at løse stort set alt på din computer (TechRepublic)
- Sådan løser du langsomme opstartstider i Windows 10, når andre tips har mislykkedes (TechRepublic)
- Sådan løser du et teknisk problem via Microsofts Get Help-app (TechRepublic)
- Den bedste antivirusbeskyttelse i 2019 til Windows 10 (CNET)
- Få mere must-læse Microsoft-tips og -nyheder (TechRepublic på Flipboard)