Når det kommer til retouchering af portrætter, er blegning af tænder en af de mest almindelige redigeringer, du nogensinde vil foretage. I denne klumme lærer du, hvordan du kan blege tænder uden at ødelægge dit originale billede og uden at skulle foretage et eneste valg. Som en bonus fungerer denne teknik i næsten alle versioner af Adobe Photoshop eller Photoshop Elements. (Til de nysgerrige kan du ikke gøre dette i iPhoto eller Photos, men du kan gøre det i Aperture, Lightroom og Pixelmator.)
Kraften af justeringslag
Både Photoshop og Elements indeholder et praktisk udvalg af justeringslag, som du kan bruge til at ændre farven og belysningen i dit billede. Når du anvender et justeringslag, sker selve justeringen på et nyt lag, hvilket beskytter dit originale billede. Da justeringen er isoleret på et lag helt for sig selv, kan du sænke dets lagopacitet for at mindske styrken af den ændring, du har foretaget, og du kan nemt kassere laget, hvis du ikke kan lide resultatet. Hvert justeringslag leveres også med en lagmaske, som du kan bruge til at skjule ændringen fra de dele af billedet, der ikke har brug for den. Alt dette giver en meget effektiv og meget sikker måde at redigere på, som du nu skal lære.
Blødning af tænder
Åbn et billede i Photoshop eller Photoshop Elements, og vælg Lag > Nyt justeringslag >Tone/saturering (i Elements skal du være i eksperttilstand eller fuld redigeringstilstand). I den dialogboks, der vises, skal du indtaste tænder som lagnavn, og derefter klikke på OK. Et nyt justeringslag vises i dit Lag-panel, og afhængigt af hvilken version af Photoshop du har, åbnes et panel eller en dialogboks med de her viste skydere. Træk skyderen Lighten (Lysere) til højre til ca. +50, og hele billedet bliver lysere. (Ingen panik – vi retter det om et øjeblik).
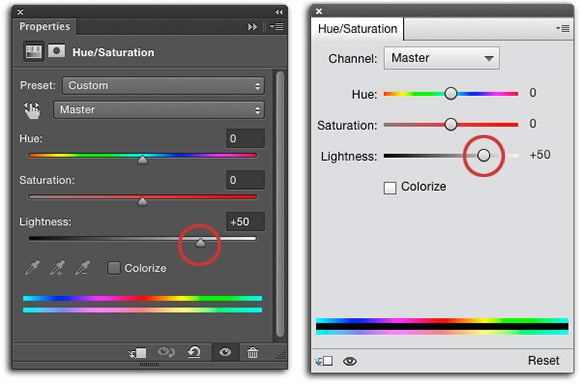
Her kan du se kontrolelementerne for farvetone/saturering i Photoshop (til venstre) og i Elements (til højre).
Nu skal vi bruge masken for justeringslaget til at skjule den lysning, vi lige har anvendt. Tag et kig i dit Layers-panel, og sørg for, at masken er aktiv (den er indcirklet nedenfor). Tænk på en lagmaske som digital maskeringstape, men hvor rigtig maskeringstape er beige eller blå, er digital maskeringstape sort. Ved at tilføje sort til lagmasken skjuler du lagets indhold på det tilsvarende sted i dit billede. Når masken er aktiv, skal du trykke på Kommando + I for at invertere den, så den går fra hvid til sort.
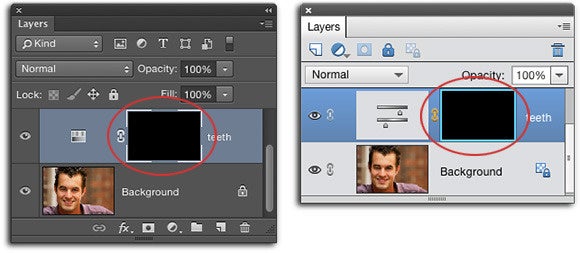
Der vises en kant omkring masken, når den er aktiv. Den er lysegrå i Photoshop (til venstre) og lyseblå i Elements (til højre). Når du arbejder med masker, skal du huske, at sort skjuler og hvid afslører.
For at se tænderne bedre skal du zoome ind på dit billede ved at trykke på Kommando + et par gange, og derefter holde mellemrumstasten nede, mens du trækker musen for at flytte tænderne, så du kan se dem. For at afsløre lysningen på toppen af tænderne skal vi male det område af masken med hvidt. Tryk derfor på D for at indstille farvechips nederst i dit værktøjspanel til standardværdien sort og hvid, og tryk derefter på X, indtil hvidt er øverst. Tryk på B for at få fat i det almindelige penselværktøj, og vælg en pensel med blød kant, der er nogenlunde på størrelse med tænder, i valgmuligheden Brush Preset i indstillingslinjen.
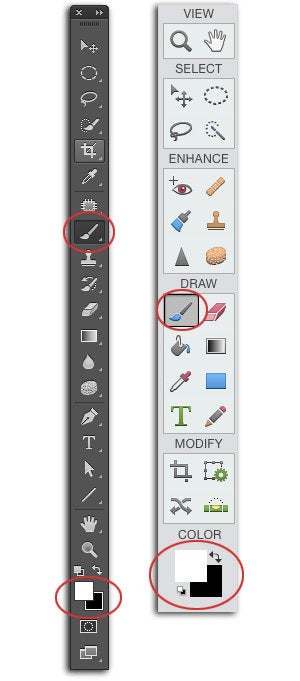
Her er værktøjspanelet i Photoshop (til venstre) og i Elements (til højre). Penselværktøjet og farvechips er indcirklet i hvert panel.
Mus over til dit billede, og mal derefter hen over tænderne for at afsløre lysningen i det pågældende område. Hvis du laver fejl, skal du trykke på X for at vende dine farvechips, så sort er øverst, og derefter male over det pågældende område igen for at skjule lysningen. Hvis du vil justere penselstørrelsen, mens du maler, skal du trykke på den venstre parentestast () for at øge den. (Der findes andre tastaturgenveje til at ændre penselstørrelsen, men denne er den enkleste at huske).
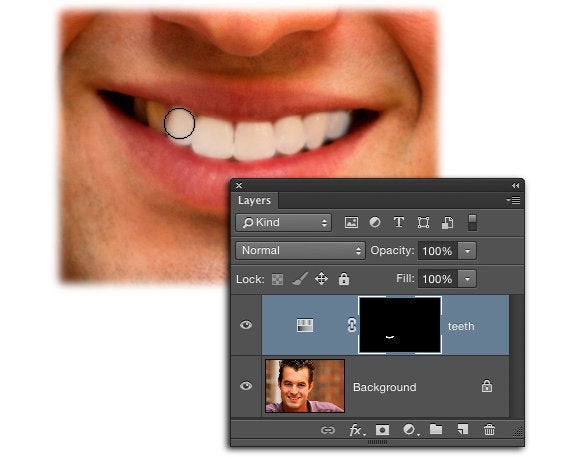
Når du maler inden for masken med en hvid pensel, afslører du lysningen oven på tænderne. Fint, ikke?
Hvis tænderne ser lidt gule ud, skal du vende din opmærksomhed tilbage til kontrolelementerne Hue/Saturation (dobbeltklik på miniaturebilledet af laget Hue/Saturation for at genåbne dets panel, hvis du har brug for det), og vælg Gul i kanalmenuen over skyderen Hue (farvetone) i menuen Channel (kanal). Træk langsomt skyderen Saturation (Mætning) mod venstre, indtil det gule farvespil forsvinder.
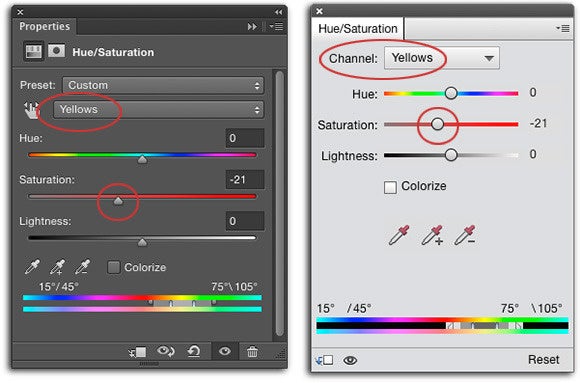
Gennem at reducere mætningen af den problematiske farvekanal kan du nemt fjerne et farvespil. Dette trick fungerer også til at fjerne det røde fra hudtoner – du skal bare bruge den røde kanal i stedet for den gule for at få det gjort.
Når du er færdig, skal du indstille indstillingen Opacitet øverst i panelet Lag til omkring 40 procent, så tænderne ikke er overdrevent og modbydeligt hvide. Gem dit dokument ved at vælge Fil > Gem som og vælg derefter Photoshop i formatmenuen, så dine lag forbliver intakte.
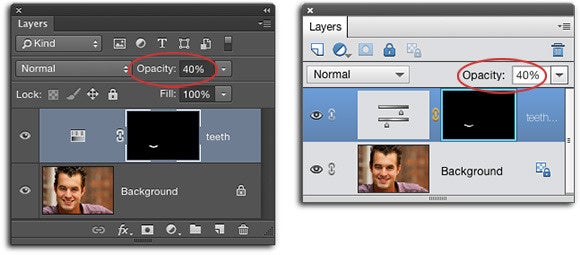
Her er det endelige Lag-panel i Photoshop (til venstre) og Elements (til højre).
Som du kan se, er dette trick til at lysne tænderne værd at have oppe i Photoshop- eller Elements-ærmerne. Til næste gang og må den kreative kraft være med jer alle!