Vi lever i den gyldne tidsalder for apps. Vi bliver spammet af apps, der tvinger os til at opdatere, installere den nyeste udvidelse, læse noget marketing-fluff, der vælter ind over os fra hvert eneste pop op-vindue. Dit bedste forsvar er at lære dig selv at slette software korrekt. Og blot at trække apps til papirkurven er på ingen måde en sikker sletning.
Hvorfor? Fordi det efterlader app-dele og -stykker. Og hvis du efterlader software, der kun er halvt afinstalleret, vil det fylde gigabyte af plads på din Macs harddisk med ubrugeligt rod. Og du kunne helt sikkert finde en bedre anvendelse for den plads. Derfor har vi, indtil Apple beslutter sig for at træffe det rigtige valg og udvikle en bedre måde at afinstallere apps fuldstændigt på Mac på, forberedt nogle effektive tips og tricks, der hjælper dig med at afinstallere apps manuelt og holde din Macs ydeevne på toppen, dag efter dag.
- En komplet guide til at afinstallere software på Mac
- Sådan fjerner du programmer på Mac manuelt
- Sending apps to the Trash
- Hvad sker der, hvis det ikke virker?
- Den hårde sandhed om rester
- Håndtering af de resterende dele
- Åbn Finder
- Glem ikke at tømme papirkurven
- Sådan sletter du Mac-apps automatisk
- Fjern programmer ved hjælp af Launchpad
- Sådan afinstallerer du Java fuldstændigt fra din Mac
- Sådan afinstallerer du apps på Mac ved hjælp af Terminal
- 1. Først finder vi appens placering
- Sådan nulstiller du apps uden at slette dem
En komplet guide til at afinstallere software på Mac
I denne guide vil vi vise dig, hvordan du helt fjerner apps fra din Mac for at frigøre plads og få din Mac til at køre med fuld kraft.
Vi har forberedt to måder at slette apps på Mac på. Vi starter med at forklare manuelle måder at slette apps på Mac på.
Vidste du det? Nogle apps er svære at slette manuelt, da de består af mange usynlige dele. I dette tilfælde har du brug for en særlig “app destroyer”. Den mest populære er CleanMyMac X fra MacPaw.
Hvilken metode du end vælger, vil den hjælpe dig med at fjerne apps korrekt på Mac. Du vil derefter have en ren Mac og meget mere ledig plads til at gemme dine digitale ejendele.
Hvad mere er, har vi også tilføjet 2 bonustips til afinstallation af Java og sletning af apps via Terminal:
- Bonus 1: Fjern Java på Mac
- Bonus 2: Fjern apps ved hjælp af Terminal
Lyder det godt? Lad os nu tage skraldet ud!

Sådan fjerner du programmer på Mac manuelt
Det er tid til den store afsløring. Vi vil vise dig, hvor du kan finde alle de tilknyttede programfiler, der forbliver fanget på din Mac, selv efter at du har sendt en app til papirkurven.
Men før vi fortsætter, skal du være forsigtig. Hvis du har valgt den manuelle metode til at fjerne programmer på Mac, beundrer vi din beslutsomhed, men vi må også advare dig om at holde et vågent øje med, hvad du sletter. Du ønsker ikke at ende med at fjerne vigtige filer. Så tjek omhyggeligt alle filnavne, før du begynder at afinstallere software på Mac, og sørg for, at de hører til den app, du vil fjerne.
Sending apps to the Trash
Åbn dine programmer (fra sidebaren i Finder).
Vælg en app, og træk den over i papirkurven. Det er det.
.png)
Hvad sker der, hvis det ikke virker?
Sommetider vil din Mac af mystiske årsager nægte at slette nogle filer. Hvis dette sker, skal du genstarte systemet og prøve igen, efter at du har trykket på Command-Option-Esc og sikret dig, at programmet ikke er opført som kørende. Hvis den er det, skal du tvinge den til at afslutte og prøve igen.
Den hårde sandhed om rester
Der er også en risiko for, at nogle app-filer slipper igennem mellemrummene ved den manuelle metode, hvis du ikke er grundig nok. For at illustrere dette har vi slettet XCode-softwaren ved at trække den til papirkurven. Det endte med at efterlade 1,9 GB værd af tilbageværende filer. Det kan dog afhænge af en app.
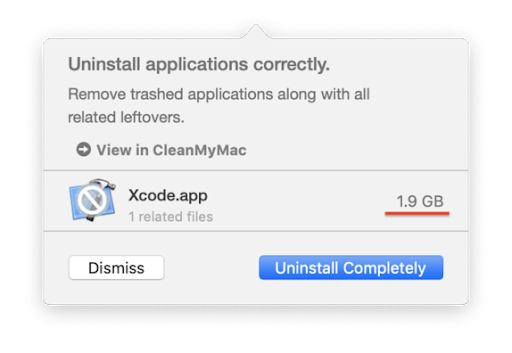
Vi forklarer, hvordan du fjerner dem om et øjeblik. Men igen, hvis du gerne vil slette disse mindre app-dele automatisk, kan du springe til den automatiske løsning med CleanMyMac X.
Håndtering af de resterende dele
Nu skal vi samle alle kræfter og begynde vores manuelle jagt på app-rester! For at sikre dig, at du ikke går glip af noget, og at du fjerner software fra din Mac korrekt, skal du følge disse trin:
-
Strin 1 – skriv navnet på de apps, du har sendt til papirkurven, og gå til næste trin for at begynde at finde app-rester og tilknyttede filer.
-
Strin 2 – gå til følgende steder, og hvis du finder en mappe, der er tilknyttet et af de app-navne, du har skrevet ned, skal du slette den for at afinstallere programmerne fuldstændigt.
Åbn Finder
Klik på Finder > Gå> Gå til Mappe…
Så for at fjerne en app og dens rester fuldstændigt fra din Mac skal du tjekke disse steder i Finder.
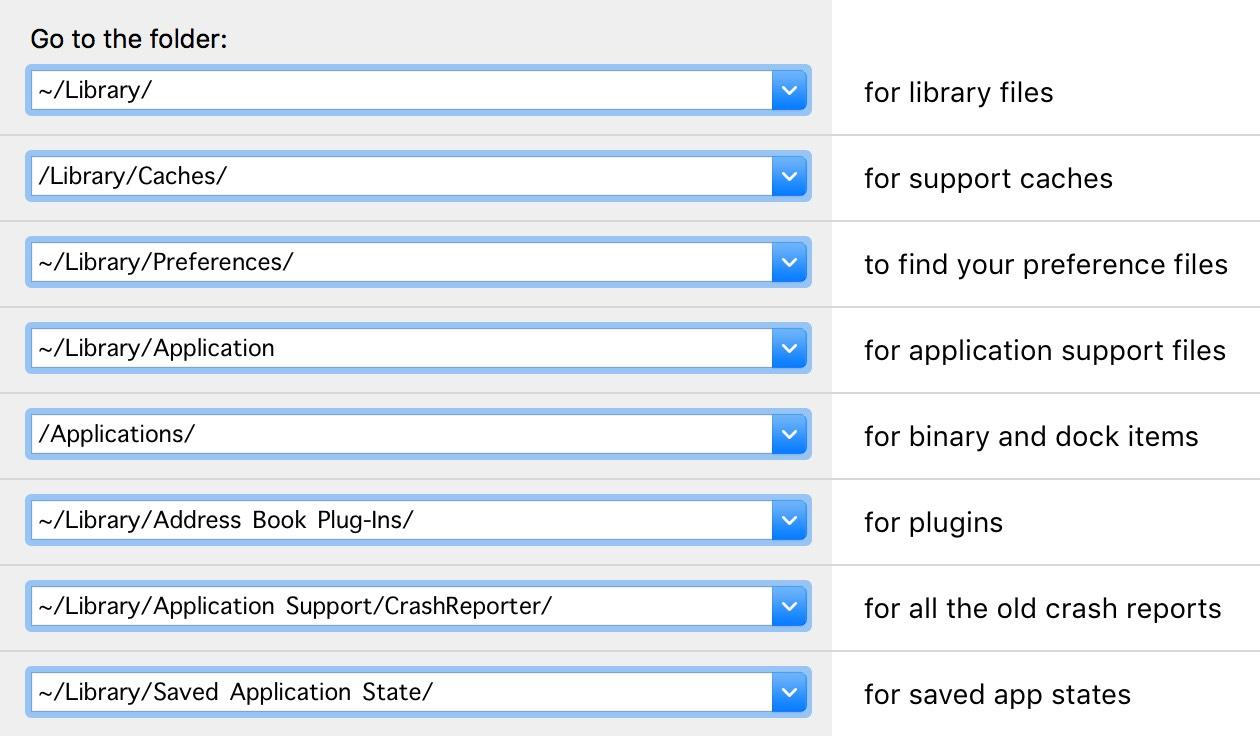
Det var naturligvis en besværlig måde at slette ting på. I næste kapitel viser vi den meget nemmere metode.
Glem ikke at tømme papirkurven
Når dine programmer er flyttet til papirkurven, skal du tømme den. Åbn papirkurven, og klik på knappen Tøm for at slette indholdet.
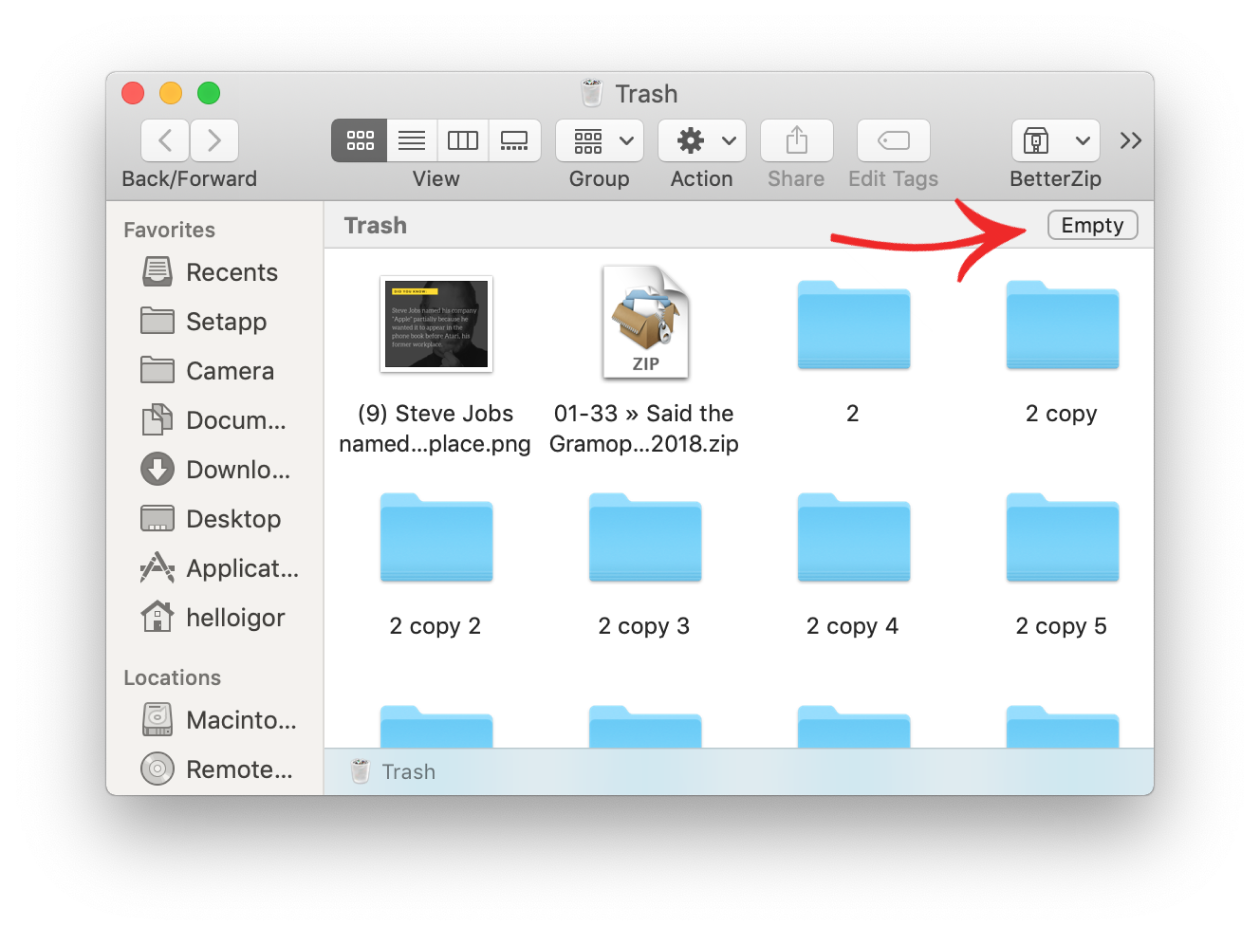
Sådan sletter du Mac-apps automatisk
Der findes en hel kategori af afinstalleringsprogrammer til Mac, som udnytter macOS’ manglende evne til at fjerne apps fuldstændigt. Blandt de betroede værktøjer kan du tjekke CleanMyMac X fra MacPaw. Det er notateret af Apple og er det mest brugervenlige sammenlignet med analoge apps.
Du kan downloade den gratis udgave af CleanMyMyMac X her. Denne app vil registrere de usynlige apps, og du kan slette mange apps på én gang ved blot at markere dem på listen. Den gratis version, der giver dig mulighed for at rense en stor del af skrammel. Det betyder, at du kan slette et par apps, der ikke kan slettes, uden at det koster noget.
Hvis du kan lide det, kan du opgradere til den betalte version og give din Mac en fuld udrensning. Du vil også kunne afinstallere apps på Mac korrekt på et hvilket som helst tidspunkt, uden begrænsninger.
For at fjerne apps fra Mac på den nemme måde med CleanMyMac X skal du følge disse trin:
- Lancer CleanMyMyMac, og gå til fanen Afinstaller
- Klik på Vis alle programmer
- Vælg en app, du vil fjerne helt
- Klik på Afinstaller for at fjerne 100 % af appen fra din Mac
Som du kan se på skærmbilledet, er der mulighed for at filtrere AppStore-apps, de ubrugte apps, 32-bit apps og meget mere fra.
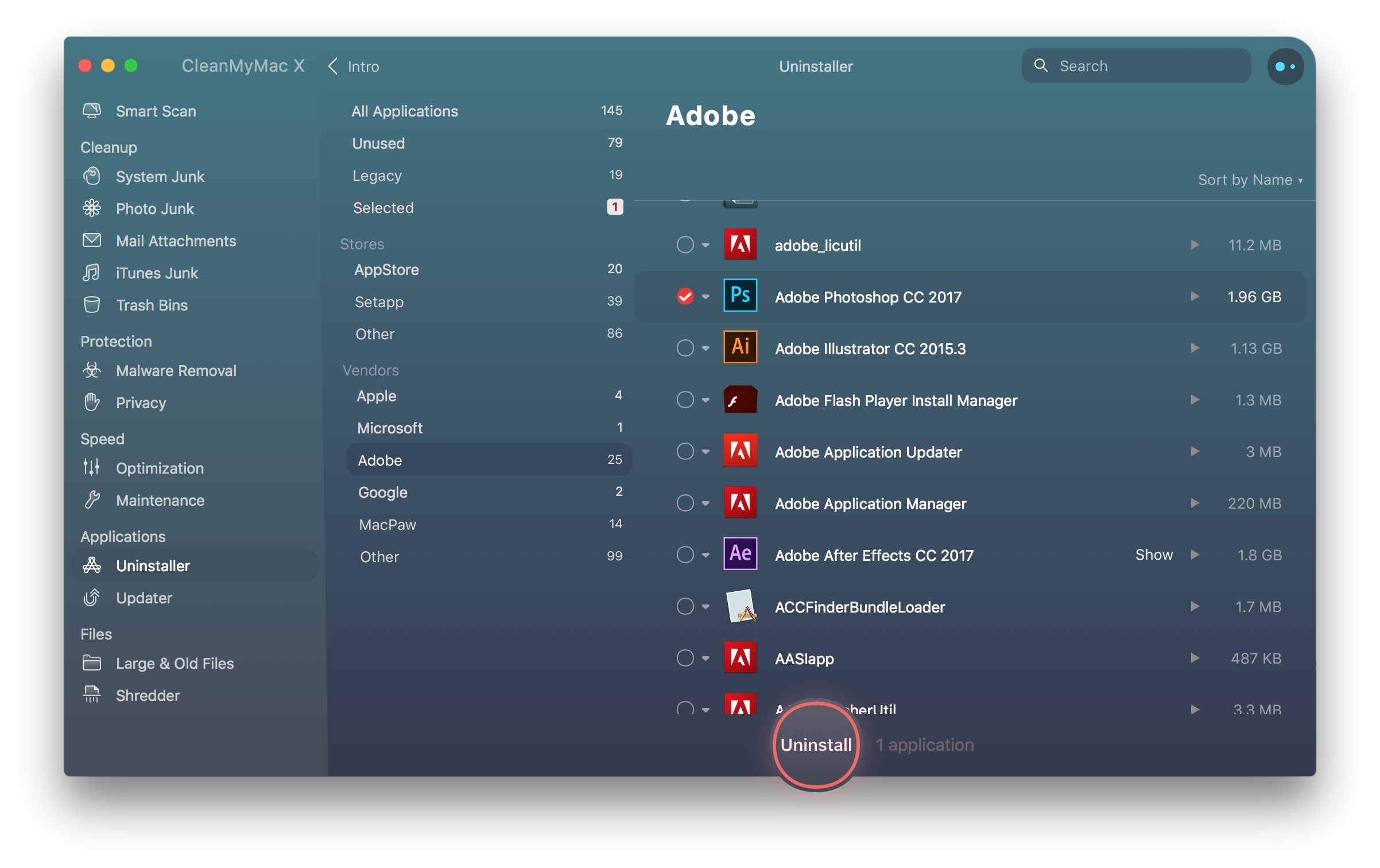
Download gratis version
Fjern programmer ved hjælp af Launchpad
Du kan bruge Launchpad til at komme af med dine apps og widgets.
- Åbn Launchpad i Docken
- Hold kommandotasten nede, og klik på en hvilken som helst app
- Venter, indtil apps begynder at ryste
Nu kan du klikke på det svævende ikon for at slette appen.
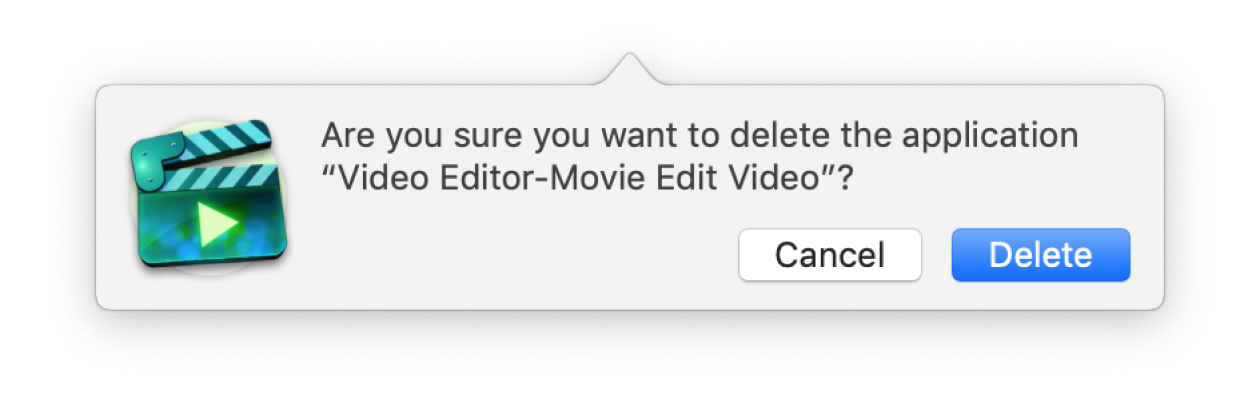
Sådan afinstallerer du Java fuldstændigt fra din Mac
Java plugin er kendt for at have konfliktproblemer med mange apps. Hvis du geninstallerer det, hjælper det med at få nogle Mac-tjenester til at fungere igen. Men det kan virke lidt sværere at fjerne Java fuldstændigt end at afinstallere normale apps. Det er dog ikke raketvidenskab. Med et par klik og dobbeltklik er du klar til at nyde mere plads og mere hastighed fra din Mac, fri for rod. Plads, som du selvfølgelig kan bruge til at installere en anden Java-version, hvis du vil.
Så her er hvordan du sletter Java fuldstændigt. Fjern én mappe og én fil (et symbolsk link) på følgende måde:
- Klik på Finder-ikonet, der ligger i din dock
- Klik på mappen Utilities
- Dobbeltklik på Terminal-ikonet
- I Terminal-vinduet Kopier og indsæt nedenstående kommandoer:
-
- sudo rm -fr /Library/Internet\ Plug-Ins/JavaAppletPlugin.plugin
- sudo rm -fr /Library/PreferencePanes/JavaControlPanel.prefPane
- sudo rm -fr ~/Library/Application\ Support/Java
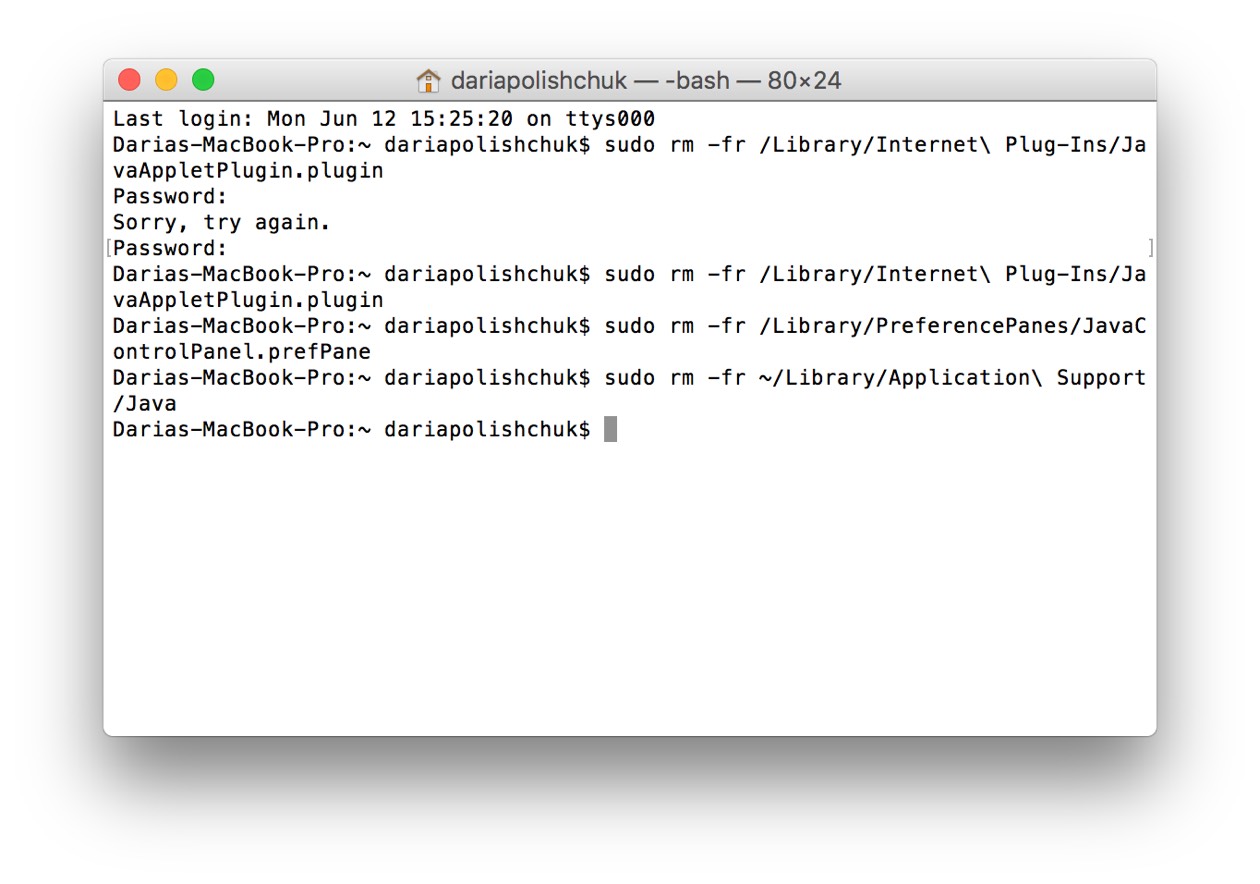
Sådan afinstallerer du apps på Mac ved hjælp af Terminal
Vi har vist dig, hvordan du fjerner Java-plugin ved hjælp af Terminal. Men som man måske kan gætte, virker det for enhver anden app. Denne procedure kræver 2 kommandoer: 1) Finde appens placering (ved hjælp af mdfind-kommandoen) 2) Fjernelse af den pågældende mappe ved hjælp af sudo rm -rf. Sidstnævnte kommando kan forårsage skade, så brug den ikke, hvis du ikke er sikker på, hvad du gør).
Okay. Åbn din Terminal-app (du kan skrive dens navn i Launchpad)
1. Først finder vi appens placering
Nu skal du indsætte denne kommando i Terminal-vinduet:
mdfind -name <Navnet på din app>
Den app, jeg forsøger at slette, hedder f.eks. “NVU”

Tryk på enter, så viser Terminal dig, hvor appen er placeret på din Mac.

2. Slet den pågældende sti
For at fjerne appen skal du indsætte denne kommando i Terminal-vinduet:
sudo rm -rf <Den placering, du lige har fundet>
I mit tilfælde ser det således ud:

Bemærk: sudo rm -rf kan ødelægge dit system, hvis det bruges forkert. Du kan slette hele din brugerkonto. Hvis du ikke er sikker, kan du prøve andre metoder, der er beskrevet i denne artikel.
Indtast nu din adgangskode for at bekræfte.
Fungerede det? Tillykke – du kan officielt kalde dig selv en nørd nu.
Sådan nulstiller du apps uden at slette dem
Ja, det kan du også gøre. Nulstilling af en app er nemt det bedste gør-det-selv-trick, som enhver Mac-bruger kan prøve. Det, det gør, er at bringe programmet tilbage til dets standardtilstand og vigtigst af alt, at det efterlader dine brugerdata intakte. F.eks. er dine apps ikke synkroniseret med hinanden, så nulstillingen hjælper med at genoprette de oprindelige appindstillinger. Den sletter den app-cache, der forårsager mange softwarefejl. Funktionen App Reset findes under fanen Uninstaller i CleanMyMac X.
Forresten kan du endda nulstille din Macs standard-apps, f.eks. Safari, hvis de er ødelagte. Her er jeg ved at nulstille min Safari-browser:
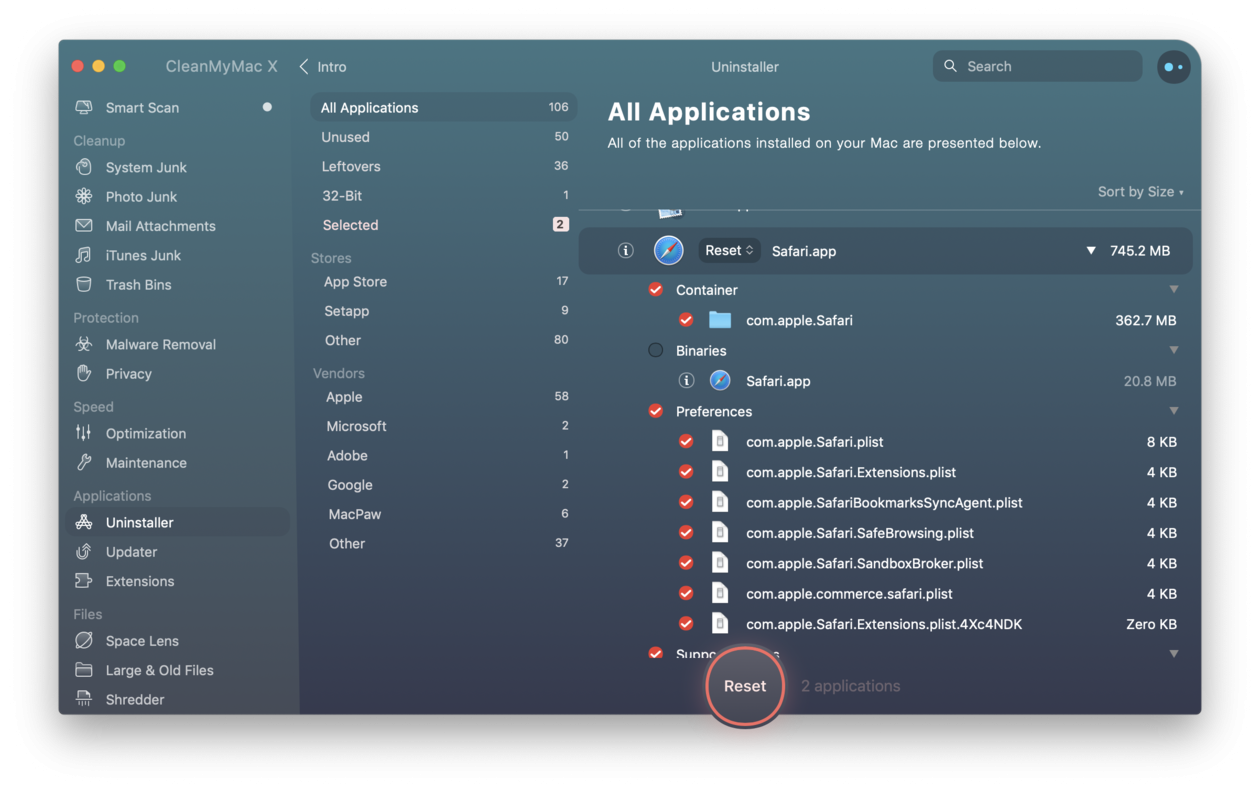
For at bruge disse funktioner, som virkelig er en skjult perle, skal du åbne fanen Afinstaller i CleanMyMac X (download den gratis udgave her)
- Find og klik på fanen Afinstaller.
- Vælg en app på listen
- Klik på dropdown-menuen under knappen Afinstaller. Dette afslører indstillingen Nulstil.
Nu ved du alt, hvad der er nødvendigt for at slette apps på Mac på den korrekte måde, opnå fuldstændig afinstallation og fjerne irriterende særheder og mærkelig adfærd hos apps. Uanset om du vælger den manuelle metode eller vælger oprydningsappen CleanMyMac X, kan du være sikker på, at din Mac vil være fri for unødvendige app-filer, der forgæves æder diskplads. At forblive sikker og ren føles godt, ikke?