Er du også stødt på en fejl 0X80300024 i Windows 10? Lad mig fortælle dig, at dette er et almindeligt problem, som mange brugere finder det på tidspunktet for installation eller afinstallering af OS. Men et meget foruroligende problem med denne fejl er Windows Installer, der ikke kan fortsætte installationsperioden. Fejlkoden indeholder også følgende meddelelse –
“Windows kan ikke installere til den valgte placering”.
Der er flere årsager, hvorigennem Fejlkode 0X80300024 opstår som – ved hjælp af et ekstra drev, USB indsat i den forkerte port, ikke nok plads på drevet eller beskadiget harddisk. Som i dag i denne artikel vil vi dele nogle nemme fejlfindingsprogrammer til at rette denne fejl. Det ville være bedre, hvis du følger trinene i den rækkefølge, som de er skrevet.
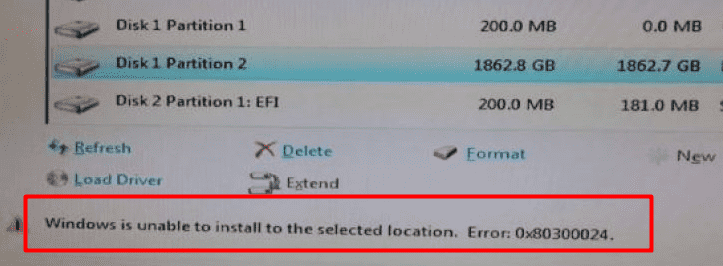
Fejl 0x80300024 i Windows 10 Løsninger
Her er hvordan du løser Fejl 0x80300024 i Windows 10 –
Fjern alle unødvendige harddiske
Fejl 0X80300024 kan blinke på skærmen, hvis du bruger mere end en “harddisk”, og en af dem skal fungere som installationsdestination. I dette tilfælde er der en chance for, at det ekstra drev vil gribe ind i installationsprocessen, hvilket forårsager fremkomsten af Fejl 0X80300024. Derfor skal du afmontere den anden harddisk fra din computer og genstarte din installationsproces. Når du har rettet fejlen, skal du tilslutte den frakoblede harddisk til systemet.
Kontroller om den korrekte USB-port
Du kan gå videre med denne løsning, hvis du finder ud af en Error 0X80300024, mens du installerer operativsystemet via USB-stick. Nogle gange kan dette problem opstå ved at tilslutte USB i den forkerte port. Derfor anbefaler vi som en løsning, at du ændrer porten fra 2.0 til 3.0 og omvendt.
Forbered et installationssted eller -drev
Denne procedure vil være praktisk, hvis operativsystemet skal installeres på et drev, som allerede er i brug. Men hvis disken er fyldt med data, finder den ikke plads og er ikke i stand til at rumme installationsfilerne. I et sådant tilfælde skal du formatere harddisken for at give en frisk start og derefter gennemgå instruktionerne for at slippe af med Error 0X80300024.
Step-1: Indsæt først og fremmest USB-mediet, og genstart derefter Windows 10 PC.
Step-2: Vælg installationsmediet til opstartsprocessen.
Stræk-3: Vælg herefter dit foretrukne sprog; sæt kryds ved accept af licensbetingelser.
Stræk-4: Klik på Brugerdefineret indstilling.
Stræk-5: Vælg “Drevindstillinger” for at formatere den ønskede disk.
Stræk-6: Vælg følgelig partitionen, og tryk på Slet indstilling.
Stræk-7: Klik nu på knappen Næste, og lad os genstarte installationsprocessen.
Bemærk, at der ikke er behov for at udføre partition.
Make Hard Drive Primary Boot Disc
Der er også en sandsynlig chance for denne Fejl 0X80300024 er, at det drev, som det skal installere operativsystemet på, ikke er på systemets primære opstartsordre. Disken rækkefølge arrangerer gennem computerens BIOS ved opstart, hvor Windows indlæses. For at løse det skal du bekræfte, om det drev, som du forsøger at installere Windows på, er øverst placeret i systemets opstartsorden eller ej. Hvis det ikke er det, skal du følge nedenstående procedure:
- Først skal du starte din enhed op.
- Nu er der behov for at trykke på en af tasterne F1, F2 eller Del for at komme ind på din BIOS-opsætningsskærm.
- Følgelig skal du finde din computers opstartsrækkefølge/konfiguration under “BIOS’s Boot section”.
- Sæt din harddisk øverst i opstartsrækkefølgen.
- Slutteligt skal du gemme og afslutte BIOS.
Dernæst skal du genstarte Windows-installationsprocessen.
Udskift din harddisk
Som om du har tjekket alle mulige fremgangsmåder, men ingen af ovenstående har virket. I dette tilfælde er der en sandsynlig chance for, at du har en defekt harddisk. Prøv et andet alternativt drev for at sikre dig selv, om det er nødvendigt at udskifte dit drev med et nyt eller ej. Du kan foreslå i kommentarfeltet, hvis du har nogen yderligere løsning til at rette Fejl 0X80300024.
Det er alt!!!