- Hvad er CompatTelRunner.exe (Compatibility Telemetry) i Windows 10
- Hvordan man deaktiverer CompatTelRunner.exe
- Sådan sletter du CompatTelRunner
- Kør System File Checker
- Reparation af operativsystemet ved hjælp af DISM-scanning
- Scan dit system for malware
- Rens midlertidige filer og mapper ved hjælp af Diskoprydning
- Tjek efter Windows-opdateringer
- Video der viser hvordan du deaktiverer eller sletter CompatTelRunner:
Hvad er CompatTelRunner.exe (Compatibility Telemetry) i Windows 10
Filen CompatTelRunner.exe er en komponent i Microsoft Windows-operativsystemer og er oprettet af Microsoft. Denne proces er også kendt som Microsoft Compatibility Telemetry, Compatibility Appraiser Telemetry Runner eller blot Compatibility Telemetry. CompatTelRunner.exe er en systemfil og en vigtig del af Windows. Den er placeret i mappen C:\Windows\System32.
Processen CompatTelRunnere.exe bruges af Windows til at udføre systemdiagnoser for at afgøre, om der er kompatibilitetsproblemer. Den indsamler også programtelemetrioplysninger (hvis denne mulighed er valgt) til Microsoft Customer Experience Improvement Program (program til forbedring af Microsofts kundeoplevelse). Dette gør det muligt for Microsoft at sikre kompatibilitet ved installation af den nyeste version af Windows-operativsystemet. Denne proces finder også sted ved opgradering af styresystemet.
Processen Compatibility Telemetry er sikker, da det er en Windows-fil og signeret af Microsoft. Det er ikke en virus eller en anden form for malware. Det vil sige, medmindre den er blevet inficeret af malware eller andre mulige infektioner. Denne proces kan virke mistænkelig, da den kan bruge en stor mængde CPU- (Central Processing Unit) og diskbehandlingsressourcer og gøre computeren langsommere. Som nævnt er den dog faktisk sikker.
Processen er generelt ikke nødvendig for at Windows-operativsystemet kan køre korrekt og kan stoppes eller slettes, men vi anbefaler ikke, at du gør dette, hvis du vil have Microsoft til at diagnosticere dit system og aktivere CompatTelRunner.exe-processen til at udføre kompatibilitetskontroller.
I denne vejledning viser vi, hvordan du stopper (deaktiverer) CompatTelRunner.exe-processen fra at starte, hvordan du sletter CompatTelRunner-filen, hvordan du løser eventuelle tilknyttede problemer, og hvordan du holder denne proces sikker mod infektioner og trusler. Læs artiklen nedenfor for at finde lære mere.

Indholdsfortegnelse:
- Introduktion
- Hvordan deaktiverer man CompatTelRunner.exe
- Sådan sletter du CompatTelRunner
- Kør Kontrol af systemfiler
- Reparer dit operativsystem ved hjælp af DISM Scan
- Scan dit system for malware
- Rens midlertidigt Files And Folders Using Disk Cleanup
- Check For Windows Updates
- Video Vising How To Disable Or Delete CompatTelRunner
Hvordan man deaktiverer CompatTelRunner.exe
Her viser vi, hvordan du deaktiverer CompatTelRunner.exe-processen ved hjælp af Task Scheduler. Windows Task Scheduler er en komponent i Microsoft Windows, der giver mulighed for at planlægge lanceringen af programmer eller scripts på foruddefinerede tidspunkter eller efter bestemte intervaller. Opgaveskemalæggeren giver brugerne mulighed for automatisk at udføre rutineopgaver på en udvalgt computer. Det gør den ved at overvåge de kriterier, du vælger, og derefter udføre foruddefinerede opgaver, når kriterierne er opfyldt. Opgaver i Windows Task Scheduler kan planlægges til at blive udført på et bestemt tidspunkt, når en bestemt systemhændelse indtræffer, når en bruger logger på, når systemet startes op, når en opgave registreres osv. Hvis du ønsker at planlægge bestemte opgaver, eller hvis du af en eller anden grund ikke kan slukke computeren manuelt, kan opgaveplanlægning være nyttig. Hvis du f.eks. lader et program køre på din computer om natten (måske en scanning) og ikke ønsker at slukke din pc manuelt midt om natten, kan Opgaveskemalægger udføre opgaven for dig. Du åbner Task Scheduler ved at skrive “task scheduler” i Søg og klikke på resultatet “Task Scheduler”.
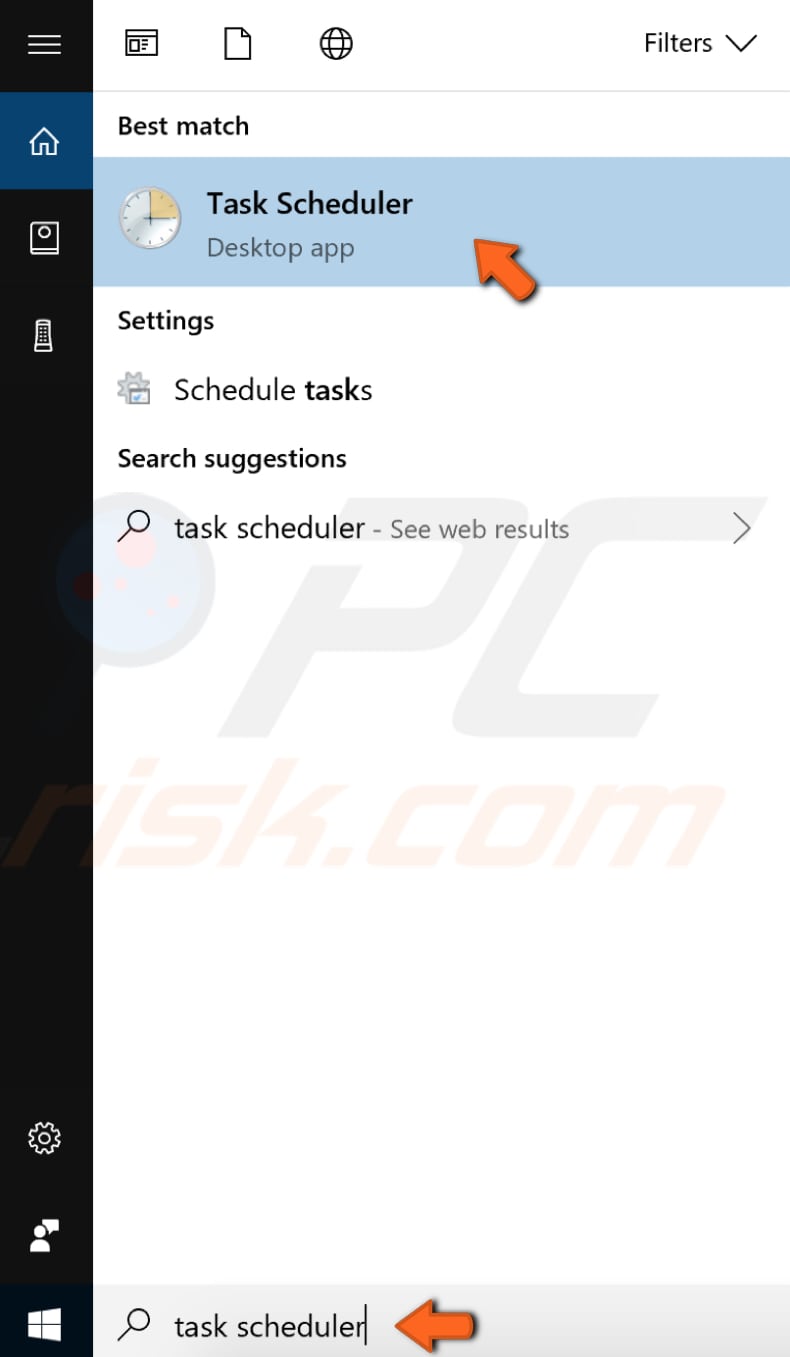
Følg nu denne sti ved at udvide hver enkelt mappe, indtil du når den, vi har brug for: Task Scheduler Library > Microsoft > Microsoft > Windows > Application Experience. Klik på mappen Application Experience, og du vil se en liste over opgaver i den midterste rude – den bør indeholde Microsoft Compatibility Appraiser, ProgramDataUpdater, SartupAppTask og andre opgaver. Højreklik på hver enkelt og vælg “Deaktiver” i kontekstmenuen.
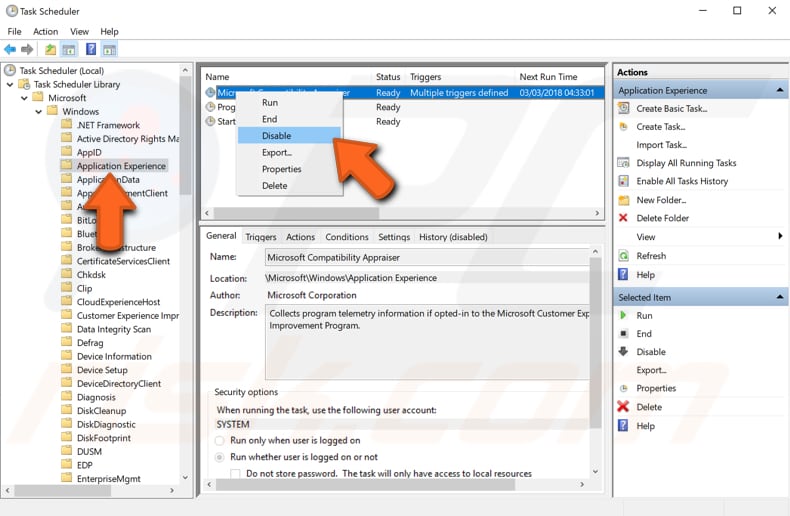
Sådan sletter du CompatTelRunner
For denne skal du være logget ind i Windows med administratorkontoen. Gå til mappen C:\Windows\System32, og rul ned i listen over filer, indtil du finder “CompatTelRunner”. Højreklik på den, og vælg “Egenskaber”.
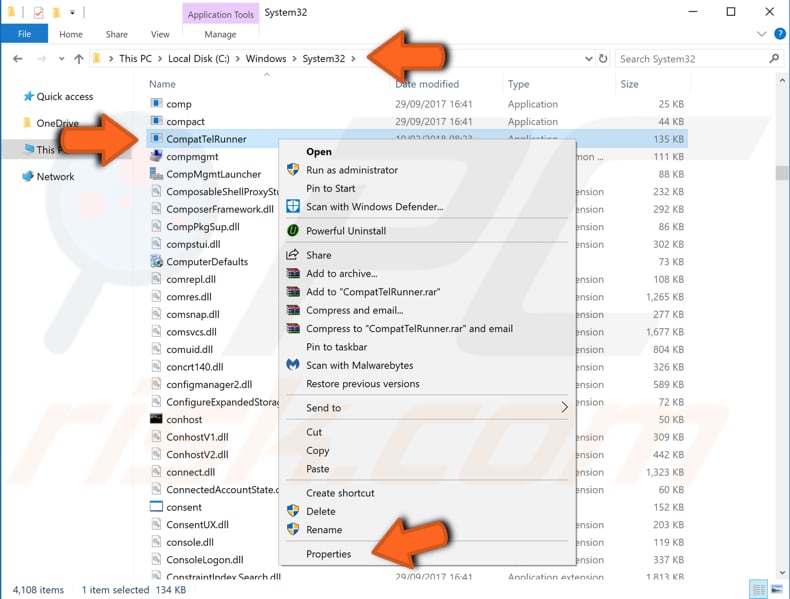
I vinduet “Egenskaber for CompatTelRunner” skal du vælge fanen “Sikkerhed” og derefter klikke på knappen “Avanceret”.
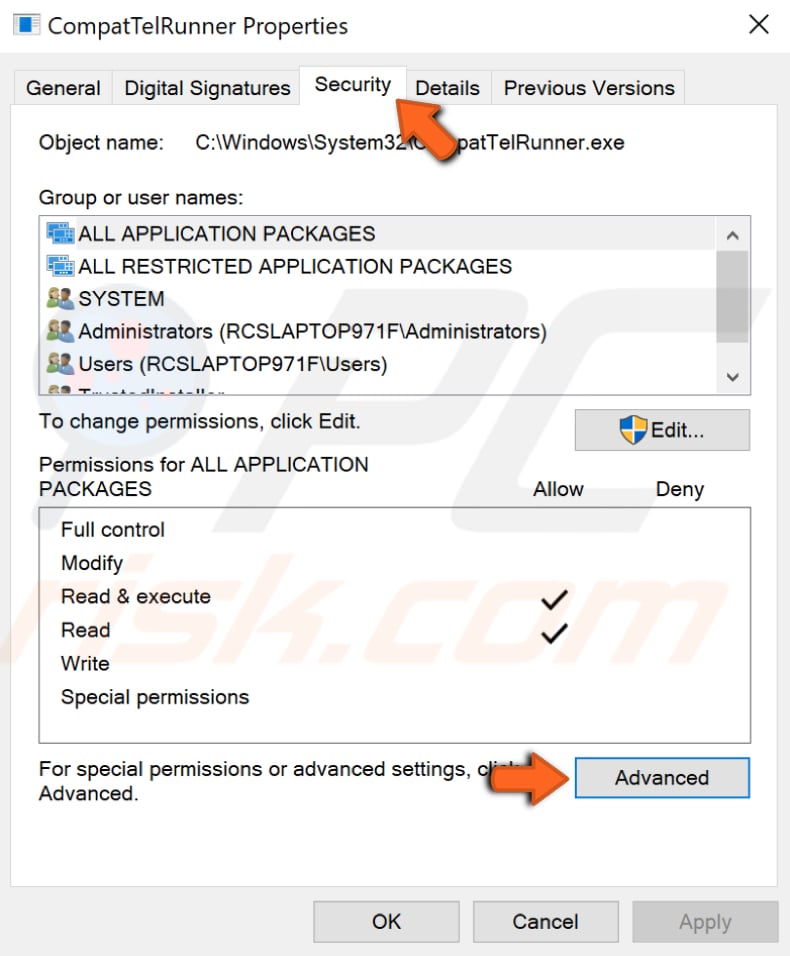
I vinduet Avancerede sikkerhedsindstillinger for CompatTelRunner skal du klikke på knappen “Skift” ud for “Ejer:”.
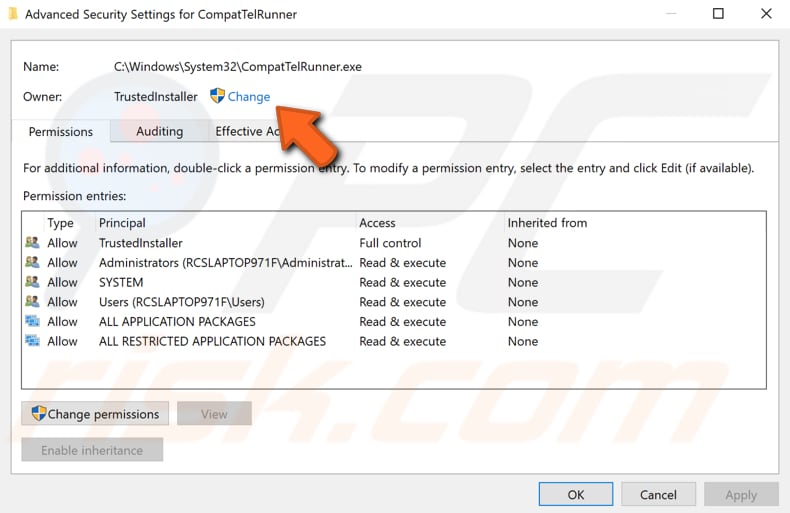
Indtast dit lokale kontonavn i feltet under “Indtast objektnavnet, der skal vælges (eksempler)”, og klik derefter på “Kontroller navne”. Ejernavnet bør vises. Klik på “OK”. I vores eksempel kan du se, at vores computernavn er “test” – dette ændrede sig (da der blev klikket på “Check names”) til det aktuelle navn.
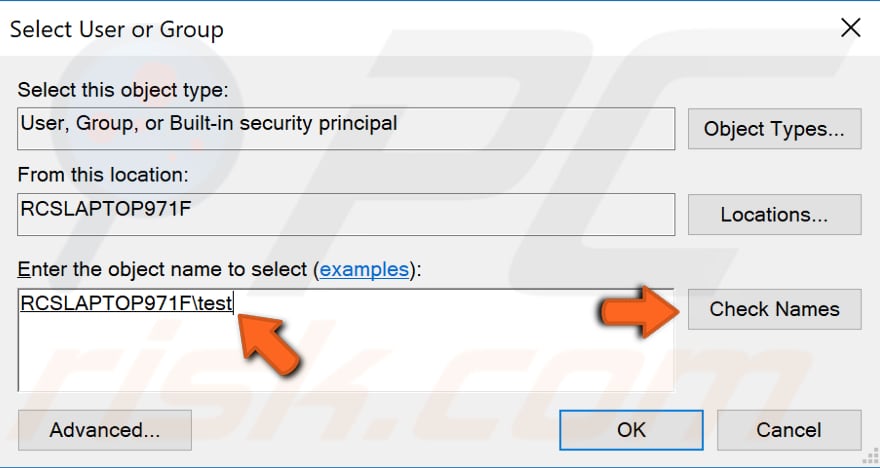
Klik på “Apply” i det foregående vindue, og du bør få en meddelelse om, at hvis du lige har overtaget ejerskabet af dette objekt (CompatTelRunner), skal du lukke og genåbne objektets egenskaber, før du kan se eller ændre tilladelser. Klik på “OK”, og luk alle vinduer undtagen mappen System32.
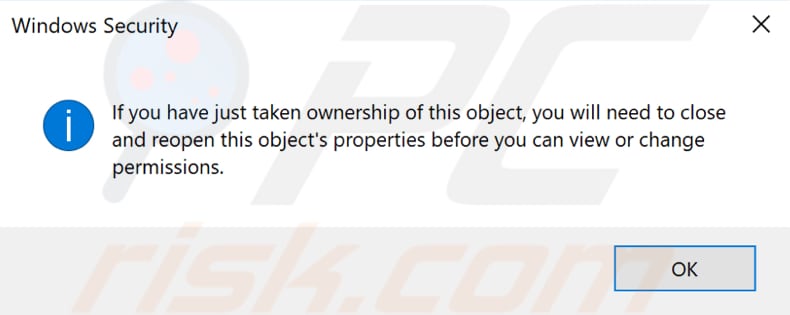
Højreklik nu på CompatTelRunner-filen, og vælg “Egenskaber” i kontekstmenuen. Vælg fanen “Sikkerhed”, og klik på knappen “Avanceret”. Vælg din konto, og klik på “Rediger”.
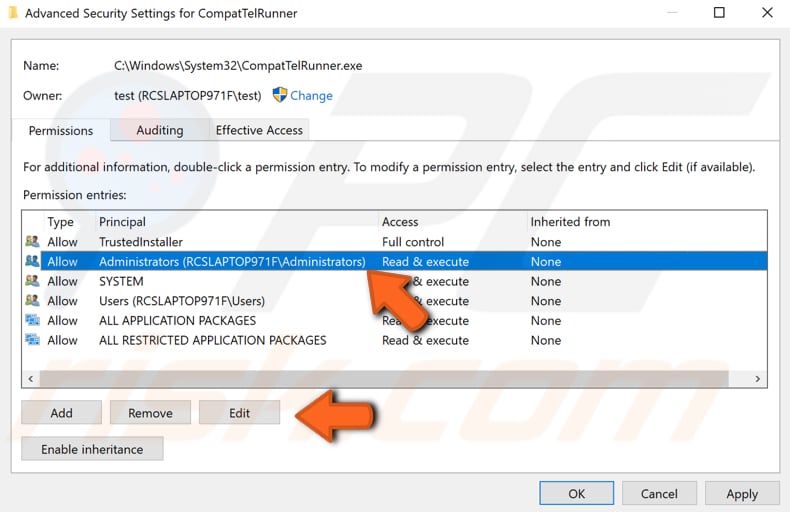
Kryds nu afkrydsningsfeltet “Fuld kontrol”, og klik på “OK”. Klik derefter på “Anvend” i det foregående vindue.

Sluk alle vinduer undtagen vinduet System32-mappen, højreklik på CompatTelRunner-filen, og vælg “Slet” i kontekstmenuen for at slette den fra systemet. Den vil blive flyttet til din papirkurv – tøm også denne.
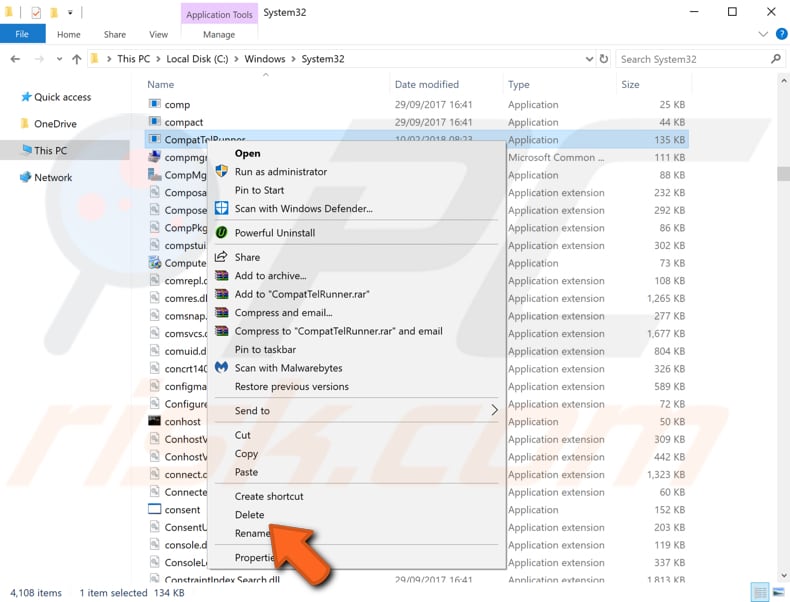
Vi vil nu beskrive flere løsninger på problemer i forbindelse med CompatTelRunner.exe-processen. Hvis du ikke ønsker at stoppe CompatTelRunner-processen eller slette dens fil, men har problemer med selve processen eller filen, kan du prøve disse metoder:
Kør System File Checker
System File Checker (SFC) er et hjælpeprogram i Windows, der giver brugerne mulighed for at scanne efter beskadigelser i Windows-systemfiler og gendanne beskadigede filer. I denne vejledning beskrives det, hvordan du kører værktøjet System File Checker (SFC.exe) for at scanne dine systemfiler og reparere manglende eller beskadigede systemfiler (herunder .DLL-filer). Hvis en WRP-fil (Windows Resource Protection) mangler eller er beskadiget, opfører Windows sig muligvis ikke som forventet. Nogle Windows-funktioner fungerer f.eks. muligvis ikke, eller Windows kan gå ned. Indstillingen “sfc scannow” er en af de mange specifikke indstillinger, der er tilgængelige i sfc-kommandoen, kommandopromptkommandoen, der bruges til at køre System File Checker. Hvis du vil køre den, skal du først åbne Kommandoprompt ved at skrive “kommandoprompt” i Søg. Højreklik derefter på “Kommandoprompt”, vælg “Kør som administrator” fra rullemenuen for at køre Kommandoprompt med administratorrettigheder. Du skal køre en forhøjet kommandoprompt for at kunne udføre en SFC-scanning.
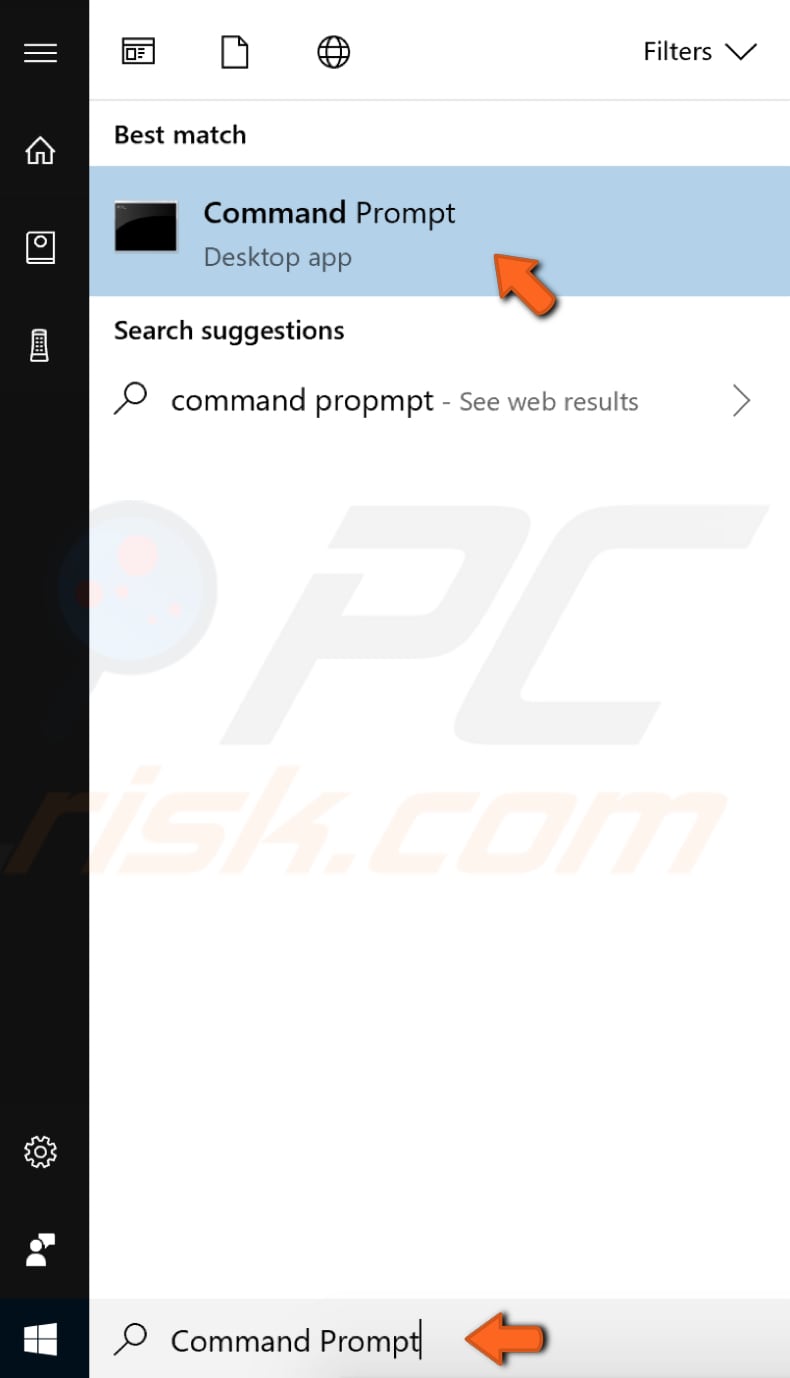
I kommandoprompt-vinduet skal du skrive “sfc /scannow” og trykke på Enter på tastaturet for at udføre denne kommando. System File Checker starter og bør tage noget tid (ca. 15 minutter) at gennemføre scanningen. Vent på, at scanningen er færdig, og genstart computeren for at se, om du stadig har problemer med CompatTelRunner.exe
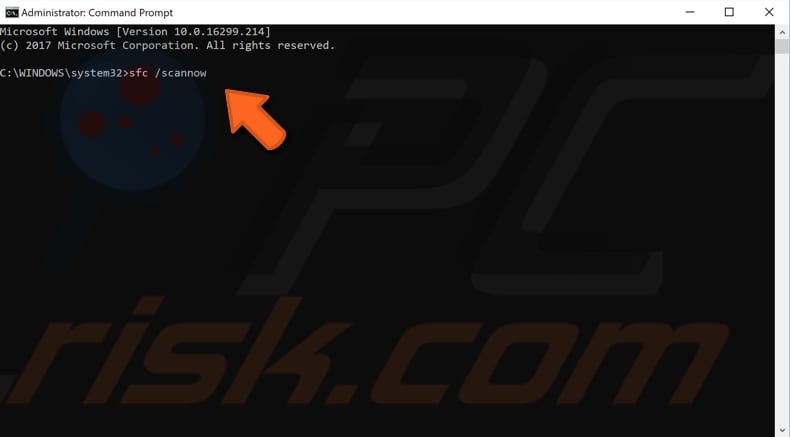
Reparation af operativsystemet ved hjælp af DISM-scanning
Deployment Image Servicing and Management (DISM) kan bruges til at reparere og klargøre Windows-images, herunder Windows Recovery Environment, Windows Setup og Windows PE. Hvis du vil køre en DISM-scanning, skal du åbne kommandoprompt som administrator. Skriv “kommandoprompt” i Søg, og højreklik på “Kommandoprompt”. Vælg “Kør som administrator” i rullemenuen for at køre kommandoprompt med administratorrettigheder. Skriv “DISM /Online /Cleanup-Image /RestoreHealth”. Tryk på Enter på dit tastatur for at udføre denne kommando. Se, om dette løser problemerne med CompatTelRunner.exe
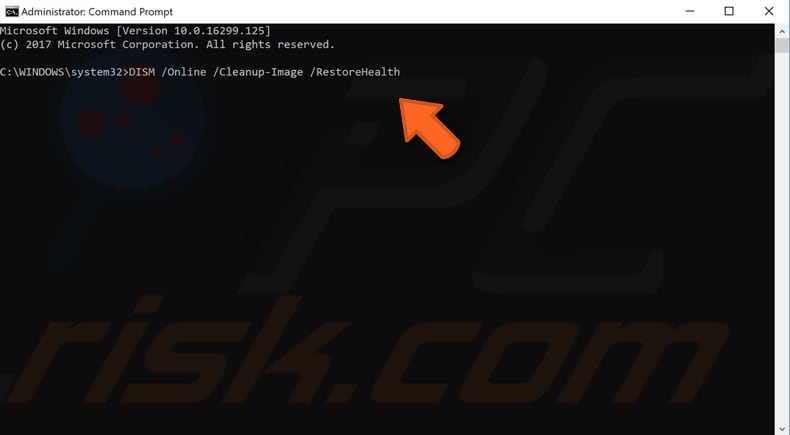
Scan dit system for malware
En af årsagerne til problemer med CompatTelRunner.exe-processen/filen er en malware-infektion (eller infektioner) på computeren. Der er en mulighed for, at CompatTelRunner.exe-filen er en komponent i den skadelige software. Udfør en fuld systemscanning og se, om den registrerer malware på systemet. Du kan bruge Windows Defender (et indbygget antivirusprogram), som beskytter computeren mod virus, spyware og anden skadelig software. Alternativt kan du bruge et andet antivirusprogram fra en tredjepart. Hvis du vil køre en fuld systemscanning ved hjælp af Windows Defender, skal du skrive “virus” i Søg og klikke på resultatet “Virus & trusselsbeskyttelse”.
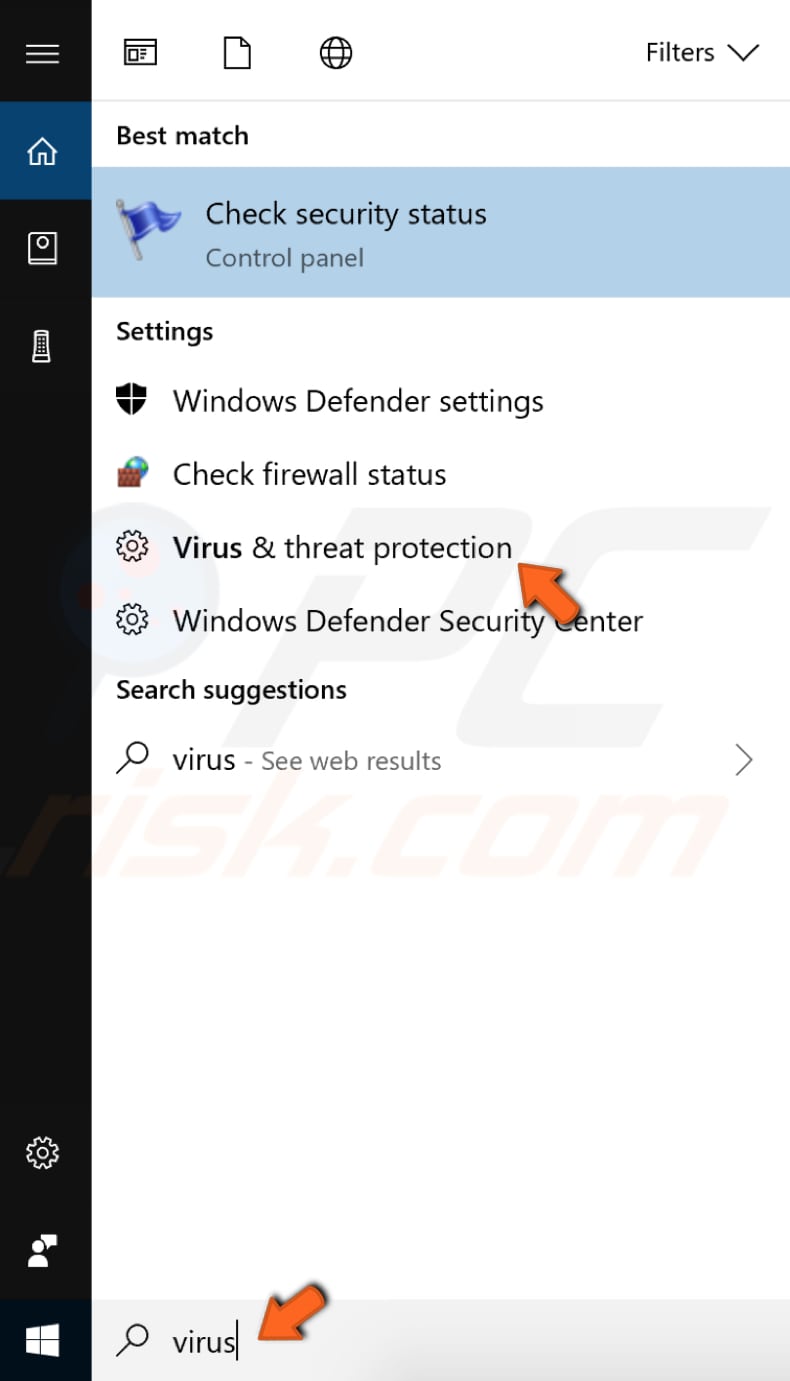
I vinduet Virus & trusselsbeskyttelse skal du klikke på “Avanceret scanning”.
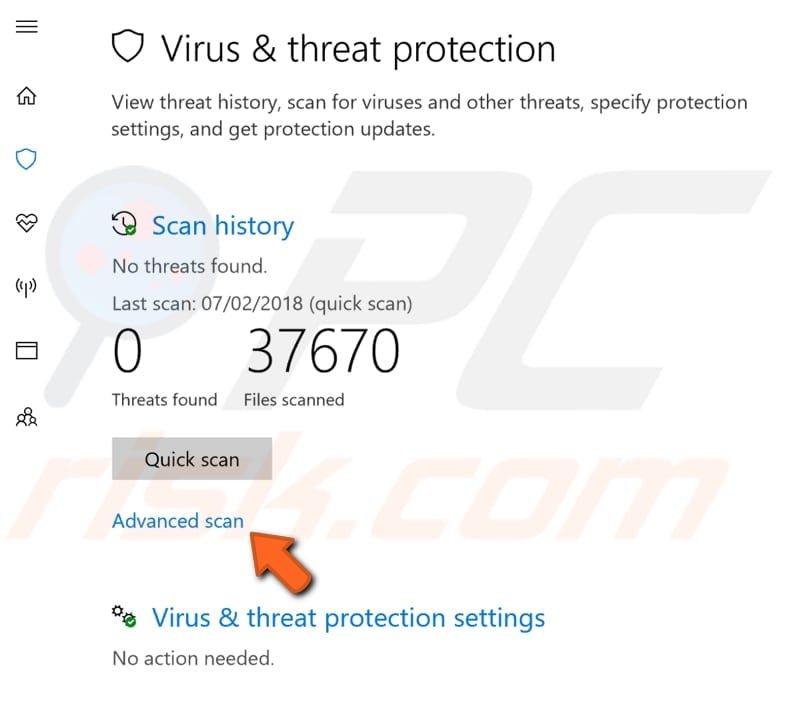
Vælg “Fuld scanning”, og klik på “Scan nu”. Dette vil starte scanningen af dit system for malware. Hvis der findes virus, skal du slette dem og se, om problemet er løst.
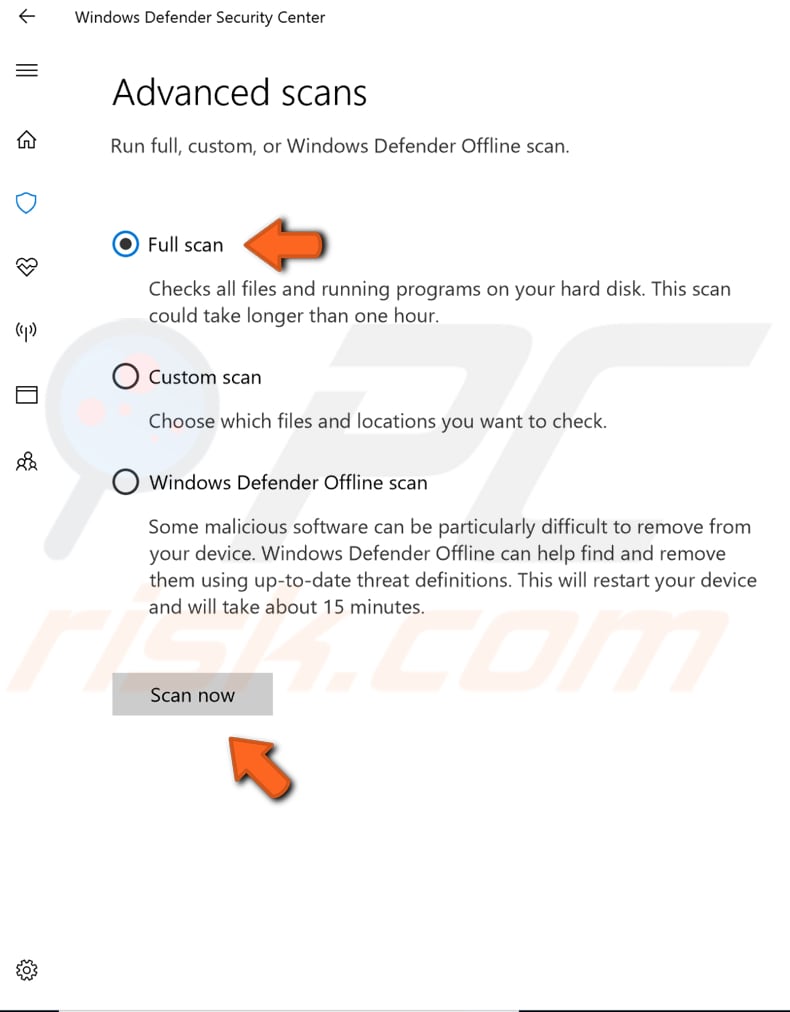
Du kan vælge en anden virus-/malwarescanner fra vores Top anti-malware-liste. Listen består af velkendte top spywarefjernere og vil hjælpe dig med at vælge den rigtige software til beskyttelse af din computer. Du kan finde listen ved at klikke på dette link.
Rens midlertidige filer og mapper ved hjælp af Diskoprydning
Den enkleste og hurtigste måde at slette midlertidige filer og mapper fra din Windows på er ved at bruge Diskoprydning. Diskoprydning bruges til at reducere antallet af unødvendige filer på dine drev, hvilket kan hjælpe din pc til at køre hurtigere. Den kan slette midlertidige filer og systemfiler, tømme papirkurven og fjerne en række andre elementer, som du måske ikke længere har brug for. Disse junkfiler kan påvirke din computers behandlingshastighed, hvilket får apps til at reagere langsomt og kan endda forhindre dem i at starte. Disse filer kan forårsage problemer med CompatTelRunner.exe. Du kan køre Diskoprydning ved at skrive “diskoprydning” i Søg og klikke på resultatet “Diskoprydning”.
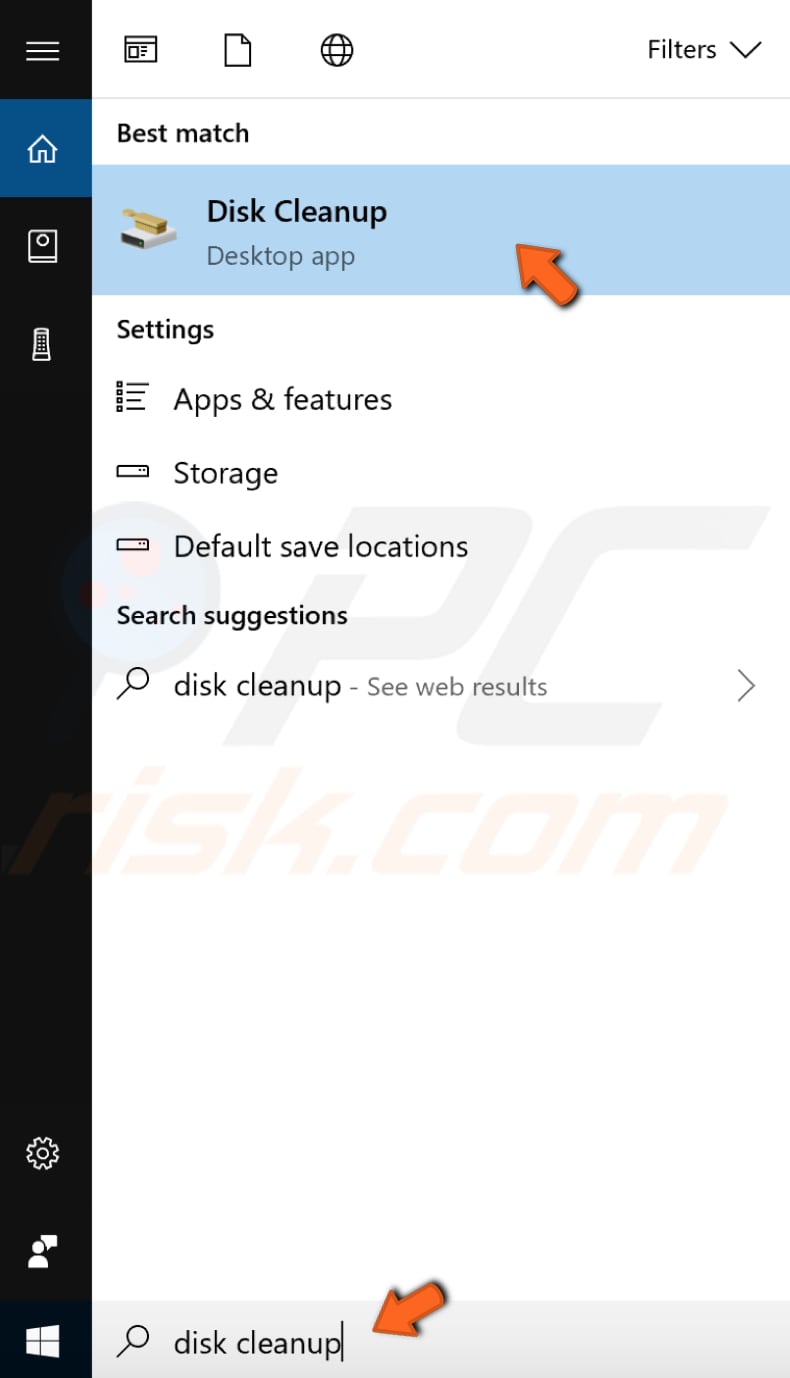
Vælg de filer, du vil slette (dette værktøj viser også den mængde plads, du kan frigøre ved at slette visse filer og mapper), og klik på “Ryd op i systemfiler”.
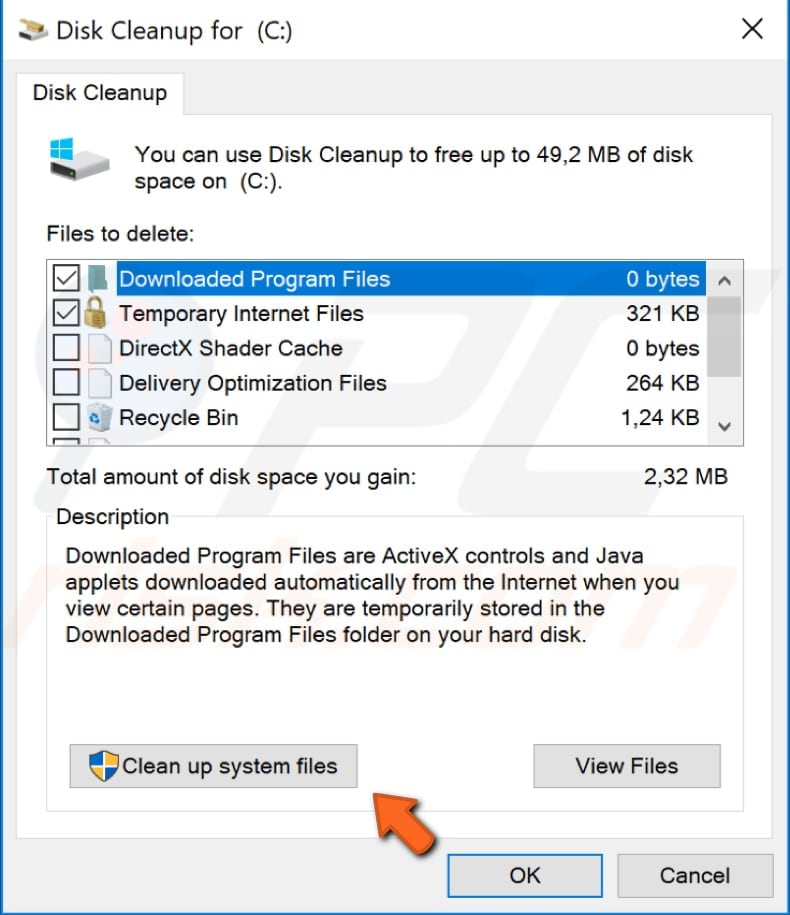
Tjek efter Windows-opdateringer
Forsøg at opdatere din nuværende version af Windows. Det er normalt en god idé at tjekke for opdateringer til hele Windows-operativsystemet og kan måske hjælpe med at løse problemer med CompatTelRunner.exe. Hvis du vil kontrollere for Windows-opdateringer, skal du skrive “check for updates” i Søg, og klikke på resultatet “Check for updates”.
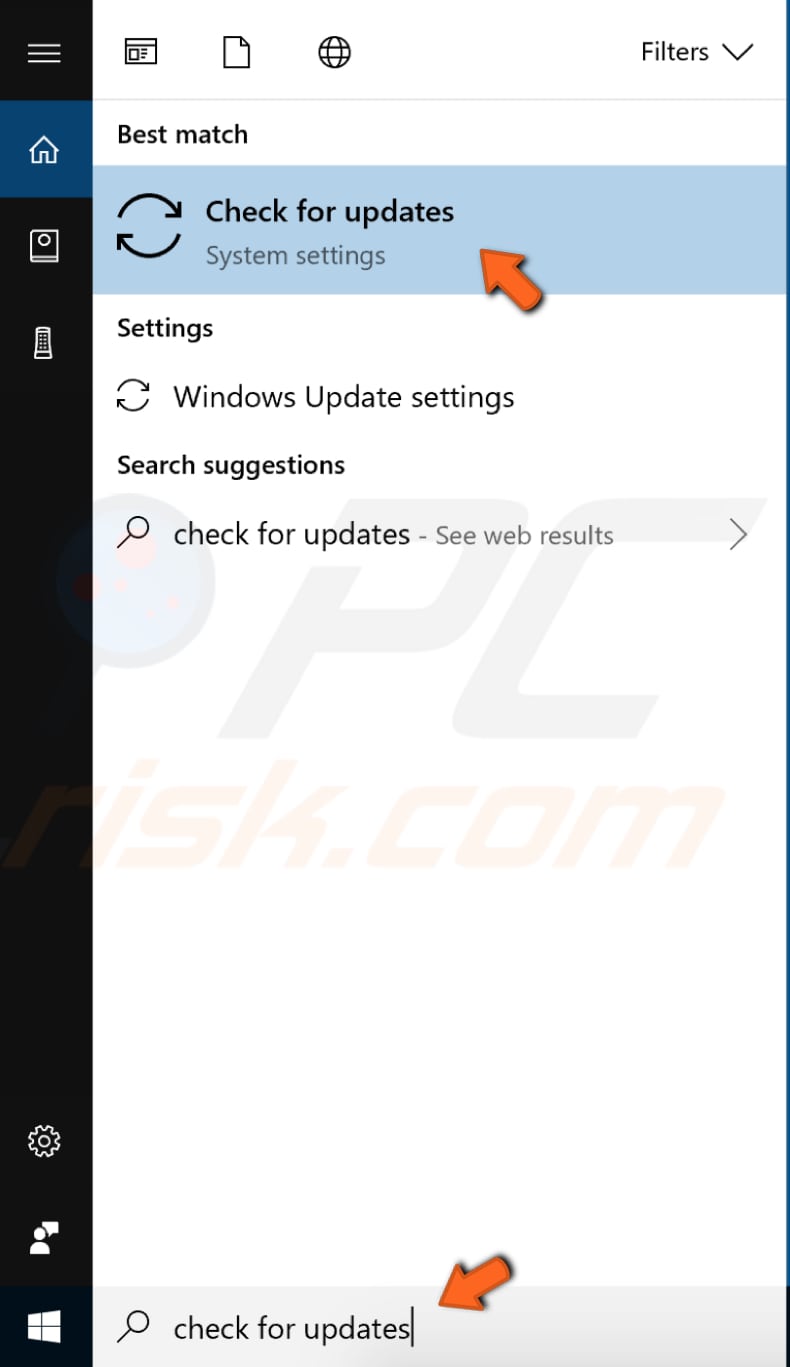
Du bør automatisk blive sendt til afsnittet Windows Update. Klik på “Tjek efter opdateringer”. Windows begynder at tjekke efter opdateringer. Hvis der er tilgængelige opdateringer, skal du installere dem og prøve at tjekke efter opdateringer igen (bare for at sikre dig, at du har de nyeste opdateringer på dit operativsystem). Når opdateringerne er installeret (hvis der var nogen at installere), skal du se, om du stadig har problemer med CompatTelRunner.exe

Vi håber, at denne artikel var nyttig, og at du nu ved mere om formålet med CompatTelRunner og funktionen af CompatTelRunner.exe, relaterede sikkerhedsproblemer, og hvordan du deaktiverer/sletter den for at løse problemer relateret til denne proces.
Video der viser hvordan du deaktiverer eller sletter CompatTelRunner: