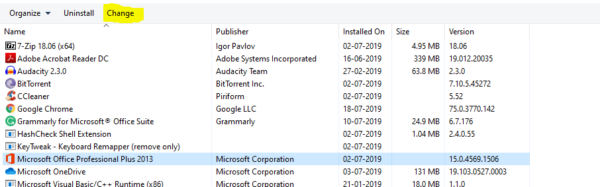Microsoft Excel-regneark er et kraftfuldt værktøj, der er inkluderet i Microsoft Office-pakken. Det er alsidighed og magt gør excel meget populær. Således at Excel er blevet branchestandard i de fleste virksomheder. For nylig rapporterede nogle brugere, at de ikke er i stand til at finde den lodrette rullebjælke i Excel. Vi begyndte at diagnosticere det problematiske system og fandt ud af, at excel ikke viser nogen rullebjælke. Vi oprettede et nyt regneark og prøvede stadig det samme problem. Så hvad er årsagen til denne type problemer. Der er tre hovedårsager, som forårsager Scroll bar forsvinden.
Scroll bar Deaktiveret: Det meste af tiden bemærker vi ikke, at der er en mulighed for at deaktivere rullebjælken. Excel har mulighed for at deaktivere rullebjælken og for at øge synligheden af rullebjælken. Du kan finde denne indstilling Under Visningsindstillinger for denne projektmappe. Vil se mere om dette i løsningsdelen.
Rullebjælken kan være minimeret: Nogle gange kan rullebjælken være minimeret ved en fejltagelse. Eller hvis tomme rækker og tomme kolonner, der tidligere blev slettet, og når rullebjælken bliver for tynd på grund af den overdrevne mængde rækker.
Corrupted excel: Hvis excel blev beskadiget, kan der være mulighed for at få rullebjælken til at forsvinde.
Passer ikke til skærmen: Når Excel-programmet kan være zoomet ind, eller det kan være minimeret, hvilket betyder, at programmet skal være begrænset til en bestemt mængde af skærmplads. Hvis programmet er begrænset, minimerer det automatisk rullebjælken for at holde celleoplysningerne sikre. Vi ved allerede, hvad der forårsager den manglende rullebøjle i Excel. Hvis du står over for rullebjælken forsvinder problem så vil dette indlæg guide til at løse problemet. Find løsningerne nedenfor.
Løsning 1. Genstart programmet
Hvor du går videre med den anden løsning, skal du først genstarte programmet og kontrollere en gang. Luk programmet, og åbn det igen. Eller du kan åbne excel i fejlsikret tilstand og kontrollere en gang.
Åbn kørekommandoen ved at trykke på Windows + R og skriv excel /safe, og tryk på enter dette vil åbne excel i fejlsikret tilstand. Kontroller, at rullebjælken er synlig i sikker tilstand. Hvis du bruger excel i et virksomhedsmiljø, skal du logge ind på Dit ID, Kontroller, at excel-rullebjælken fungerer i en anden brugerprofil. Hvis det virker, kan du genskabe din profil og kontrollere.
Løsning 2: Aktiver rullebjælken
Som jeg nævnte tidligere Det meste af tiden bemærker vi ikke, at der er en mulighed for at deaktivere rullebjælken. Excel har mulighed for at deaktivere rullebjælken og for at øge synligheden af rullebjælken. Du kan finde denne indstilling under Visningsindstillinger for dette regneark.
- Åbn Excel og klik på tomt regneark, eller du kan åbne din vigtige excel-fil, hvor rullebjælken mangler.
- Klik på fanen Fil og vælg Indstillinger, Dette vil åbne excel Indstillinger.
- Klik nu på Fremskud og rul ned, indtil du finder indstillingen Visningsindstilling for dette regneark.
- Kontroller, at Vis lodret rullebjælke er markeret, hvis ikke Kontroller indstillingen, og giv OK.
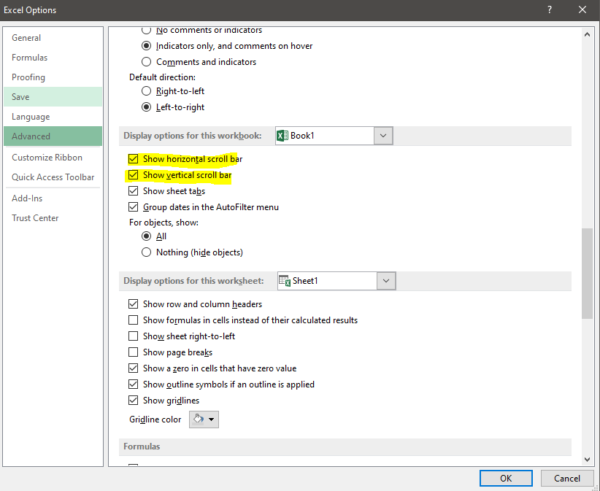
- Nu genstarter du excel en gang og kontrollerer.
Løsning 3: Maksimér rullebjælken
Hvis du indstiller excel til det maksimale antal ark, der skal vises på en enkelt side, så kan du finde den vandrette skærmbjælke. I dette tilfælde vil kontrollere, hvordan du får scrollbjælken tilbage.
- Åbn din vigtige excel-fil, hvor scrollbjælken mangler.
- I det nederste højre hjørne kan du se de tre prikker ved siden af knappen Tilføj. Hvis disse prikker er til stede betyder, at rullebjælken er blevet minimeret.
- Klik og hold på de tre prikker, og træk til venstre for at vise rullebjælken igen.
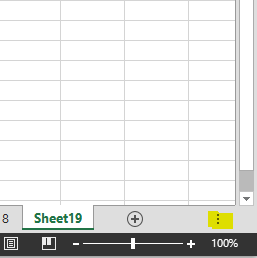
- Nu kan du se rullebjælken. Hvis ikke, skal du gå videre til næste løsning.
Løsning 4: Arranger fliserne.
Hvis fliserne ikke er arrangeret korrekt, kan der være en fejl i nogle versioner af programmet. Så kan du ikke finde rullebjælken.
- Åbn din vigtige excel-fil, hvor rullebjælken mangler.
- Klik på fanen Visning, og vælg indstillingen Arranger alle.
- Klik nu på Tiled, og vælg OK. Kontroller, om du kan se nogen ændringer, Luk og åbn excel for at se, om problemet fortsætter.
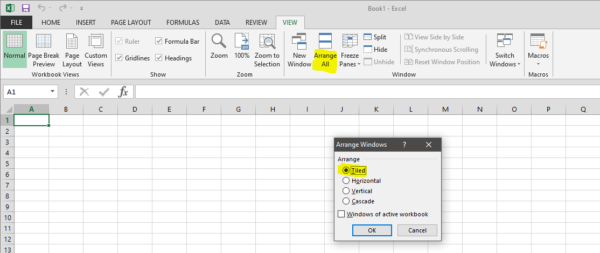
Løsning 5: Geninstaller MS office
Hvis ovenstående løsning ikke giver nogen resultater, så vil den sidste mulighed være at geninstallere MS office.
- Åbn køre kommando og skriv appwiz.cpl og tryk på enter, dette vil åbne programmer og funktioner.
- Find Microsoft office og højreklik og vælg ændringsmuligheden. Når programmerne starter, så får du mulighed for at reparere.