Alle karakterer for hver elev i et kursus kan findes i kursets karakterbog, eller “Bedømmelsesrapport”, som du finder via linket Karakterer enten i navigationsskuffen eller navigationsblokken, afhængigt af dit tema.
Bedømmelsesrapporten samler de elementer, der er blevet bedømt fra de forskellige dele af Moodle, der bedømmes, og giver dig mulighed for at se og ændre dem samt sortere dem i kategorier og beregne totaler på forskellige måder. Når du tilføjer et vurderet element i et Moodle-kursus, opretter karakterbogen automatisk plads til de karakterer, den vil producere, og tilføjer også selve karaktererne, efterhånden som de genereres, enten af systemet eller af dig.
De viste karakterer vises i første omgang som de rå karakterer fra selve vurderingerne, så de afhænger af, hvordan du har konfigureret dem. e.f.eks. vil et essay ud af 36 blive vist som det antal råkarakterer, som den studerende fik, ikke som en procentdel (selv om dette kan ændres senere, se nedenfor).
Bemærk, at forskellige standardindstillinger for karakterbogen er indstillet på systemniveau af administratoren og kan markeres som værende tilsidesættelige af dig eller faste. Det betyder, at indstillingerne ikke altid vil være indstillet på samme måde for alle brugere, når de ser bedømmelsesrapporten for første gang.
- Husk indstillinger globalt
- Visning
- Rul gennem karakterbogen
- Sortering efter kolonner
- Søgning og filtrering af karakterbogen
- Redigering
- Ændring af karakterer
- Ændring af karakterer ved hjælp af Enkeltvisning
- Husk kolonner eller individuelle karakterer
- Omberegning
- Kursusbogfunktioner
- Udvidelse af karakterbogen
- Se også
Husk indstillinger globalt
Nye indstillinger skjuler dele af brugergrænsefladen:
- Webstedsadministration>Bedømmelser>Generelle indstillinger: ‘Vis minimumskarakter’ . Hvis denne indstilling er deaktiveret, vil minimumskarakteren som standard være nul og kan ikke redigeres (minimumskarakteren kan aldrig redigeres).
- Site administration>Grades>Grade category settings: ‘Allow category grades to be manuelt overrided’ . Hvis denne indstilling er deaktiveret, kan brugere ikke tilsidesætte kategoribedømmelser.
Visning
Langt oppe i toppen af bedømmerrapporten er der flere rækker: først kurset, derefter kategorien og derefter kolonnerne for hver bedømt aktivitet (f.eks.: Opgave, Prøve, Lektion). Alle aktivitetsindstillinger, der blev efterladt “uden kategori”, vises i den generelle kategori, der som standard er opkaldt efter kurset (ethvert kategorinavn kan ændres).

Du kan tilføje en række, der viser intervallet af mulige karakterer, ved at vælge “Vis intervaller” i “Mine rapportpræferencer”.
Der er tre måder, hvorpå kategorierne kan vises:
- Kun karakterer – uden kolonnen med kategoriens totaler
- Aggregater – kun kolonnen med kategoriens totaler
- Fuld visning – karakterer og aggregaterne (kolonnen med totalerne for kategorien)
Hvert afsnit har et lille ikon umiddelbart til højre for sit navn. Hvis du klikker på dette, skifter du mellem disse visningstilstande for den pågældende kategori;
Rul gennem karakterbogen
Karakterbogen giver mulighed for jævn og stabil rulning horisontalt og vertikalt gennem karakterer. Den bruger hele vinduet, hvilket gør den tilgængelig på alle platforme.( Bemærk: Vandret rulning foregår nederst i browservinduet, og der er ingen vandret rullebjælke øverst.)

Rulning i alle retninger
|

Brug af hele vinduet
|
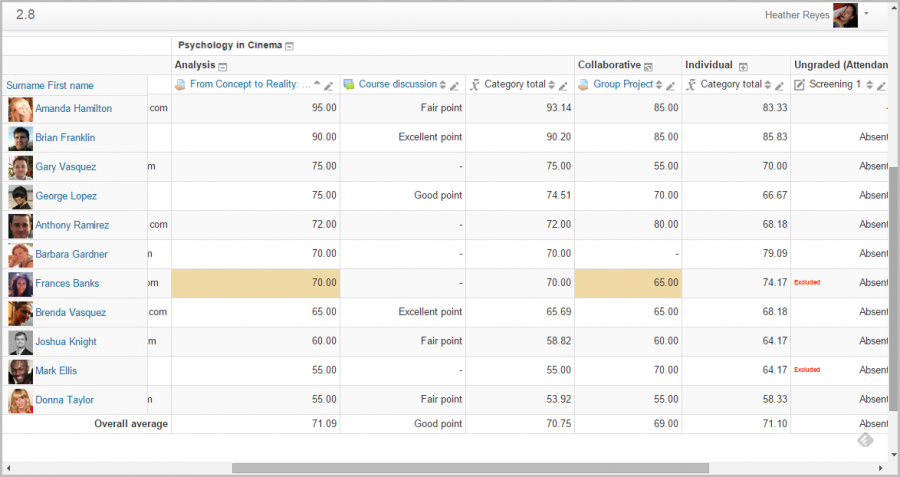
Sortering efter kolonner
Du kan sortere efter en hvilken som helst kolonne. Klik på ![]() -symbolet nær toppen af en kolonne for at sortere efter den pågældende kolonne (1 nedenfor). Dette vil ændre symbolet til en enkelt pil nedad. Hvis du klikker igen, vil du sortere fra lavest til højest, hvorved symbolet ændres til en pil opad. Pilene skifter mellem disse to tilstande, indtil du klikker på en anden kolonne.
-symbolet nær toppen af en kolonne for at sortere efter den pågældende kolonne (1 nedenfor). Dette vil ændre symbolet til en enkelt pil nedad. Hvis du klikker igen, vil du sortere fra lavest til højest, hvorved symbolet ændres til en pil opad. Pilene skifter mellem disse to tilstande, indtil du klikker på en anden kolonne.
Du kan også få adgang til enkeltvisningen ved at klikke på blyantsikonet ved siden af pilene (2 nedenfor).
![]()
Du kan sortere eleverne ved at klikke på pilen (1 nedenfor), få adgang til individuelle brugerrapporter ved at klikke på ikonet (2 nedenfor) og i lighed med karakterposterne kan du få adgang til enkeltvisning ved at klikke på blyantsikonet (3 nedenfor)

Søgning og filtrering af karakterbogen
Hvis du ændrer kursusindstillingerne Gruppemodus til Synlige grupper eller Separate grupper, vises en rullemenu i karakterbogen, så du kan filtrere dine elever efter grupper.
Det er også muligt at søge elever efter fornavn og efternavn:
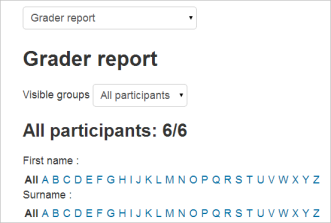
Redigering
OBS: Redigering af noget i karakterbogen refererer kun til redigering af karakterer, og ingen af de tilgængelige operationer har nogen relation til redigering af kursets hovedside, dvs. at udseendet af din kursusside ikke kan påvirkes af noget, du gør i karakterbogen. Knappen “Slå redigering til” fungerer separat fra hovedkursusknappen, så redigering kan være slået til i karakterbogen, men samtidig være slukket, når du skifter tilbage til kursusvisningen. Dette skyldes, at redigering af karakterer og redigering af kursussiden er separate funktioner. Roller som f.eks. “lærer, der ikke redigerer” kan kun have den ene eller den anden.
Ændring af karakterer
Du kan klikke på “Slå redigering til” øverst til højre for at vise et redigeringsikon ved siden af hver karakter. Hvis du klikker på ikonet, vises redigeringsskærmen for den pågældende karakter, hvor du kan indstille karakteren, dens skriftlige feedback og en række andre attributter.
Alternativt kan du vælge “Hurtig karaktergivning” og “Hurtig feedback” i “Mine præferencer” for at få rapporten vist med redigerbare felter med hver enkelt karakter, så du kan ændre mange på én gang. Denne mulighed kan være en reel tidsbesparelse, men sørg for at gemme med rimelige intervaller, så en sidefuld ændringer ikke går tabt.
Bemærk: Hvis du foretager ændringer her, vises de derefter fremhævet for at angive karakterer, der er blevet ændret manuelt.
Ændring af karakterer ved hjælp af Enkeltvisning
Der er en ny måde at indtaste karakterer i bedømmerrapporten på ved hjælp af fanen Enkeltvisning (eller listen i rullemenuen) under Opsætning. (Du kan også få adgang til denne grænseflade ved at klikke på blyantsikonet øverst i kolonnen ved elementnavnet).) Grænsefladen med enkelt visning giver dig mulighed for at indtaste karakterer i bulk for et bestemt karakterelement eller en bestemt bruger. Hvis du vil ændre en specifik karakter eller alle karakterer, skal du klikke på afkrydsningsfeltet Override (tilsidesætte) ved den specifikke karakterrække eller bruge linket Override All (tilsidesætte alle) for at afkrydse alle rækker. Hvis du ønsker at tilsidesætte alle karakterer med en bestemt karakter, skal du markere afkrydsningsfeltet Bulk Insert (Indsæt i masse) og indtaste den karakter, som du ønsker at indsætte. Du kan vælge, om karakteren kun skal udfyldes for tomme karakterer eller for alle karakterer fra rullelisten. Klik på Gem, og du vil nu kunne se i karakterrapport, at alle karakterer det specifikke emne/bruger er blevet tilsidesat med den/de karakterer, du har indtastet.
Husk kolonner eller individuelle karakterer
Turnerer du redigering og klikker derefter på linket “Vis vis vise/skjul ikoner”, får du det velkendte vis/skjul øjenikon ved siden af hver karakter og øverst i hver kolonne. Du kan få flere oplysninger ved at læse om at skjule karakterer.
Omberegning
Hvis du ændrer en del af en vurdering, f.eks. ændrer den maksimale karakter for et af spørgsmålene i en quiz, kan du opdage, at kolonnerne endnu ikke afspejler den ændring, du har foretaget. Klik på Slå redigering til to gange for at tvinge karakterbogen til at kontrollere på ny.
Kursusbogfunktioner
Der er kun én karakterbogfunktion, Vis bedømmerrapporten, som er tilladt for standardrollerne leder, lærer og lærer uden redigeringsfunktion.
Udvidelse af karakterbogen
Bedømmelsesbogen kan udvides på tre hovedmåder:
- Karakterrapporter
- Plugins til import af karakterer
- Plugins til eksport af karakterer
Se også
- Deltag i diskussionerne om plugins til karakterbogen i forummet for karakterbogen.