- Summary
- Løsning 1: Opdater din Windows
- Løsning 2: Hold installerede drivere opdateret
- Løsning 3: Kør Blue Screen Troubleshooter
- Løsning 4: Deaktiver hurtig opstart
- Løsning 5: Udfør SFC-scanning
- Løsning 6: Tjek din harddisk
- #1 Brug kommandoprompt
- #2 Brug MiniTool Partition Wizard
- Løsning 7: Afinstaller den problematiske software
- Løsning 8: Kør Windows Memory Diagnostic Tool
- Løsning 9: Nulstil din Windows
- Bottom line
- Driver Overran Stack Buffer FAQ
Summary
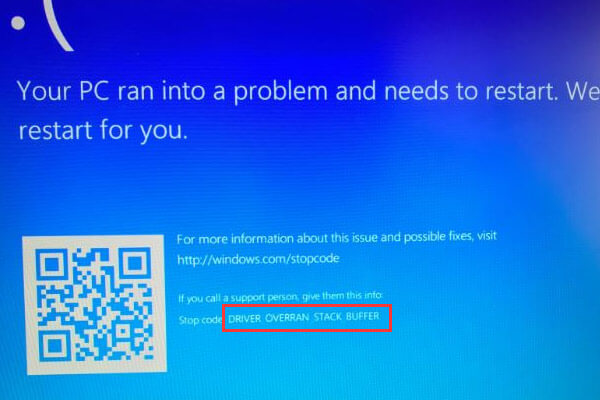
Er du generet af DRIVER OVERRAN STACK BUFFER blå skærm af død? Hvis du kæmper mod dette problem, så tro mig, og denne artikel er det, du har brug for. MiniTool Solution vil give dig en detaljeret vejledning til at rette denne fejl.
Som en af de almindelige blå skærmfejl i Windows indikerer DRIVER OVERRAN STACK BUFFER, at en driver har overskredet en stack-baseret buffer, og din pc vil lukke ned og genstarte automatisk. Denne blå skærmfejl ser ud som følgende billede.

DRIVER OVERRAN STACK BUFFER kan forekomme på grund af forskellige faktorer, og her er nogle almindelige elementer.
- Overclock PC. Mange Windows-brugere foretrækker at overclocke deres computere for at opnå den bedste ydeevne, men dette kan forårsage mange problemer, herunder den BSOD-fejl, vi taler om.
- Visse systemfiler. Systemfiler kan også forårsage problemet. Nogle gange vil du få et vindue med en fejlmeddelelse, der viser navnet på den fil, der forårsager problemet, i stedet for blå skærm.
- Periferiudstyr, der ikke er kompatibelt med den aktuelle version af Windows 10. Denne faktor kan nemt kontrolleres ved at frakoble alle dine eksterne perifere enheder, især USB-flashdrev og eksterne harddiske.
Ja, denne fejl kan komme uventet og medføre andre problemer for din Windows-pc. Heldigvis kan du selv rette den med løsningerne nedenfor. Skærmbillederne tilbydes også for at hjælpe dig med at forstå.
Løsning 1: Opdater din Windows
Både din hardware og software kan føre til BSOD-fejl, herunder DRIVER_OVERRAN_STACK_BUFFER, men Windows-opdateringer kan rette de fleste af de kendte fejl.
Har det været almindeligt, at din Windows vil kontrollere, downloade og installere opdateringer automatisk. Nogle opdateringer bliver dog muligvis ikke installeret af mærkelige årsager, så det er bedre at kontrollere Windows-opdatering manuelt.
Åbn Windows-indstillingerne, og klik på Opdater & Sikkerhed. I afsnittet Windows Update skal du klikke på Tjek efter opdateringer i højre rude.

Når eventuelle tilgængelige opdateringer er tjekket, installerer din Windows dem automatisk. Når Windows er færdig med at installere de seneste opdateringer, skal du genstarte computeren for at kontrollere, om fejlen er rettet.
Løsning 2: Hold installerede drivere opdateret
DRIVER OVERRAN STACK BUFFER BSOD kan forekomme på grund af forældede eller beskadigede drivere. Derfor er det tilrådeligt altid at sørge for, at du har de nyeste drivere installeret.
Stræk 1: Højreklik på Start-knappen, og vælg Enhedshåndtering for at åbne den.
Stræk 2: I hovedgrænsefladen i Enhedshåndtering skal du finde den driver, du vil opdatere, og højreklik på den, og tryk derefter på Opdater driver.

Stræk 3: Vælg nu Søg automatisk efter opdateret driver-software.

Din Windows 10 vil kontrollere, downloade og installere den nyeste og passende driver. Gør derefter den samme operation for andre drivere for at sikre, at de alle er opdateret til den nyeste version.
Løsning 3: Kør Blue Screen Troubleshooter
Windows Troubleshooter er et indbygget værktøj, der bruges til at håndtere forskellige systemfejl. Selvfølgelig kan det fejlfinding fejl, der får Windows til at stoppe eller genstarte uventet, hvilket er kendt som blå skærm fejl.
Derfor kan du prøve dette værktøj til at løse DRIVER OVERRAN STACK BUFFER Windows 10. Lad os se på de detaljerede trin.
Strin 1: Åbn Windows-indstillinger og gå videre til Opdater & Sikkerhed.
Strin 2: Skift til Fejlfinding i venstre rude.
Strin 3: Find og klik på Blå skærm i højre rude, og klik derefter på Kør fejlfindingsprogrammet.


Værktøjet vil begynde at registrere problemer. Hvis der er markeret problemer, skal du blot følge instruktionerne på skærmen for at afslutte fejlfindingsprogrammet.
Løsning 4: Deaktiver hurtig opstart
De fleste brugere aktiverer funktionen hurtig opstart for at få deres computer til at starte hurtigere efter nedlukning. Men denne funktion kan også føre til denne fejl, og nogle brugere har løst fejlen ved at deaktivere hurtig opstart.
Stræk 1: Invitér Kontrolpanel, og naviger til System og sikkerhed > Strømindstilling > Vælg, hvad strømknapper gør.
Stræk 2: Klik på Ændre indstillinger, der ikke er tilgængelige i øjeblikket for at foretage ændringer for indstillingen af hurtig opstart.
Stræk 3: Fjern markeringen af Slå hurtig opstart til (anbefales), og klik på Gem ændringer.

Genstart derefter din pc, og kontroller, om DRIVER OVERRAN STACK BUFFER er løst.
Løsning 5: Udfør SFC-scanning
Da systemfilen er en af de faktorer, der forårsager denne fejl, er en anden mulig måde at løse den på at udføre SFC-scanning. Dette værktøj kan kontrollere beskadigede systemfiler og erstatte dem med normale filer.
Følg nedenstående trin for at køre SFC-scanning:
Stræk 1: Kør kommandoprompt som administrator.
Stræk 2: Indtast kommandoen sfc /scannow og tryk på Enter.
Stræk 3: Vent tålmodigt, indtil scanningen er færdig. Genstart din pc for at se, om fejlen er rettet.
Stræk 4: Hvis fejlen stadig eksisterer, skal du køre DISM-kommandoen for at reparere systemaftrykket. Skriv kommandoen DISM /Online /Cleanup-Image /RestoreHealth i kommandoprompt, og tryk på Enter.
Stræk 5: Når scanningen er afsluttet, skal du genstarte din pc og udføre SFC-scanningen igen.
På denne måde skulle de beskadigede systemfiler være repareret, og din computer skulle fungere problemfrit.
Løsning 6: Tjek din harddisk
DRIVER OVERRAN STACK BUFFER kan også vises, hvis Master Boot Record (MBR) eller filsystemet er beskadiget på harddisken. For at fjerne denne fejl i dette tilfælde skal du rette MBR og kontrollere dit filsystem.
Du kan vælge at bruge Windows indbyggede værktøj Kommandoprompt eller et program fra en tredjepart, og MiniTool Partition Wizard anbefales her. De specifikke trin for begge værktøjer er angivet nedenfor.
#1 Brug kommandoprompt
Du skal køre kommandoprompt i Avancerede opstartsindstillinger uden normalt at køre din computer. Her er detaljerede vejledninger.
Stræk 1: Genstart computeren, mens du holder Shift-tasten nede for at gå ind i Avanceret opstart.
Stræk 2: Vælg Fejlfinding og derefter Avancerede indstillinger. Når du får følgende grænseflade, skal du vælge Kommandoprompt.

Stræk 3: Indtast følgende kommandoer i kommandoprompt, og tryk på Enter-tasten efter hver kommando for at rette MBR:
- exe /rebuildbcd
- exe /fixmbr
- exe /fixboot
Strap 4: For at kontrollere filsystemet på din harddisk skal du også køre chkdsk-kommandoen. Du skal blot indtaste chkdsk /r *: (* henviser til drevbogstavet for den specifikke partition, som du vil kontrollere filsystemet for) og trykke på Enter.
Stræk 5: Kør chkdsk-kommandoen for hver partition. Genstart derefter computeren for at kontrollere, om problemet er fjernet.
#2 Brug MiniTool Partition Wizard
MiniTool Partition Wizard er en god assistent til at hjælpe dig med at administrere harddisken og løse nogle relaterede problemer.
Den giver dig mulighed for at opgradere til en større harddisk nemt uden tab af data. Det giver også Rebuild MBR og Check File System funktionen til at hjælpe dig med at løse DRIVER OVERRAN STACK BUFFER.
For at gøre det, skal du bruge Bootable Media Builder af MiniTool Partition Wizard og denne funktion er kun tilgængelig i betalte udgaver. Du kan købe Pro Ultimation-udgaven for at få en prøve, og trinene til at rette fejlen er også angivet nedenfor.
Køb nu
Stræk 1: Installer og registrér programmet på en normalt kørende computer for at få dets hovedgrænseflade.
Stræk 2: Klik på Bootable Media ikonet for at påkalde Bootable Media Builder og derefter oprette en bootbar disk med denne funktion.

Stræk 3: Start computeren, som har DRIVER OVERRAN STACK BUFFER BSOD fra den bootbare disk ved at indstille den som den første opstartsenhed. Gå derefter ind i hovedgrænsefladen for MiniTool Partition Wizard.
Stræk 4: Vælg den harddisk, hvis MBR er beskadiget, og vælg Rebuild MBR for venstre rude. Alternativt kan du højreklikke på drevet og vælge Rebuild MBR fra kontekstmenuen.

Stræk 5: Klik på knappen Anvend for at udføre den ventende operation.

Stræk 6: Vælg nu en partition, og vælg Check File System fra venstre rude, eller højreklik på den og vælg funktionen fra kontekstmenuen.

Stræk 7: I popup-vinduet skal du vælge Check & fix detekterede fejl og klikke på Start-knappen.

Dernæst begynder MiniTool Partition Wizard at scanne filsystemet. Når processen er afsluttet, kan du se resultatet af scanningen og reparationen, som følgende skærmbillede viser.

Stræk 8: Genstart din computer fra din lokale disk. Fejlen bør være rettet helt, hvis den er forårsaget af beskadiget filsystem eller MBR.
MiniTool Partition Wizard er virkelig et nemt, men kraftfuldt værktøj. Med det kan jeg selv rette MBR og kontrollere filsystemet uden at huske komplekse kommandoer.Klik for at tweet
Løsning 7: Afinstaller den problematiske software
Hvis du støder på DRIVER OVERRAN STACK BUFFER Windows 10 lige efter installation af visse tredjepartssoftware, så er der chancer for, at denne software forårsager denne fejl. Derfor er det klogt at overveje at afinstallere denne problematiske software.
Åbn Kontrolpanel og naviger til Programmer > Programmer og funktioner.
Alle dine installerede programmer vil blive vist på listen, som følgende billede viser. Find det nyligt installerede program, og klik på Afinstaller.

Løsning 8: Kør Windows Memory Diagnostic Tool
I nogle tilfælde kan det være din hardware, der er ansvarlig for denne fejl. Hvis din hardware ikke er kompatibel med dit bundkort, vil systemet let gå ned, og du kan få blå skærmfejl.
Derfor, hvis du har installeret ny hardware for nylig, skal du fjerne eller udskifte den. Kontroller derefter, om fejlen er løst.
Det defekte hukommelsesmodul kan desuden også forårsage blå skærmfejl. Heldigvis kan du kontrollere hukommelsesfejl ved hjælp af Windows Memory Diagnostic Tool.
For at åbne dette værktøj skal du trykke på Windows + R for at åbne vinduet Kør og skrive mdsched.exe og klikke på OK.
Du kan se to muligheder i popup-vinduet for Windows Memory Diagnostic. Når du har gemt dit arbejde, skal du klikke på Genstart nu og tjek efter problemer (anbefales).

Denne operation genstarter din Windows og begynder at tjekke efter fejl i hukommelsesmodulet. Derefter skal du blot vente, indtil processen er afsluttet.
Løsning 9: Nulstil din Windows
Hvis alle de ovennævnte løsninger ikke virker, kan du overveje at nulstille din Windows 10. Denne operation vil slette alle filer fra din systempartition, så du må hellere sikkerhedskopiere dem på forhånd.
Her er trinene til at udføre Windows 10 nulstilling:
Stræk 1: Genstart din computer, mens du trykker på Shift-tasten.
Stræk 2: Når du får grænsefladen, der kræver, at du vælger Vælg en indstilling, skal du vælge Fejlfinding > Nulstil denne pc > Fjern alt.

Stræk 3: Vælg derefter Kun det drev, hvor Windows er installeret > Bare fjern mine filer, og klik på knappen Nulstil. Derefter skal du følge instruktionerne på skærmen for at fuldføre nulstillingen af Windows.
Her er 9 løsninger på DRIVER OVERRAN STACK BUFFER fejl i Windows 10. Jeg har rettet denne fejl med en af ovenstående metoder. Del med jer alle!Klik for at tweet
Bottom line
Med de løsninger, der er introduceret i dette indlæg, kan du nemt løse DRIVER OVERRAN STACK BUFFER.
Hvis du har spørgsmål, mens du prøver løsningerne ovenfor, er du velkommen til at fortælle os det. Du kan efterlade en besked på følgende kommentarzone eller kontakte os via [email protected].
Driver Overran Stack Buffer FAQ
DRIVER OVERRAN STACK buffer er en af de almindelige blå skærmfejl, du kan modtage i Windows. Den angiver, at en driver har overskredet en stackbaseret buffer.
Til eksempel, hvis en parameter er 32-bit, men driveren har sendt en 64-bit værdi, siger vi, at drevet har overskredet bufferen. Og driveren ville have overskrevet funktionens returadresse og være sprunget tilbage til en vilkårlig adresse, da funktionen vendte tilbage.