Innehållsförteckning
iPad återställningsläge i enkla steg
Om du vill uppgradera ditt iOS, eller om du har problem med din iPad och behöver installera om operativsystemet, måste du använda iPad återställningsläge. Den här artikeln ger dig de nödvändiga stegen för att få iPad återställningsläge, och om du skulle ha fastnat i det här läget finns här några riktlinjer för hur du får ut en iPad ur återställningsläget.

Hur du sätter iPad i återställningsläge
- Kontrollera att din iPad har tillräckligt med laddning. Ladda den vid behov.
- Ansluta din iPad till datorn.
- Öppna iTunes.
- Håll samtidigt in knappen Sleep/Wake och hemknappen. Detta tvingar din iPad att starta om. Sluta inte trycka förrän du ser iPad-skärmen för återställningsläget.
- Du kommer att se iPad-menyn för återställningsläget med alternativen Återställa och Uppdatera. Välj uppdatera. iTunes kommer att försöka installera om iOS. Oroa dig inte för dina data, iTunes ser till att de inte raderas. Om processen tar längre tid än 15 minuter upprepar du alla föregående steg, men nu väljer du i steg 5 alternativet Återställ. Du kommer att ha din enhet i återställningsläget iPad.
- Sätt upp din enhet.
Håll dig i minnet att om du tidigare har säkerhetskopierat din Apple-enhet, antingen i iTunes eller i iCloud, kan du återställa dina gamla data genom att återställa från den.
Notera: De här stegen gäller för iPad 2, 3 och mini.
Hur du får ut iPad ur återställningsläget
- Ansluta din iPad som fastnat i återställningsläget till din Mac-dator.
- Kör iTunes på din Mac.
- iTunes upptäcker din iPad och låter dig återställa din Apple iPad från en tillgänglig säkerhetskopia.
- Koppla bort din iPad från din Mac.
- Släck din iPad.
Om steg 4 inte fungerar gör du följande:
- Dryck på hem- och viloknapparna och håll dem intryckta. Din iPad stängs av.
- Dryck på hemknappen och håll den intryckt.
- Ansluta din iPad till datorn och släpp inte hemknappen förrän både iTunes-logotypen och USB-indikatorn visas.
Punkter att tänka på
- Om ovanstående steg inte räcker till kontaktar du Apple Support.
- Om du inte har tillgång till en Apple-dator kan du gå till en Apple Store eller en Apple Authorized Service Provider. De finns där för att hjälpa dig.
- Gör ofta säkerhetskopior av dina iPad-filer, eftersom du aldrig vet när du kan behöva återställa dina data.
- Undvik att jailbreaka din iPad. Det är inte så lätt att göra det.
- Håll dig uppdaterad om iPad-lösningar.
Hur du återställer dina förlorade filer
När du har avslutat omladdningsprocessen för iOS kan det hända att en del data gått förlorade. Som tur är finns det en bra app för dataåterställning för Apple-produkter. Den heter Disk Drill och är tillgänglig gratis från vår webbsida.
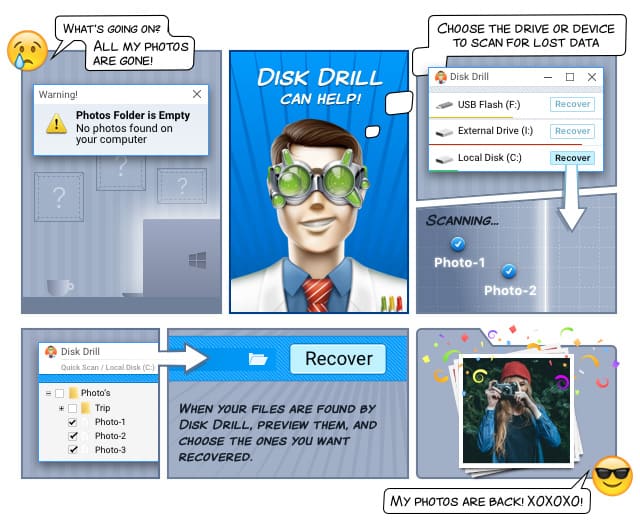

Din kompanjon för återställning av raderade filer
Den nya versionen av Disk Drill finns tillgänglig på fler än 10 språk, inklusive engelska, turkiska, koreanska, taiwanesiska, arabiska och malaysiska. Den har också ett nytt användargränssnitt och snabbare återställningsalgoritmer.
Disk Drill kopplas till din iPad via iTunes och återställer från iTunes-backuper. Detta är Apples sätt att återställa filer. Om du vill återställa filer på iPad:s hårddisk, med en app som finns i minnet, måste du jailbreaka iPad:n och använda en teknik som inte är från Apple.
När Disk Drill återställer från säkerhetskopior i iTunes använder programvaran en annan återställningsalgoritm än den algoritm som finns tillgänglig för dataåterställning från hårddiskar. Därför kommer du att upptäcka att de vanliga Quick och Deep Scan, eller Catalog Rebuilt inte är tillgängliga. Du kan också bli förvånad när du ser en annan skärm som visar resultaten. Oroa dig inte, dina återställda filer finns alla där.
Och om du har några frågor är det bara att titta på Disk Drills hjälpsidor. De är skrivna på ett lättfattligt sätt.