- ¿Qué es CompatTelRunner.exe (Compatibility Telemetry) en Windows 10
- Cómo desactivar CompatTelRunner.exe
- Cómo eliminar CompatTelRunner
- Ejecutar el Comprobador de archivos del sistema
- Repare su sistema operativo utilizando el escaneo DISM
- Escanee su sistema en busca de malware
- Limpie los archivos y carpetas temporales con el Liberador de espacio en disco
- Comprueba las actualizaciones de Windows
- Vídeo que muestra cómo desactivar o eliminar CompatTelRunner:
¿Qué es CompatTelRunner.exe (Compatibility Telemetry) en Windows 10
El archivo CompatTelRunner.exe es un componente de los sistemas operativos Microsoft Windows y está creado por Microsoft. Este proceso también es conocido como Microsoft Compatibility Telemetry, Compatibility Appraiser Telemetry Runner, o simplemente Compatibility Telemetry. CompatTelRunner.exe es un archivo de sistema y una parte importante de Windows. Se encuentra en la carpeta C:\Windows\System32.
El proceso CompatTelRunnere.exe es utilizado por Windows para realizar diagnósticos del sistema para determinar si hay algún problema de compatibilidad. También recoge información de telemetría del programa (si se selecciona esa opción) para el Programa de Mejora de la Experiencia del Cliente de Microsoft. Esto permite a Microsoft garantizar la compatibilidad al instalar la última versión del sistema operativo Windows. Este proceso también tiene lugar cuando se actualiza el sistema operativo.
El proceso de Telemetría de Compatibilidad es seguro, ya que es un archivo de Windows y está firmado por Microsoft. No es un virus u otra forma de malware. Es decir, a menos que se haya infectado con malware u otras posibles infecciones. Este proceso puede parecer sospechoso, ya que puede utilizar una gran cantidad de recursos de procesamiento de la CPU (Unidad Central de Procesamiento) y del disco y ralentizar el ordenador. Sin embargo, como ya se ha mencionado, en realidad es seguro.
El proceso no suele ser necesario para que el sistema operativo Windows funcione correctamente y puede detenerse o eliminarse, pero no le recomendamos que lo haga si quiere que Microsoft diagnostique su sistema y habilite el proceso CompatTelRunner.exe para ejecutar comprobaciones de compatibilidad.
En esta guía, mostramos cómo detener (desactivar) el proceso CompatTelRunner.exe para que no se inicie, cómo eliminar el archivo CompatTelRunner, cómo solucionar cualquier problema asociado y cómo mantener este proceso a salvo de infecciones y amenazas. Lea el siguiente artículo para saber más.

Tabla de contenidos:
- Introducción
- Cómo desactivar CompatTelRunner.exe
- Cómo eliminar CompatTelRunner
- Ejecutar el comprobador de archivos del sistema
- Reparar el sistema operativo mediante DISM Scan
- Escanear el sistema en busca de malware
- Limpiar archivos y carpetas temporales Archivos y carpetas temporales con el Liberador de espacio en disco
- Comprobar las actualizaciones de Windows
- Vídeo que muestra cómo desactivar o eliminar CompatTelRunner
Cómo desactivar CompatTelRunner.exe
Aquí mostramos cómo desactivar el proceso CompatTelRunner.exe utilizando el Programador de Tareas. El Programador de Tareas de Windows es un componente de Microsoft Windows que proporciona la capacidad de programar el lanzamiento de programas o scripts en momentos predefinidos o después de intervalos especificados. El Programador de Tareas permite a los usuarios realizar automáticamente tareas rutinarias en el ordenador elegido. Para ello, supervisa los criterios elegidos y ejecuta las tareas predefinidas cuando se cumplen los criterios. Las tareas del Programador de Tareas de Windows pueden programarse para que se ejecuten a una hora determinada, cuando se produzca un evento específico del sistema, cuando un usuario inicie la sesión, cuando se inicie el sistema, cuando se registre una tarea, etc. Si quieres programar ciertas tareas, o por alguna razón no puedes apagar el ordenador manualmente, la programación de tareas puede ser útil. Por ejemplo, si dejas un programa ejecutándose en tu ordenador durante la noche (quizás un escaneo) y no quieres apagar manualmente tu PC en medio de la noche, el Programador de Tareas puede realizar la tarea por ti. Para abrir el Programador de Tareas, escriba «programador de tareas» en la Búsqueda y haga clic en el resultado «Programador de Tareas».
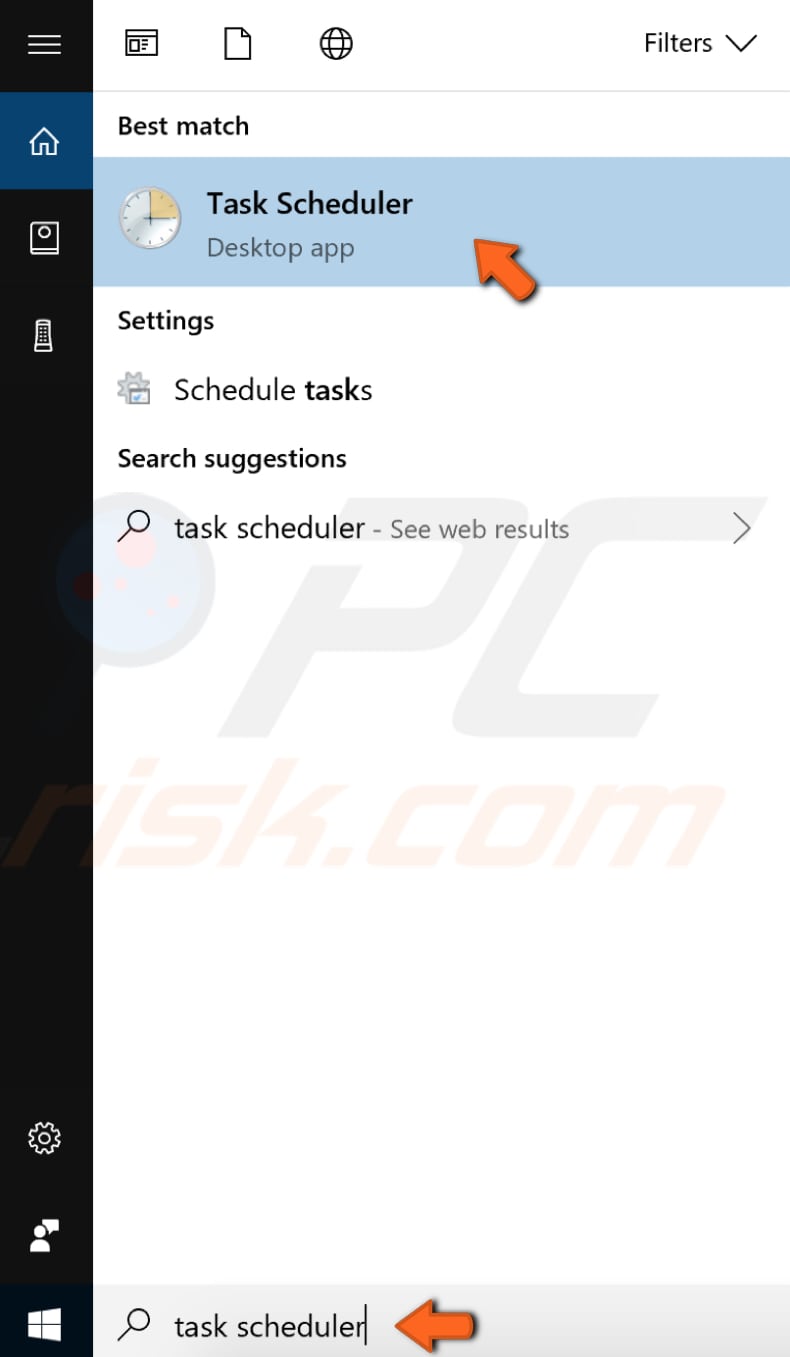
Ahora siga esta ruta expandiendo cada carpeta hasta llegar a la que necesitamos: Biblioteca del Programador de Tareas > Microsoft > Windows > Experiencia en aplicaciones. Haz clic en la carpeta Application Experience y verás una lista de tareas en el panel central: debería contener Microsoft Compatibility Appraiser, ProgramDataUpdater, SartupAppTask y otras tareas. Haga clic con el botón derecho del ratón en cada una de ellas y seleccione «Desactivar» en el menú contextual.
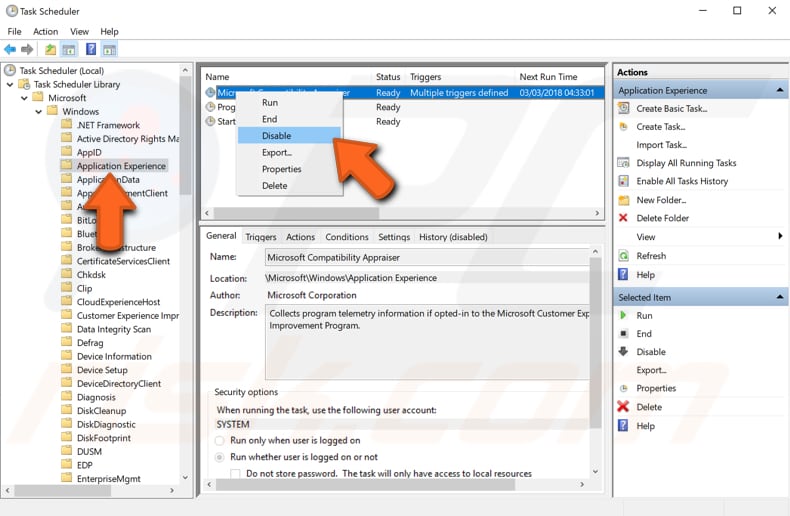
Cómo eliminar CompatTelRunner
Para ello, necesita haber iniciado sesión en Windows con la cuenta de administrador. Vaya a la carpeta C:\Windows\System32 y desplácese por la lista de archivos hasta encontrar «CompatTelRunner». Haga clic con el botón derecho y seleccione «Propiedades».
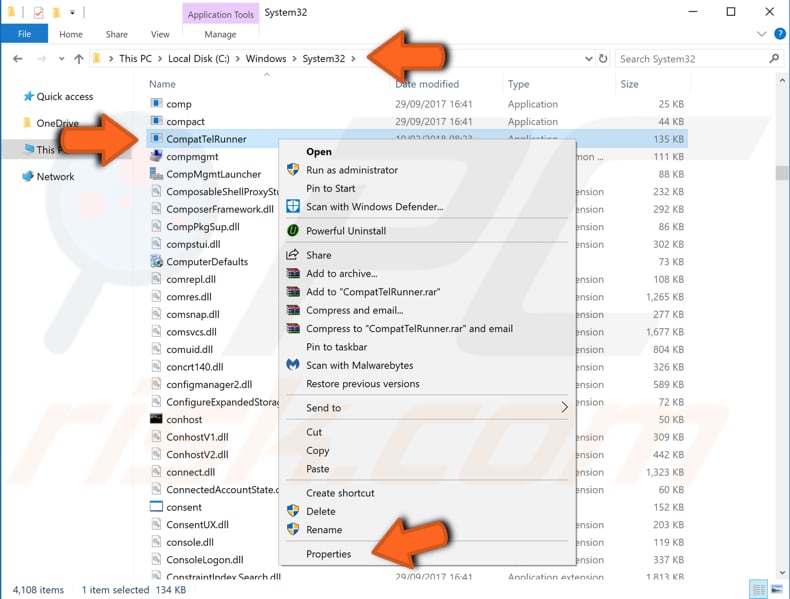
En la ventana de propiedades de CompatTelRunner, seleccione la pestaña «Seguridad» y luego haga clic en el botón «Avanzado».
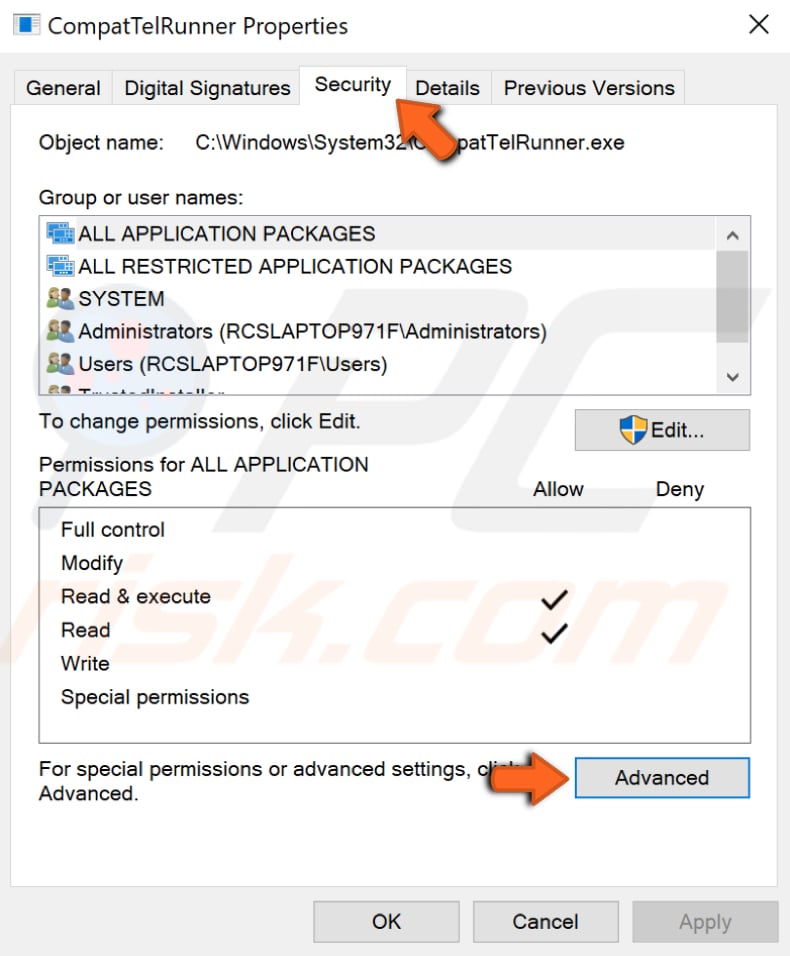
En la ventana de configuración de seguridad avanzada de CompatTelRunner, haga clic en el botón «Cambiar» situado junto a «Propietario:».
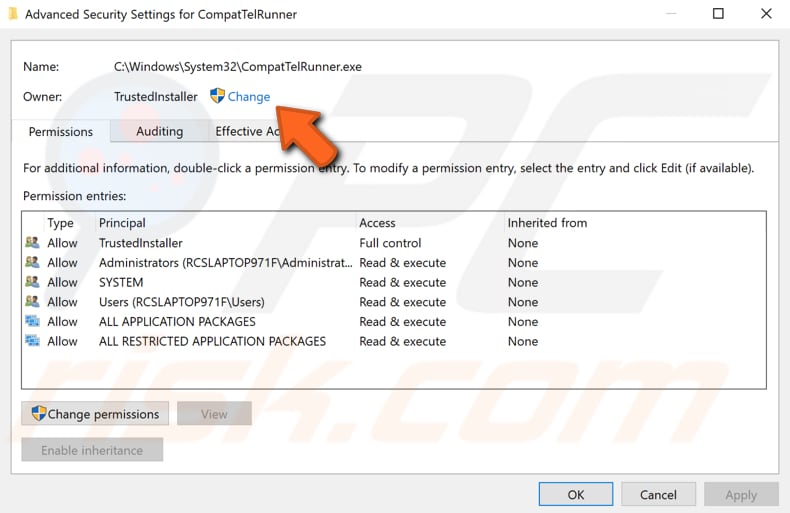
Ingrese el nombre de su cuenta local en el campo situado bajo «Introduzca el nombre del objeto a seleccionar (ejemplos)» y, a continuación, haga clic en «Comprobar nombres». Debería aparecer el nombre del propietario. Haga clic en «Aceptar». En nuestro ejemplo, puede ver que el nombre de nuestro ordenador es «test» – este cambió (cuando se hizo clic en «Comprobar nombres») al actual.
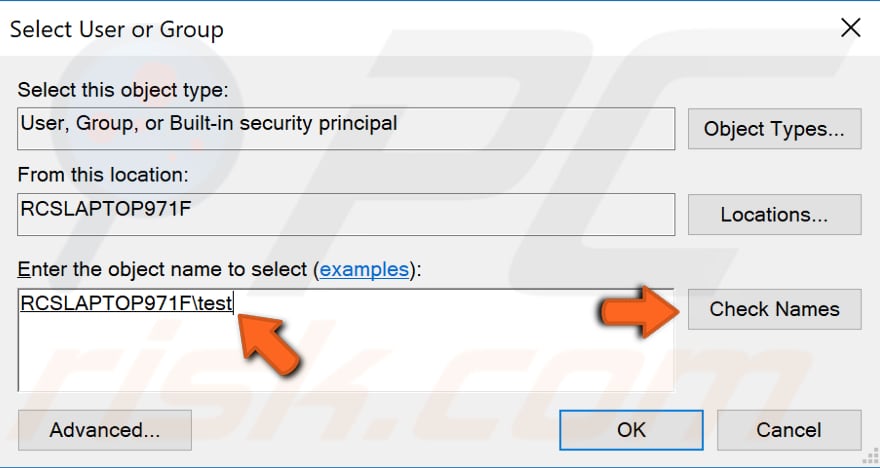
Haga clic en «Aplicar» en la ventana anterior y debería recibir un mensaje indicando que si acaba de tomar la propiedad de este objeto (CompatTelRunner), necesita cerrar y volver a abrir las propiedades del objeto antes de poder ver o cambiar los permisos. Haga clic en «Aceptar» y cierre todas las ventanas excepto la carpeta System32.
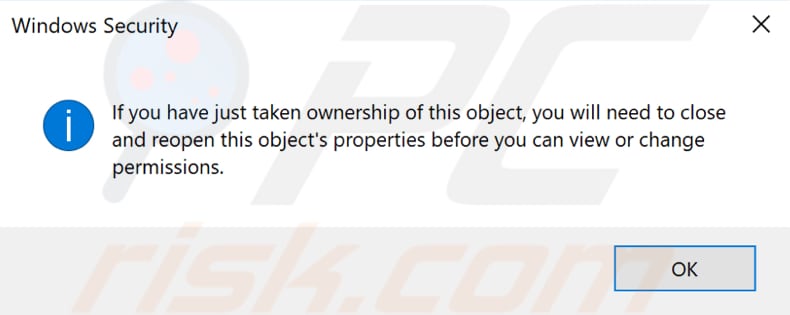
Ahora haga clic con el botón derecho del ratón en el archivo CompatTelRunner y seleccione «Propiedades» en el menú contextual. Selecciona la pestaña «Seguridad» y haz clic en el botón «Avanzado». Seleccione su cuenta y haga clic en «Editar».
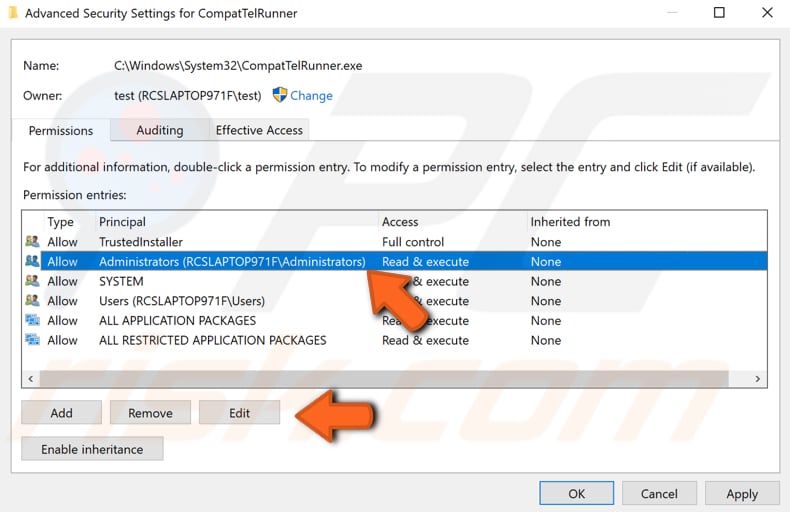
Ahora marque la casilla «Control total» y haga clic en «Aceptar». A continuación, haga clic en «Aplicar» en la ventana anterior.

Cierre todas las ventanas excepto la de la carpeta System32, haga clic con el botón derecho en el archivo CompatTelRunner y seleccione «Eliminar» en el menú contextual para borrarlo del sistema. Se moverá a su papelera de reciclaje – vacíela también.
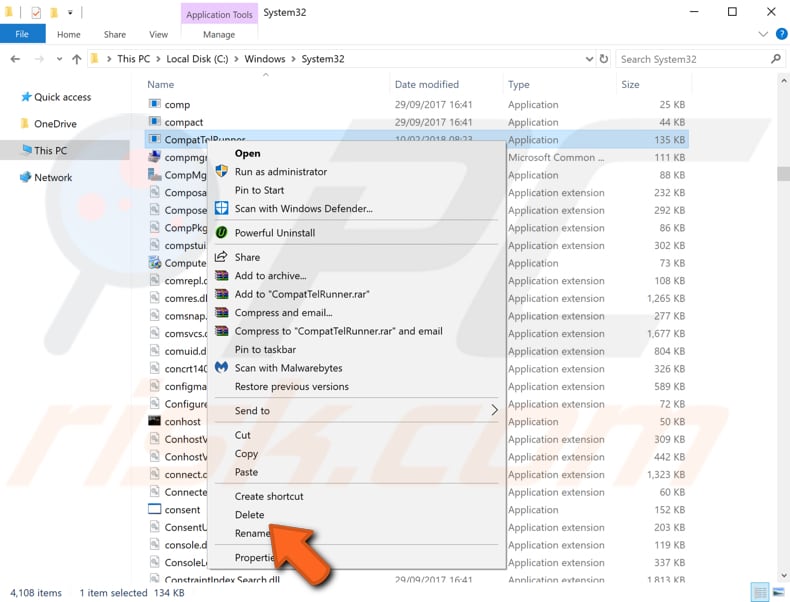
Ahora describiremos varias soluciones para los problemas relacionados con el proceso CompatTelRunner.exe. Si no desea detener el proceso CompatTelRunner o eliminar su archivo, pero tiene algún problema con el proceso o el archivo en sí, pruebe estos métodos:
Ejecutar el Comprobador de archivos del sistema
El Comprobador de archivos del sistema (SFC) es una utilidad de Windows que permite a los usuarios buscar daños en los archivos del sistema de Windows y restaurar los archivos dañados. Esta guía describe cómo ejecutar la herramienta System File Checker (SFC.exe) para analizar los archivos del sistema y reparar los archivos del sistema que faltan o están dañados (incluidos los archivos .DLL). Si falta un archivo de protección de recursos de Windows (WRP) o está dañado, es posible que Windows no se comporte como se espera. Por ejemplo, es posible que algunas funciones de Windows no funcionen o que Windows se bloquee. La opción «sfc scannow» es uno de los varios interruptores específicos disponibles en el comando sfc, el comando del Símbolo del sistema que se utiliza para ejecutar System File Checker. Para ejecutarlo, primero abra el Símbolo del sistema escribiendo «Símbolo del sistema» en Búsqueda. A continuación, haga clic con el botón derecho en el «Símbolo del sistema» y seleccione «Ejecutar como administrador» en el menú desplegable para ejecutar el Símbolo del sistema con privilegios de administrador. Debe ejecutar un Símbolo del sistema con privilegios de administrador para poder realizar un análisis de SFC.
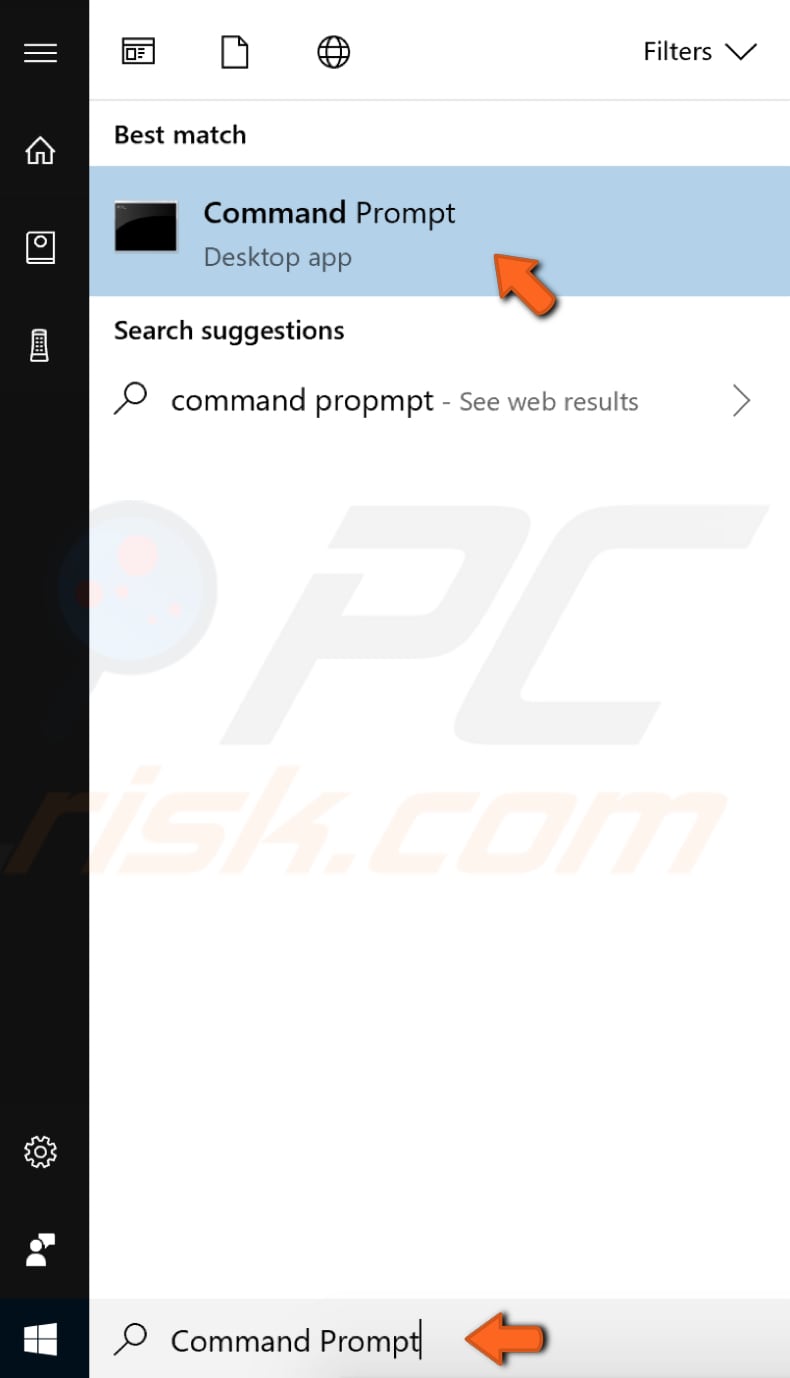
En la ventana del Símbolo del sistema, escriba «sfc /scannow» y pulse Intro en su teclado para ejecutar este comando. System File Checker se iniciará y debería tardar algún tiempo (unos 15 minutos) en completar el escaneo. Espere a que finalice el proceso de escaneo y reinicie el equipo para ver si sigue teniendo problemas con CompatTelRunner.exe
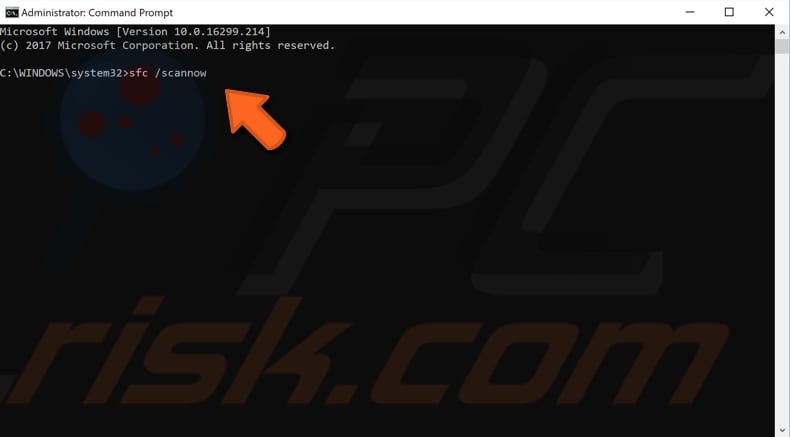
Repare su sistema operativo utilizando el escaneo DISM
El Servicio y Administración de Imágenes de Despliegue (DISM) puede utilizarse para reparar y preparar las imágenes de Windows, incluyendo el Entorno de Recuperación de Windows, la Configuración de Windows y Windows PE. Para ejecutar un análisis de DISM, abra el símbolo del sistema como administrador. Escriba «símbolo del sistema» en Buscar y haga clic con el botón derecho en «Símbolo del sistema». Seleccione «Ejecutar como administrador» en el menú desplegable para ejecutar Símbolo del sistema con privilegios de administrador. Escriba «DISM /Online /Cleanup-Image /RestoreHealth». Pulse Enter en su teclado para ejecutar este comando. Compruebe si esto soluciona los problemas con CompatTelRunner.exe
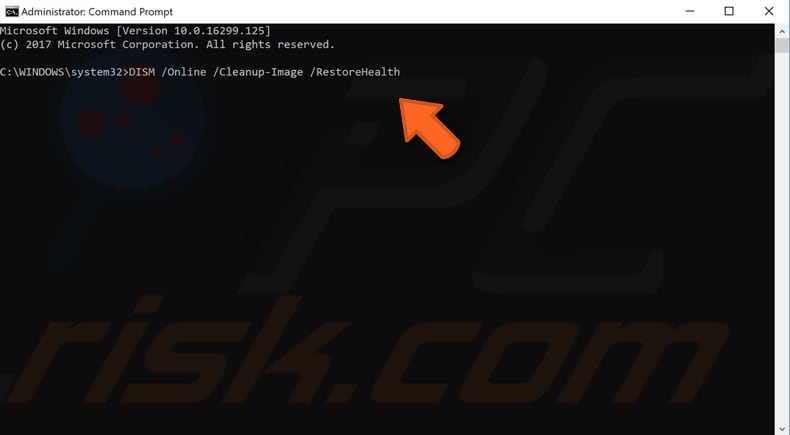
Escanee su sistema en busca de malware
Una de las razones de los problemas con el proceso/archivo CompatTelRunner.exe es una infección de malware (o infecciones) en el ordenador. Existe la posibilidad de que el archivo CompatTelRunner.exe sea un componente del software malicioso. Realiza un análisis completo del sistema y comprueba si detecta algún tipo de malware en el sistema. Puede utilizar Windows Defender (un programa antivirus incorporado), que protege el ordenador contra virus, spyware y otro software malicioso. También puede utilizar otro software antivirus de terceros. Para ejecutar un análisis completo del sistema con Windows Defender, escriba «virus» en Buscar y haga clic en el resultado «Protección contra amenazas de Virus &».
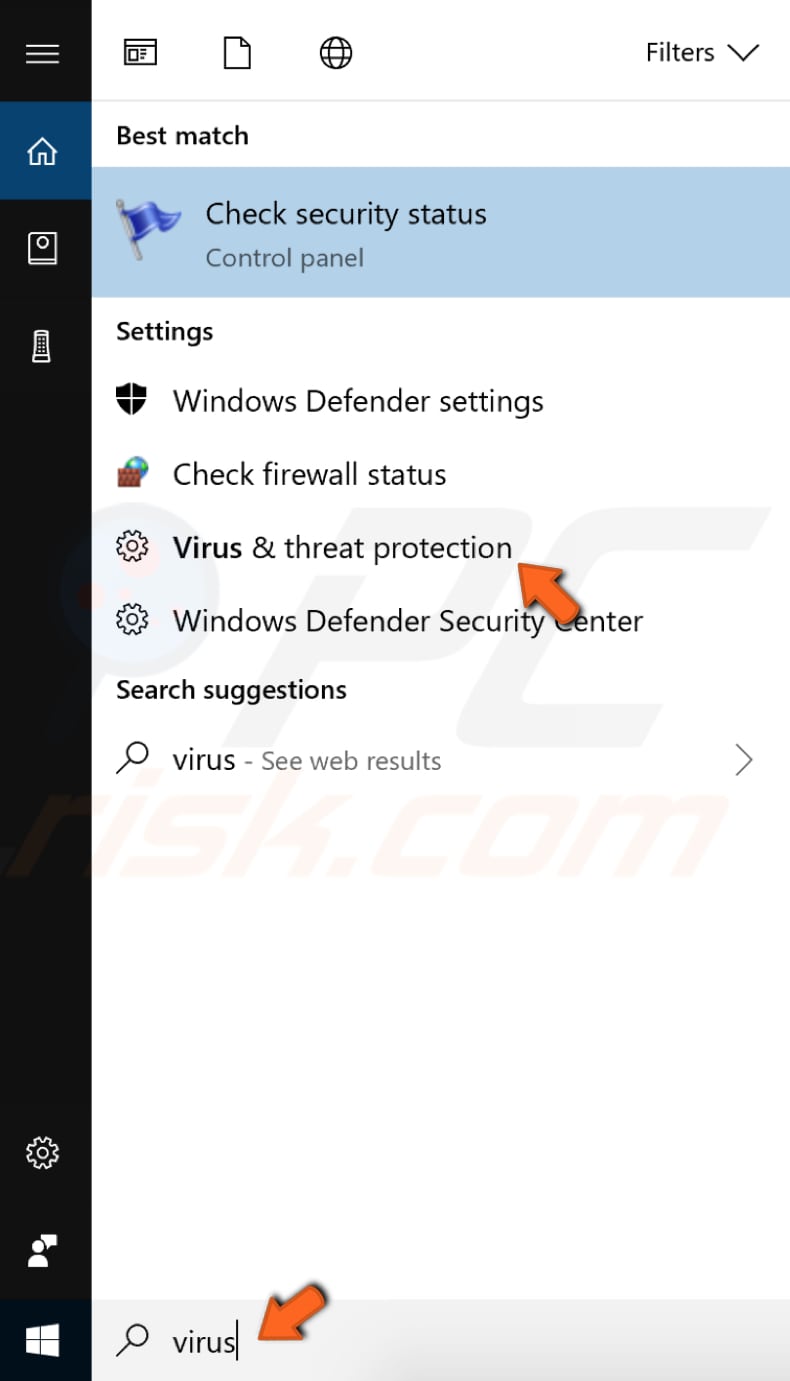
En la ventana Protección contra amenazas de Virus &, haga clic en «Análisis avanzado».
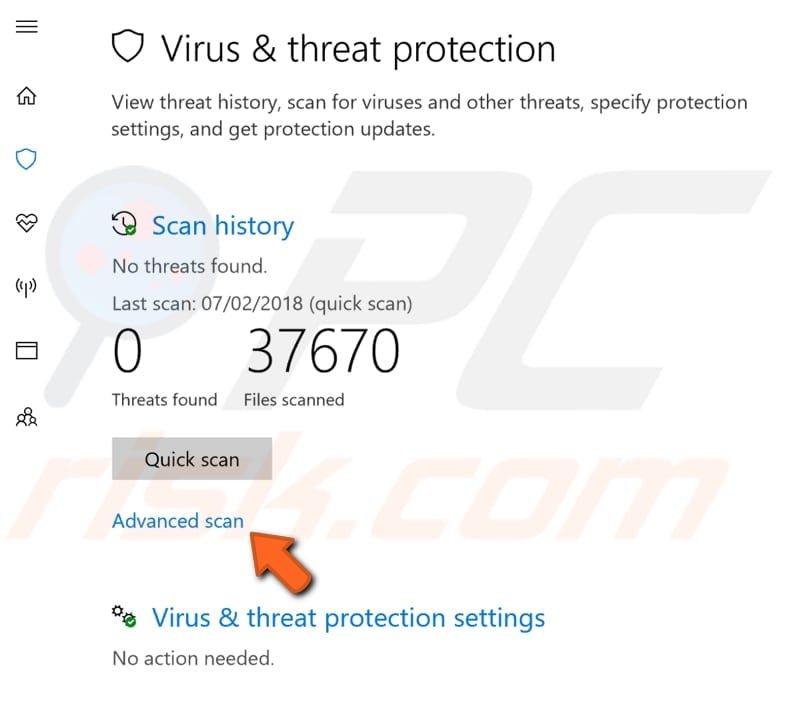
Seleccione «Análisis completo» y haga clic en «Analizar ahora». Esto comenzará a escanear su sistema en busca de malware. Si se encuentra algún virus, elimínelo y compruebe si el problema se ha solucionado.
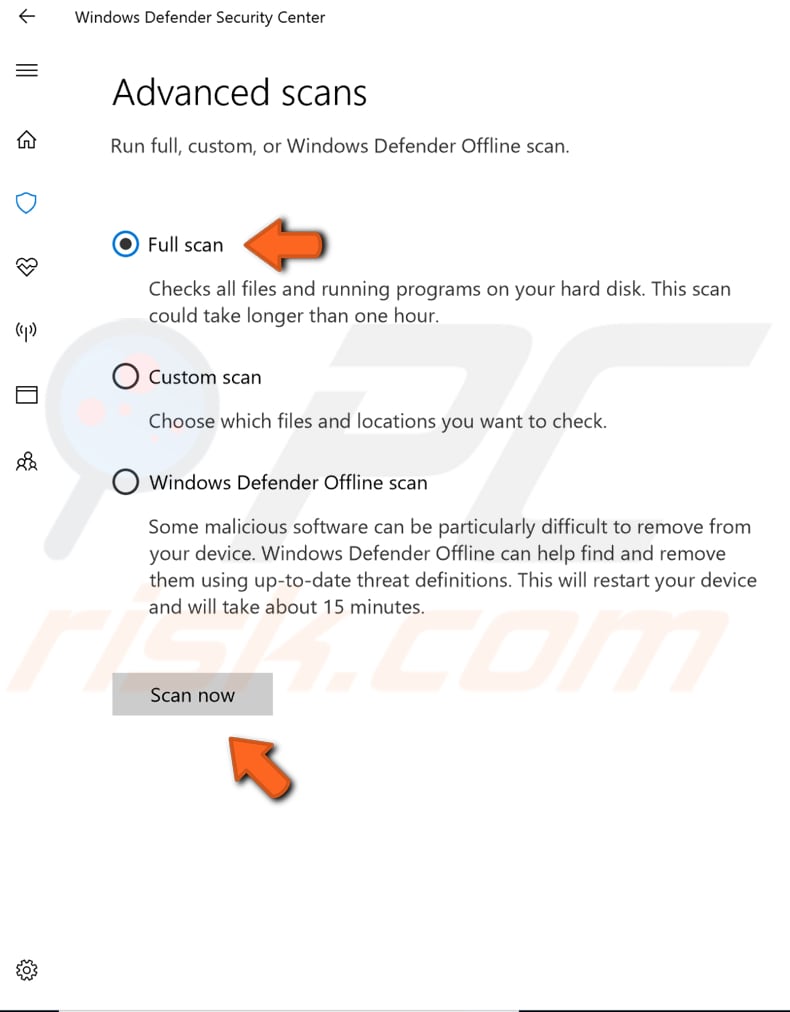
Puede elegir otro escáner de virus/malware de nuestra lista Top anti-malware. La lista consta de los principales eliminadores de spyware conocidos y le ayudará a elegir el software adecuado para la protección de su ordenador. Puede encontrar la lista haciendo clic en este enlace.
Limpie los archivos y carpetas temporales con el Liberador de espacio en disco
La forma más sencilla y rápida de eliminar los archivos y carpetas temporales de su Windows es utilizar el Liberador de espacio en disco. El Liberador de espacio en disco se utiliza para reducir el número de archivos innecesarios en sus unidades, lo que puede ayudar a que su PC funcione más rápido. Puede eliminar los archivos temporales y los archivos del sistema, vaciar la Papelera de Reciclaje, y eliminar una variedad de otros elementos que puede que ya no necesites. Estos archivos basura pueden afectar a la velocidad de procesamiento de tu ordenador, haciendo que las aplicaciones respondan con lentitud e incluso pueden impedir que se inicien. Estos archivos pueden causar problemas con CompatTelRunner.exe. Para ejecutar el Liberador de espacio en disco, escriba «Liberador de espacio en disco» en la Búsqueda y haga clic en el resultado «Liberador de espacio en disco».
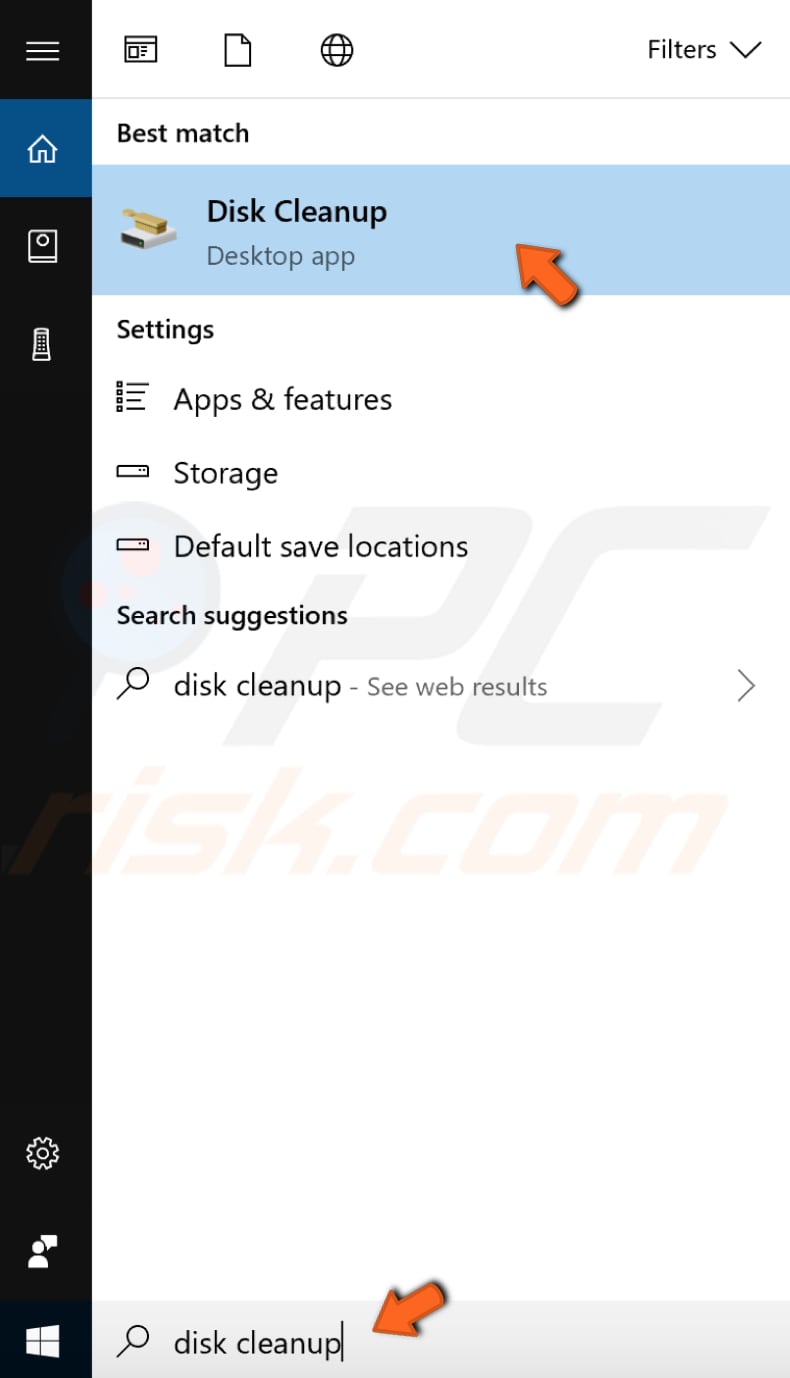
Elija los archivos que desea eliminar (esta herramienta también muestra la cantidad de espacio que puede liberar eliminando determinados archivos y carpetas) y haga clic en «Limpiar archivos del sistema».
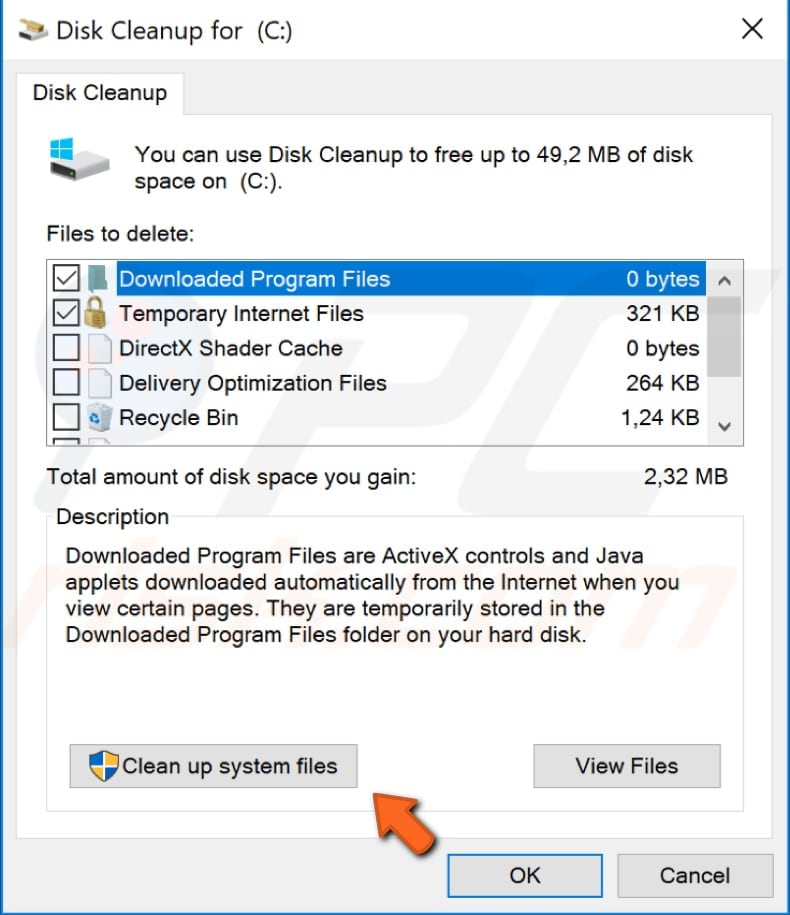
Comprueba las actualizaciones de Windows
Intenta actualizar tu versión actual de Windows. Buscar actualizaciones para todo el sistema operativo Windows suele ser una buena idea y podría ayudar a solucionar los problemas de CompatTelRunner.exe. Para buscar actualizaciones de Windows, escriba «buscar actualizaciones» en Buscar y haga clic en el resultado «Buscar actualizaciones».
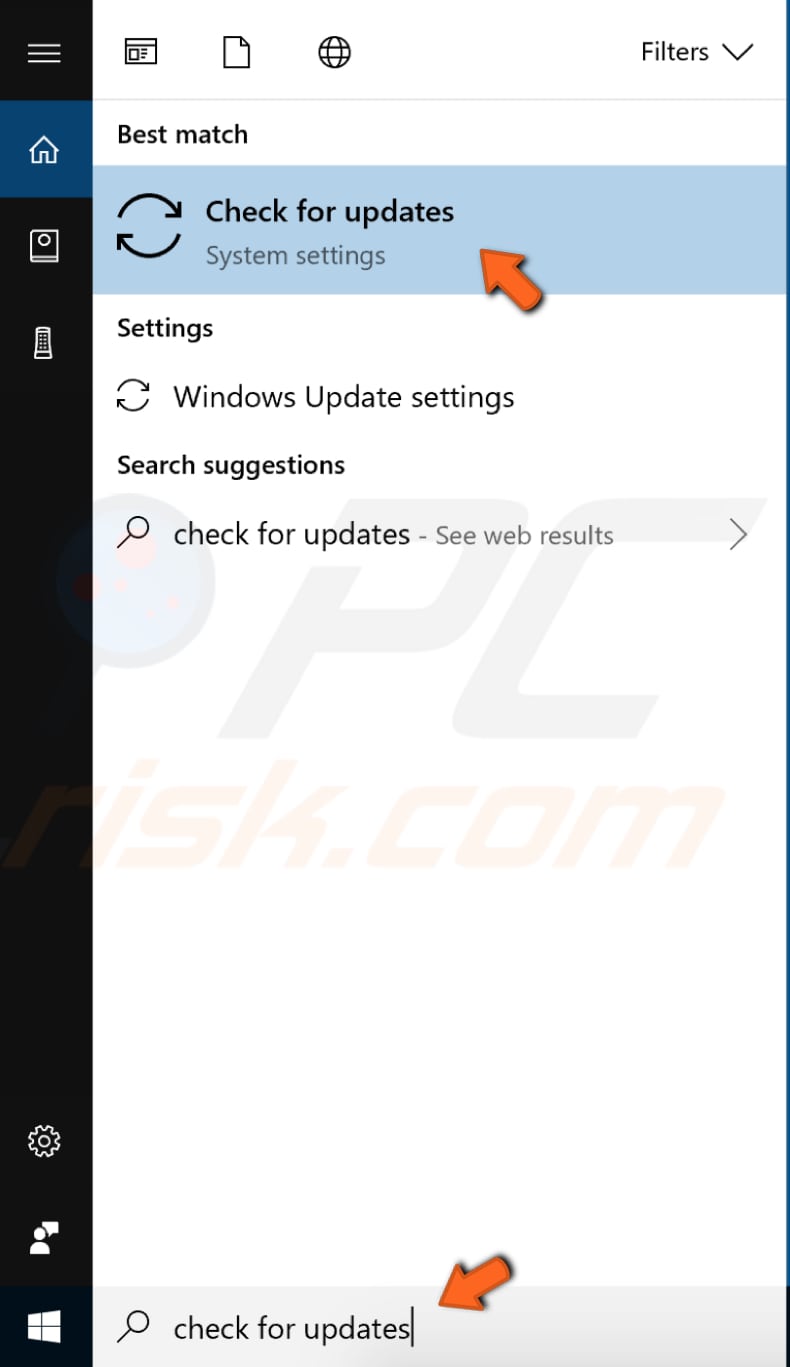
Debería ser dirigido automáticamente a la sección de Windows Update. Haga clic en «Buscar actualizaciones». Windows comenzará a buscar actualizaciones. Si hay actualizaciones disponibles, instálelas e intente buscar actualizaciones de nuevo (sólo para asegurarse de que tiene las últimas actualizaciones en su sistema operativo). Una vez instaladas las actualizaciones (si hay que instalar alguna), compruebe si sigue teniendo problemas con CompatTelRunner.exe

Esperamos que este artículo haya sido de ayuda y que ahora sepa más sobre el propósito y la función de CompatTelRunner.exe, los problemas de seguridad relacionados y cómo desactivarlo/eliminarlo para solucionar los problemas relacionados con este proceso.
Vídeo que muestra cómo desactivar o eliminar CompatTelRunner: