Tabela de conteúdo
iPad Recovery Mode In Easy Steps
Se você quiser atualizar seu iOS, ou se tiver algum problema com seu iPad, e precisar reinstalar o sistema operacional, você terá que usar o modo de recuperação do iPad. Este artigo te dá os passos necessários sobre como obter o modo de recuperação do iPad, e caso você tenha ficado preso nesse modo, aqui estão algumas orientações sobre como tirar um iPad do modo de recuperação.

Como colocar o iPad no modo de recuperação
- Verifique se o seu iPad tem carga suficiente. Se necessário, recarregue-o.
- Conecte seu iPad ao computador.
- Abra o iTunes.
- Simultâneamente, pressione e mantenha pressionado o botão Sleep/Wake e o botão Home. Isto irá forçar o seu iPad a reiniciar. Não pare de pressionar até ver a tela do modo de recuperação do iPad.
- Você verá o menu do modo de recuperação do iPad com as opções Restaurar e Atualizar. Escolha update. O iTunes irá tentar reinstalar o iOS. Não se preocupe com seus dados, o iTunes se encarrega de não apagá-los. Se o processo demorar mais de 15 minutos, repita todos os passos anteriores, mas agora, no passo 5 escolha a opção Restore. Você terá seu dispositivo no modo de restauração do iPad.
- Configurar seu dispositivo.
Remmbrar, se você já fez backup do seu dispositivo Apple, seja no iTunes ou no iCloud, você pode recuperar seus dados antigos restaurando a partir dele.
Nota: Estes passos são válidos para o iPad 2, 3 e mini.
Como tirar o iPad do modo de recuperação
- Conecte seu iPad preso no modo de recuperação ao seu computador Mac.
- Executar o iTunes no seu Mac.
- iTunes detectará seu iPad e permitirá que você restaure seu iPad Apple a partir de uma cópia de segurança disponível.
- Desligue seu iPad do seu Mac.
- Desligue seu iPad.
Se o passo 4 não funcionar, então faça os seguintes passos:
- Pressione e segure os botões Home e Sleep juntos. Seu iPad será desligado.
- Pressione e segure o botão Home.
- Conecte seu iPad ao PC, e não solte o botão Home até que o logotipo do iTunes e o indicador USB apareçam.
Pontos a considerar
- Se os passos acima não forem suficientes, contacte o Suporte da Apple.
- Se não tiver acesso a um computador Apple, vá a uma Revendedora Apple ou a um Fornecedor de Serviços Autorizado Apple. Eles estão lá para ajudá-lo.
- Faça backups frequentes dos arquivos do seu iPad, pois você nunca sabe quando pode precisar recuperar seus dados.
- Evite quebrar a prisão do seu iPad. Não é tão fácil fazer isso.
- Ficar atualizado nas soluções do iPad.
Como recuperar seus arquivos perdidos
Após ter terminado o processo de recarga do iOS, você pode descobrir que alguns dados foram perdidos. Felizmente, existe uma boa aplicação de recuperação de dados para os produtos Apple. Ela se chama Disk Drill, e está disponível gratuitamente em nossa página web.
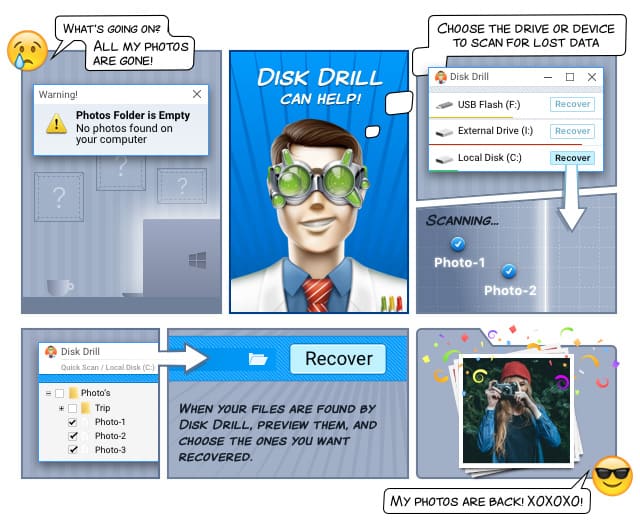

Seu Acompanhante para Recuperação de Arquivos Excluídos
A nova versão do Disk Drill está disponível em mais de 10 idiomas, incluindo inglês, turco, coreano, taiwanês, árabe e malaio. Ele também tem uma nova interface de usuário e algoritmos de recuperação mais rápidos.
Disk Drill liga ao seu iPad via iTunes, e recupera a partir de backups do iTunes. Esta é a forma da Apple de recuperar arquivos. Se você quiser recuperar arquivos no disco rígido do seu iPad, com um aplicativo residente na memória, então você precisa quebrar a prisão do iPad e usar uma técnica que não seja a de Apple.
Como o Disk Drill recupera de backups no iTunes, o software usa um algoritmo de recuperação diferente do algoritmo disponível para recuperação de dados de discos rígidos. Assim, você descobrirá que o habitual Quick and Deep Scan, ou Rebuilt do catálogo não estão disponíveis. Pode também ficar surpreendido quando vir um ecrã diferente a mostrar os resultados. Não se preocupe, seus arquivos recuperados estão todos lá.
E, se você tiver alguma dúvida, basta verificar as páginas de ajuda do Disk Drill. Elas são escritas de uma maneira fácil de seguir.