La aplicación iOS Gateway puede simular dispositivos físicos que ejecutan iOS 9.0 y posteriores. Puede conectarse a estos dispositivos simulados en Eggplant Functional y realizar pruebas como lo haría en un iPhone o iPad físico. Siga estos pasos para empezar.
Conéctese a los simuladores en Eggplant Functional
- En iOS Gateway, asegúrese de que el panel Dispositivos/Simuladores está en el contexto Simuladores.
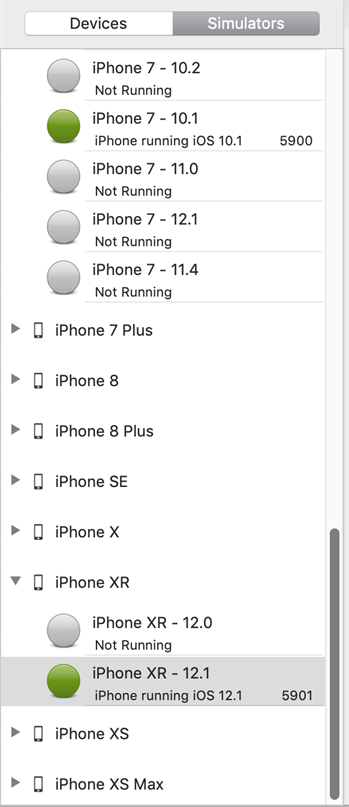
Para cambiar la forma de ordenar los simuladores disponibles, vaya a iOSGateway > Preferencias > Simulador. Puedes ordenar por tipo de dispositivo o por versión de iOS.
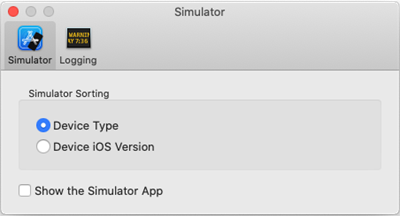
- Seleccione en la lista la combinación de dispositivo y versión de iOS que desea simular y, a continuación, haga clic en Iniciar en la pestaña General.
- En Eggplant Functional, abra la Lista de conexiones desde el menú Conexión.
- Cree una conexión con el simulador. La dirección IP del dispositivo simulado se muestra en la barra de título de la ventana principal de iOS Gateway. El número de puerto aparece en la lista de simuladores de la interfaz de usuario de iOS Gateway.
- Para trabajar con varios simuladores, repita los pasos 2 a 4 según sea necesario.
Nota: Cuantos más simuladores tenga funcionando a la vez, más se puede degradar el rendimiento.
Crear o eliminar simuladores
Puede crear y eliminar simuladores de iOS según sea necesario. Los tipos de simuladores que puede crear están determinados por la versión activa de Xcode y la versión del SO que se ejecuta en su Mac.
Paso a paso: Crear un simulador
- Para crear un nuevo simulador, vaya a Simuladores > Crear. Se abre la ventana de diálogo Crear Simulador.
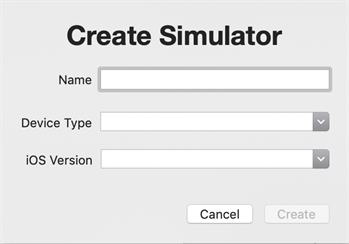
- Nombre su simulador, luego seleccione el Tipo de Dispositivo y la Versión de iOS que desea simular. Haga clic en Crear.
- Ahora, iOS Gateway crea el simulador y lo añade a la lista de Simuladores, agrupado con los simuladores del mismo tipo de dispositivo o versión de iOS (dependiendo de cómo haya elegido ordenar la lista).
Eliminar un simulador
Para eliminar un simulador, seleccione el simulador que desea eliminar en el panel Simuladores y, a continuación, vaya a Simuladores > Eliminar seleccionados.
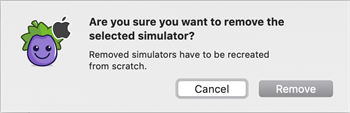
La ventana de eliminar simulador. Haga clic en Eliminar para borrar el simulador seleccionado.
Aplicaciones en simuladores
No se instalan archivos .ipa en un simulador iOS como se hace en un dispositivo iOS físico. En su lugar, se instalan paquetes de .app comprimidos en formato .zip.
Crear una aplicación iOS para instalar en simuladores
- En Xcode, ejecute su proyecto en un simulador iOS. Espere a que el simulador de iOS para mostrar su aplicación.
- Comprimir el archivo .app producido en esta ubicación: ~/Library/Developer/Xcode/DerivedData/<AppName>-<some appendix>/Build/Products/Debug-iphonesimulator/<AppName>.app
, /Users/mobileqa/Library/Developer/Xcode/DerivedData/MyApp-glsaqcpwolnnmaedrcqfqnedoop/Build/Products/Debug-iphonesimulator/MyApp.app
Para comprimir un archivo .app en el Finder de un Mac, haga clic con el botón derecho en su icono y seleccione Comprimir.
- Utilice el archivo .zip comprimido para instalar su app en un simulador de iOS para probarla.
i.e, InstallApp ResourcesFolder(«MyApp.app.zip»)
Instalar aplicaciones en simuladores
Para instalar una aplicación en un simulador conectado, siga estos pasos.
- Ir a Apps >Instalar aplicación.
- Busca y abre la app que quieres instalar desde tu Mac.
- La app aparece en la lista de apps instaladas en la parte derecha de la ventana de iOS Gateway.