Table of Contents
iPad Recovery Mode In Easy Steps
Jeśli chcesz uaktualnić iOS, lub masz jakiekolwiek problemy z iPadem, i trzeba ponownie zainstalować system operacyjny, trzeba będzie użyć trybu odzyskiwania iPad. W tym artykule podano niezbędne kroki, jak uzyskać tryb odzyskiwania iPada, a w przypadku utknięcia w tym trybie, oto kilka wskazówek, jak uzyskać iPada z trybu odzyskiwania.

How To Put iPad In Recovery Mode
- Sprawdź, czy iPad ma wystarczającą ilość ładunku. Jeśli to konieczne, naładuj go.
- Podłącz iPada do komputera.
- Otwórz iTunes.
- Razem naciśnij i przytrzymaj przycisk Uśpij/Obudź oraz przycisk Home. To zmusi Twojego iPada do ponownego uruchomienia. Nie przestawaj naciskać, aż zobaczysz ekran trybu odzyskiwania iPada.
- Zobaczysz menu trybu odzyskiwania iPada z opcjami Przywróć i Aktualizuj. Wybierz opcję Aktualizuj. iTunes spróbuje ponownie zainstalować system iOS. Nie martw się o swoje dane, iTunes dba o to, aby ich nie wymazywać. Jeśli proces trwa dłużej niż 15 minut, powtórz wszystkie poprzednie kroki, ale teraz, w kroku 5 wybierz opcję Przywróć. Będziesz miał swoje urządzenie w trybie przywracania iPada.
- Skonfiguruj swoje urządzenie.
Pamiętaj, że jeśli wcześniej wykonałeś kopię zapasową swojego urządzenia Apple, czy to w iTunes, czy w iCloud, możesz odzyskać stare dane, przywracając je z niej.
Uwaga: Te kroki są ważne dla iPada 2, 3 i mini.
How To Get iPad Out Of Recovery Mode
- Podłącz iPada utkniętego w trybie odzyskiwania do komputera Mac.
- Uruchom iTunes na komputerze Mac.
- iTunes wykryje iPada i umożliwi przywrócenie iPada Apple z dostępnej kopii zapasowej.
- Odłącz iPada od komputera Mac.
- Wyłącz iPada.
Jeśli krok 4 nie działa, wykonaj następujące czynności:
- Naciśnij i przytrzymaj przyciski Home i Sleep razem. Twój iPad wyłączy się.
- Naciśnij i przytrzymaj przycisk Home.
- Podłącz iPada do komputera i nie zwalniaj przycisku Home, dopóki nie pojawi się zarówno logo iTunes, jak i wskaźnik USB.
Punkty do rozważenia
- Jeśli powyższe kroki nie wystarczą, skontaktuj się ze Wsparciem Apple.
- Jeśli nie masz dostępu do komputera Apple, udaj się do Apple Retail Store lub do Autoryzowanego Dostawcy Usług Apple. Oni są tam, aby Ci pomóc.
- Rób częste kopie zapasowe plików iPada, ponieważ nigdy nie wiadomo, kiedy może być konieczne odzyskanie danych.
- Unikaj jailbreakingu iPada. To nie jest tak łatwo to zrobić.
- Zostań zaktualizowany na iPad solutions.
How To Recover Your Lost Files
Po zakończeniu procesu przeładowania iOS, może się okazać, że niektóre dane zostały utracone. Na szczęście istnieje dobra aplikacja do odzyskiwania danych dla produktów Apple. Nazywa się ona Disk Drill i jest dostępna bezpłatnie na naszej stronie internetowej.
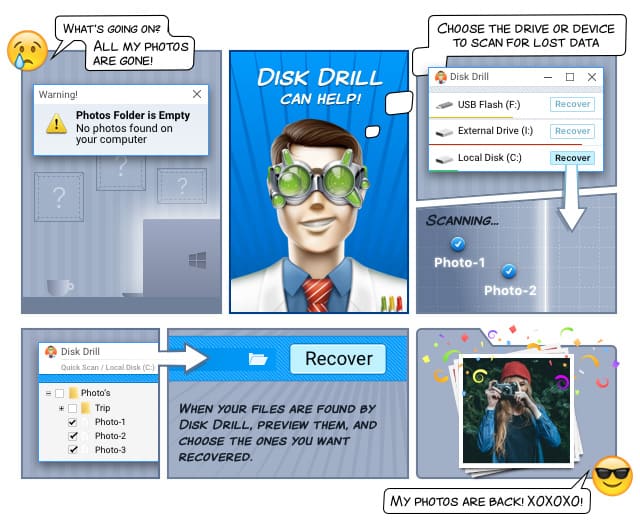

Your Companion for Deleted Files Recovery
Nowa wersja Disk Drill jest dostępna w ponad 10 językach, w tym angielskim, tureckim, koreańskim, tajwańskim, arabskim i malezyjskim. Posiada również nowy interfejs użytkownika i szybsze algorytmy odzyskiwania.
Disk Drill łączy się z iPadem poprzez iTunes, i odzyskuje z kopii zapasowych iTunes. To jest sposób Apple do odzyskiwania plików. Jeśli chcesz odzyskać pliki na dysku twardym iPada, z aplikacji rezydującej w pamięci, a następnie trzeba jailbreak iPad i używać non-Apple technique.
Jak Disk Drill odzyskuje z kopii zapasowych w iTunes, oprogramowanie wykorzystuje inny algorytm odzyskiwania niż algorytm dostępny do odzyskiwania danych z dysków twardych. Tak więc, można odkryć, że zwykłe Quick i Deep Scan, lub Catalog Rebuilt nie są dostępne. Możesz być również zaskoczony, gdy zobaczysz inny ekran pokazujący wyniki. Nie martw się, twoje odzyskane pliki są tam wszystkie.
A jeśli masz jakieś pytania, po prostu sprawdź strony pomocy Disk Drill. Są one napisane w łatwy do naśladowania sposób.