Tabella dei contenuti
Modalità di recupero dell’iPad in passi facili
Se vuoi aggiornare il tuo iOS, o hai qualche problema con il tuo iPad, e hai bisogno di reinstallare il sistema operativo, dovrai usare la modalità di recupero per iPad. Questo articolo vi dà i passi necessari su come ottenere la modalità di recupero dell’iPad, e nel caso siate rimasti bloccati in questa modalità, ecco alcune linee guida su come far uscire un iPad dalla modalità di recupero.

Come mettere iPad in modalità di recupero
- Controllate che il vostro iPad abbia abbastanza carica. Se necessario, ricaricalo.
- Collega il tuo iPad al tuo computer.
- Apri iTunes.
- Simultaneamente, tieni premuto il pulsante Sleep/Wake e il pulsante Home. Questo forzerà il tuo iPad a riavviarsi. Non smettere di premere finché non vedi la schermata dell’iPad in modalità di recupero.
- Vedrai il menu della modalità di recupero dell’iPad con le opzioni Ripristina e Aggiorna. Scegliete aggiornamento. iTunes cercherà di reinstallare iOS. Non preoccuparti dei tuoi dati, iTunes si occupa di non cancellarli. Se il processo richiede più di 15 minuti, ripetete tutti i passaggi precedenti, ma ora, nel passo 5 scegliete l’opzione Restore. Avrai il tuo dispositivo in modalità di ripristino iPad.
- Imposta il tuo dispositivo.
Ricorda, se hai precedentemente fatto il backup del tuo dispositivo Apple, su iTunes o su iCloud, puoi recuperare i tuoi vecchi dati ripristinando da esso.
Nota: Questi passi sono validi per iPad 2, 3 e mini.
Come far uscire iPad dalla modalità di recupero
- Collegate il vostro iPad bloccato in modalità di recupero al vostro computer Mac.
- Esegui iTunes sul tuo Mac.
- iTunes rileverà il tuo iPad e ti permetterà di ripristinare il tuo Apple iPad da un backup disponibile.
- Scollega il tuo iPad dal Mac.
- Spegni il tuo iPad.
Se il passo 4 non funziona, allora fai i seguenti passi:
- Tieni premuti insieme i pulsanti Home e Sleep. Il tuo iPad si spegnerà.
- Premi e tieni premuto il pulsante Home.
- Collega il tuo iPad al PC, e non rilasciare il pulsante Home finché non appaiono sia il logo iTunes che l’indicatore USB.
Punti da considerare
- Se i passaggi precedenti non sono sufficienti, contatta il supporto Apple.
- Se non hai accesso a un computer Apple, vai in un Apple Store o da un fornitore di servizi autorizzato Apple. Loro sono lì per aiutarti.
- Fai frequenti backup dei file del tuo iPad, perché non sai mai quando potresti aver bisogno di recuperare i tuoi dati.
- Evita il jailbreak del tuo iPad. Non è così facile farlo.
- Mantieniti aggiornato sulle soluzioni per iPad.
Come recuperare i tuoi file persi
Una volta che hai finito il processo di ricaricamento di iOS, potresti scoprire che alcuni dati sono stati persi. Fortunatamente, c’è una buona applicazione di recupero dati per i prodotti Apple. Si chiama Disk Drill, ed è disponibile gratuitamente dalla nostra pagina web.
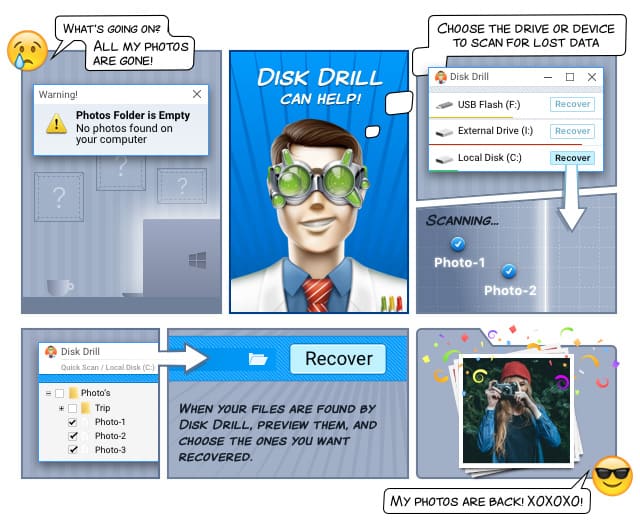

Il tuo compagno per il recupero file cancellati
La nuova versione di Disk Drill è disponibile in più di 10 lingue, tra cui inglese, turco, coreano, taiwanese, arabo e malese. Ha anche una nuova interfaccia utente e algoritmi di recupero più veloci.
Disk Drill si collega al tuo iPad tramite iTunes, e recupera dai backup di iTunes. Questo è il modo di Apple di recuperare i file. Se vuoi recuperare i file sul disco rigido del tuo iPad, con un’app che risiede nella memoria, allora devi fare il jailbreak dell’iPad e usare una tecnica non Apple.
Come Disk Drill recupera dai backup su iTunes, il software usa un algoritmo di recupero diverso da quello disponibile per il recupero dei dati dai dischi rigidi. Così, scoprirete che le solite scansioni rapide e profonde, o Catalog Rebuilt non sono disponibili. Potreste anche essere sorpresi quando vedrete una schermata diversa che mostra i risultati. Non preoccupatevi, i file recuperati sono tutti lì.
E, se avete domande, basta controllare le pagine di aiuto di Disk Drill. Sono scritte in modo facile da seguire.