Todas las calificaciones de cada alumno de un curso se pueden encontrar en el libro de calificaciones del curso, o ‘Informe del calificador’, al que se accede desde el enlace Calificaciones, ya sea en el cajón de navegación o en el bloque de navegación, dependiendo de su tema.
El informe del calificador recoge los ítems que han sido calificados desde las distintas partes de Moodle que se evalúan, y le permite verlos y modificarlos, así como clasificarlos en categorías y calcular los totales de varias maneras. Cuando añade un elemento evaluado en un curso de Moodle, el libro de calificaciones crea automáticamente un espacio para las calificaciones que producirá y también añade las propias calificaciones a medida que se generan, ya sea por el sistema o por usted.
Las calificaciones mostradas se muestran inicialmente como las notas brutas de las propias evaluaciones, por lo que dependerán de cómo las configure, por ejemploPor ejemplo, un ensayo de 36 aparecerá como la cantidad de notas brutas que el estudiante obtuvo, no como un porcentaje (aunque esto se puede cambiar más tarde, ver más abajo).
Tenga en cuenta que varias opciones predeterminadas para el libro de calificaciones se establecen a nivel del sistema por el administrador y pueden ser marcadas como anulables por usted, o fijas. Esto significa que las opciones no estarán siempre configuradas de la misma manera para todos los usuarios cuando vean el informe del calificador por primera vez.
- Ocultar la configuración globalmente
- Mostrar
- Desplazamiento por el libro de calificaciones
- Ordenación por columnas
- Búsqueda y filtrado del libro de calificaciones
- Edición
- Alterar las calificaciones
- Alterar las calificaciones usando Vista Única
- Ocultar columnas o calificaciones individuales
- Recalcular
- Capacidades del libro de calificaciones
- Ampliación del libro de calificaciones
- Vea también
Ocultar la configuración globalmente
Los nuevos ajustes ocultan partes de la interfaz de usuario:
- Administración del sitio>Calificaciones>Configuración general: ‘Mostrar calificación mínima’ . Si este ajuste está desactivado, la calificación mínima será por defecto cero y no podrá ser editada (la calificación mínima nunca puede ser editada).
- Administración del sitio>Calificaciones>Configuración de la categoría de calificación: ‘Permitir que las calificaciones de la categoría sean anuladas manualmente’. Si esta configuración está desactivada, los usuarios no pueden anular las calificaciones de las categorías.
Mostrar
A lo largo de la parte superior del informe del calificador hay varias filas: primero el curso, luego la categoría, y después las columnas de cada actividad calificada (por ejemplo: Tarea, Prueba, Lección). Cualquier configuración de actividades que se haya dejado «sin categorizar» aparecerá en la categoría general que lleva el nombre del curso por defecto (se puede cambiar cualquier nombre de categoría).

Puede añadir una fila que muestre el rango de puntuaciones posibles seleccionando ‘Mostrar rangos’ en ‘Mis preferencias de informe’.
Hay tres formas de mostrar las categorías:
- Sólo calificaciones – sin la columna de totales de la categoría
- Agregados – Sólo la columna de totales de la categoría
- Vista completa – calificaciones y los agregados (la columna de totales de la categoría)
Cada sección tiene un pequeño icono inmediatamente a la derecha de su nombre. Al hacer clic en él, se desplazará por estos modos de visualización para esa categoría;
Desplazamiento por el libro de calificaciones
El libro de calificaciones permite un desplazamiento horizontal y vertical suave y estable por las calificaciones. Utiliza toda la ventana, por lo que es accesible en todas las plataformas.( Nota: el desplazamiento horizontal se realiza en la parte inferior de la ventana del navegador, y no hay barra de desplazamiento horizontal en la parte superior.)

Desplazamiento en todas las direcciones
|

Utilizando toda la ventana
|
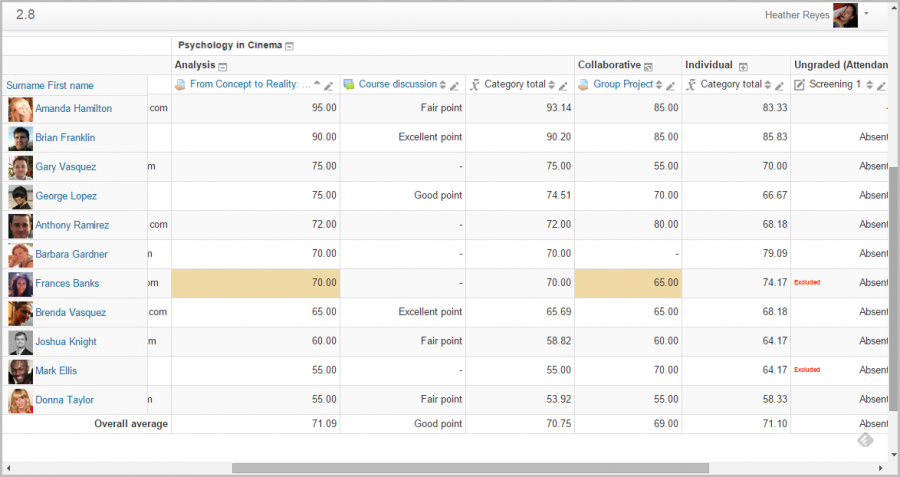
Ordenación por columnas
Puede ordenar por cualquier columna. Haga clic en el símbolo ![]() cerca de la parte superior de una columna para ordenar por esa columna (1 abajo). Esto cambiará el símbolo a una sola flecha hacia abajo. Si hace clic de nuevo, se ordenará de menor a mayor, cambiando el símbolo por una flecha hacia arriba. Las flechas alternarán entre estos dos estados hasta que haga clic en una columna diferente.
cerca de la parte superior de una columna para ordenar por esa columna (1 abajo). Esto cambiará el símbolo a una sola flecha hacia abajo. Si hace clic de nuevo, se ordenará de menor a mayor, cambiando el símbolo por una flecha hacia arriba. Las flechas alternarán entre estos dos estados hasta que haga clic en una columna diferente.
También puede acceder a la vista única haciendo clic en el icono del lápiz junto a las flechas (2 abajo).
![]()
Puede ordenar los alumnos haciendo clic en la flecha (1 abajo), acceder a los informes de usuarios individuales haciendo clic en el icono (2 abajo) y, de forma similar a los elementos de calificación, puede acceder a la vista individual haciendo clic en el icono del lápiz (3 abajo)

Búsqueda y filtrado del libro de calificaciones
Si cambia la configuración del curso Modo de grupo a Grupos visibles o Grupos separados, aparecerá un menú desplegable en el libro de calificaciones para permitirle filtrar a sus estudiantes por grupos.
También es posible buscar estudiantes por nombre y apellido:
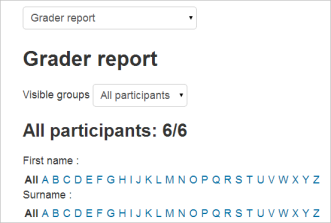
Edición
Nota: Editar cualquier cosa en el libro de calificaciones se refiere a la edición de las calificaciones solamente y ninguna de las operaciones disponibles tiene relación con la edición de la página principal del curso, es decir, la apariencia de la página de su curso no puede ser influenciada por nada que usted haga en el libro de calificaciones. El botón «Activar la edición» funciona de forma independiente al del curso principal, por lo que la edición puede estar activada en el libro de calificaciones, pero simultáneamente desactivada cuando se vuelve a la vista del curso. Esto se debe a que la edición de las calificaciones y la edición de la página del curso son capacidades separadas. Roles como el de «profesor no editor» pueden tener sólo una o la otra.
Alterar las calificaciones
Puede hacer clic en «Activar la edición» en la parte superior derecha para mostrar un icono de edición junto a cada calificación. Al hacer clic en el icono aparecerá la pantalla de edición para esa calificación que le permitirá establecer la calificación, su retroalimentación escrita y una serie de otros atributos.
Alternativamente, puede elegir «Calificación rápida» y «Retroalimentación rápida» en ‘Mis preferencias’ para hacer que el informe aparezca con cuadros editables que contienen cada calificación, por lo que puede cambiar muchas a la vez. Esta capacidad puede ser un verdadero ahorro de tiempo, pero asegúrese de guardar a intervalos razonables para que no se pierda una página llena de cambios.
Nota: Si hace cambios aquí, luego se muestran resaltados para indicar las calificaciones que han sido cambiadas manualmente.
Alterar las calificaciones usando Vista Única
Hay una nueva forma de introducir las calificaciones en el informe del calificador usando la pestaña de Vista Única (o el listado en el desplegable) en Configuración. (También se puede acceder a esta interfaz haciendo clic en el icono del lápiz en la parte superior de la columna junto al nombre del elemento).La interfaz de vista única le permite introducir calificaciones en bloque para un elemento de calificación específico o un usuario específico. Para cambiar una calificación específica o todas las calificaciones, haga clic en la casilla de verificación de anulación junto a la fila de calificación específica o utilice el enlace Anular todo para marcar todas las filas. Si desea anular todas las calificaciones con una calificación establecida, marque la casilla de verificación Inserción masiva e introduzca la calificación que desea insertar. Puede seleccionar si desea rellenar la calificación sólo para las calificaciones vacías o para todas las calificaciones de la lista desplegable. Haga clic en Guardar y ahora verá en el Informe del Calificador que todas las calificaciones del elemento/usuario específico han sido anuladas con la calificación/las calificaciones que introdujo.
Ocultar columnas o calificaciones individuales
Al activar la edición y luego hacer clic en el enlace «Mostrar iconos de mostrar/ocultar» obtendrá el conocido icono del ojo de mostrar/ocultar junto a cada calificación y en la parte superior de cada columna. Para más información, lea sobre la ocultación de calificaciones.
Recalcular
Si cambia alguna parte de una evaluación, por ejemplo, modificar la calificación máxima de una de las preguntas de un cuestionario, es posible que las columnas no reflejen aún el cambio que ha realizado. Haga clic en Activar la edición dos veces para obligar al libro de calificaciones a volver a comprobarlo.
Capacidades del libro de calificaciones
Sólo hay una capacidad del libro de calificaciones, Ver el informe del calificador, que se permite para los roles predeterminados de administrador, profesor y profesor no editor.
Ampliación del libro de calificaciones
El libro de calificaciones puede ampliarse de tres maneras principales:
- Informes de calificaciones
- Plugins de importación de calificaciones
- Plugins de exportación de calificaciones
Vea también
- Únase a los debates sobre los plugins del libro de calificaciones en el foro del libro de calificaciones.