Sisällysluettelo
iPadin palautustila helpoin askelin
Jos haluat päivittää iOS:n tai sinulla on ongelmia iPadin kanssa ja sinun on asennettava käyttöjärjestelmä uudelleen, sinun on käytettävä iPadin palautustilaa. Tässä artikkelissa kerrotaan tarvittavat vaiheet iPadin palautustilan saamiseksi, ja jos olet jäänyt jumiin tähän tilaan, tässä on joitakin ohjeita siitä, miten saat iPadin pois palautustilasta.

How To Put iPad In Recovery Mode
- Tarkista, että iPadissa on riittävästi latausta. Lataa se tarvittaessa.
- Kytke iPad tietokoneeseen.
- Avaa iTunes.
- Paina samanaikaisesti Sleep/Wake- ja Home-painiketta pitkään. Tämä pakottaa iPadin käynnistymään uudelleen. Älä lopeta painamista, ennen kuin näet iPadin palautustilan näytön.
- Näet iPadin palautustilan valikon, jossa on vaihtoehdot Palauta ja Päivitä. Valitse Päivitä. iTunes yrittää asentaa iOS:n uudelleen. Älä huolehdi tiedoistasi, iTunes huolehtii siitä, ettei niitä poisteta. Jos prosessi kestää yli 15 minuuttia, toista kaikki edelliset vaiheet, mutta valitse nyt vaiheessa 5 Restore-vaihtoehto. Laitteesi on iPadin palautustilassa.
- Aseta laitteesi.
Muista, että jos olet aiemmin varmuuskopioinut Apple-laitteesi joko iTunesissa tai iCloudissa, voit palauttaa vanhat tietosi palauttamalla niistä.
Huomautus: Nämä vaiheet pätevät iPad 2:lle, 3:lle ja minille.
How To Get iPad Out Of Recovery Mode
- Kytke toipumistilaan juuttunut iPad Mac-tietokoneeseen.
- Ajoita iTunes Mac-tietokoneellasi.
- iTunes tunnistaa iPadisi ja antaa sinun palauttaa Apple iPadisi käytettävissä olevasta varmuuskopiosta.
- Irrota iPadisi Mac-tietokoneestasi.
- Kytke iPadisi pois päältä.
Jos 4. vaihe ei onnistu, suorita seuraavat vaiheet:
- Paina Home- ja Lepo-näppäimiä ja pidä niitä alhaalla. iPad kytkeytyy pois päältä.
- Paina Home-painiketta ja pidä sitä painettuna.
- Kytke iPad tietokoneeseen, äläkä vapauta Home-painiketta ennen kuin sekä iTunes-logo että USB-ilmaisin tulevat näkyviin.
Huomioon otettavia seikkoja
- Jos edellä mainitut vaiheet eivät riitä, ota yhteys Applen asiakastukeen.
- Jos sinulla ei ole käytössäsi Apple-tietokonetta, mene Apple-jälleenmyymälään tai Applen valtuutetulle palveluntarjoajalle. He auttavat sinua.
- Tee usein varmuuskopioita iPadin tiedostoistasi, sillä koskaan ei voi tietää, milloin saatat tarvita tietojesi palauttamista.
- Vältä iPadin jailbreakiä. Se ei ole niin helppoa.
- Pitäydy ajan tasalla iPad-ratkaisuista.
How To Recover Your Lost Files
Kun olet saanut iOS:n uudelleenlatausprosessin päätökseen, saatat huomata, että joitain tietoja on kadonnut. Onneksi Applen tuotteille on olemassa hyvä tietojen palautussovellus. Sen nimi on Disk Drill, ja se on saatavilla ilmaiseksi verkkosivuiltamme.
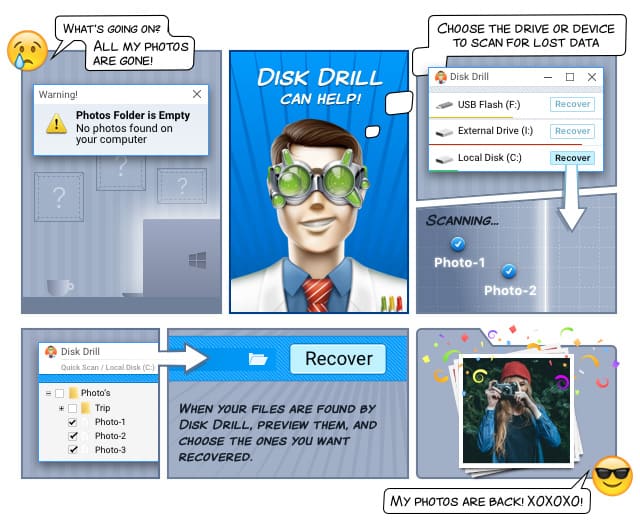

Your Companion for Deleted Files Recovery
Uusi Disk Drill -versio on saatavana yli kymmenellä kielellä, mukaan lukien englanti, turkki, korea, taiwanilainen, arabia ja malesialainen. Siinä on myös uusi käyttöliittymä ja nopeammat palautusalgoritmit.
Disk Drill linkittyy iPadiin iTunesin kautta ja palauttaa iTunesin varmuuskopioista. Tämä on Applen tapa palauttaa tiedostoja. Jos haluat palauttaa iPadin kiintolevyllä olevat tiedostot, joiden muistissa on sovellus, sinun on murrettava iPad jailbreak ja käytettävä muuta kuin Applen tekniikkaa.
Koska Disk Drill palauttaa iTunesin varmuuskopioista, ohjelmisto käyttää erilaista palautusalgoritmia kuin kiintolevyjen tietojen palautukseen käytettävissä oleva algoritmi. Näin ollen huomaat, että tavanomaiset Quick ja Deep Scan tai Catalog Rebuilt eivät ole käytettävissä. Saatat myös yllättyä, kun näet eri näytön, joka näyttää tulokset. Älä huoli, kaikki palautetut tiedostosi ovat tallessa.
Ja jos sinulla on kysyttävää, tutustu Disk Drillin ohjesivuihin. Ne on kirjoitettu helposti ymmärrettävällä tavalla.