Aplikace iOS Gateway může simulovat fyzická zařízení se systémem iOS 9.0 a novějším. K těmto simulovaným zařízením se můžete připojit v aplikaci Eggplant Functional a provádět testy jako na fyzickém iPhonu nebo iPadu. Začněte podle následujících kroků:
Připojení k simulátorům v aplikaci Eggplant Functional
- V aplikaci iOS Gateway se ujistěte, že je panel Zařízení/Simulátory v kontextu Simulátory.
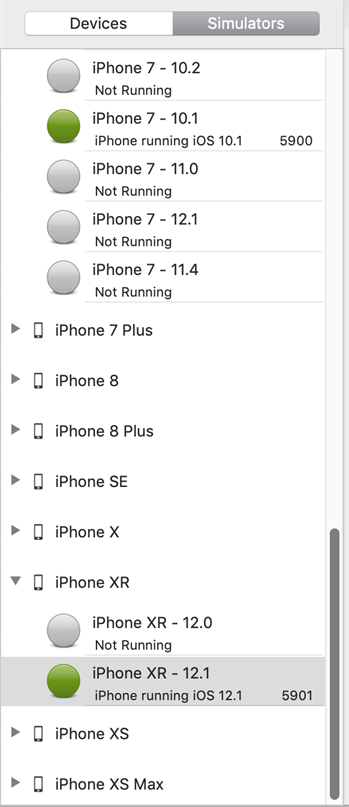
Chcete-li změnit způsob řazení dostupných simulátorů, přejděte do aplikace iOSGateway > Předvolby > Simulátor. Můžete je seřadit podle typu zařízení nebo verze systému iOS.
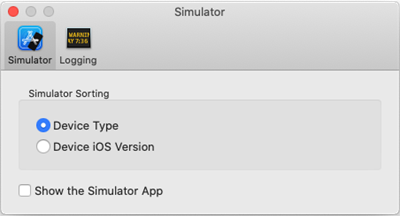
- V seznamu vyberte kombinaci zařízení a verze iOS, kterou chcete simulovat, a potom klikněte na tlačítko Start na kartě Obecné.
- V aplikaci Eggplant Functional otevřete Seznam připojení z nabídky Připojení.
- Vytvořte připojení k simulátoru. IP adresa simulovaného zařízení se zobrazí v záhlaví hlavního okna brány iOS. Číslo portu se zobrazí v seznamu simulátorů v uživatelském rozhraní brány iOS.
- Chcete-li pracovat s více simulátory, opakujte kroky 2-4 podle potřeby.
Poznámka: Čím více simulátorů je spuštěno najednou, tím více se může snížit výkon.
Vytvoření nebo odstranění simulátorů
Simulátory iOS můžete vytvářet a odstraňovat podle potřeby. Typy simulátorů, které můžete vytvořit, jsou určeny aktivní verzí Xcode a verzí operačního systému, který běží na vašem Macu.
Krok za krokem: Vytvoření simulátoru
- Chcete-li vytvořit nový simulátor, přejděte na Simulátory > Vytvořit. Otevře se dialogové okno Vytvořit simulátor.
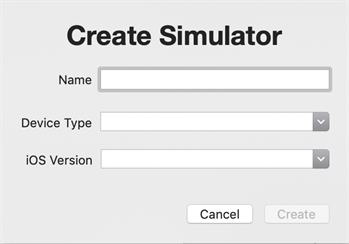
- Pojmenujte svůj simulátor a poté vyberte typ zařízení a verzi iOS, kterou chcete simulovat. Klepněte na tlačítko Vytvořit.
- Brána iOS nyní vytvoří simulátor a přidá jej do seznamu Simulátory, seskupeného se simulátory stejného typu zařízení nebo verze iOS (podle toho, jak jste zvolili řazení seznamu).
Smazání simulátoru
Chcete-li simulátor odstranit, vyberte simulátor, který chcete odstranit, na panelu Simulátory a přejděte na Simulátory > Odstranit vybrané.
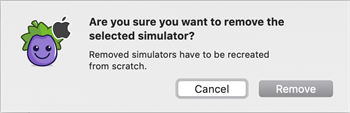
Odstranit simulátor. Klepnutím na Odstranit odstraníte vybraný simulátor.
Aplikace na simulátorech
Na simulátor iOS neinstalujete soubory .ipa jako na fyzické zařízení iOS. Místo toho instalujete komprimované balíčky aplikací ve formátu .zip.
Vytvoření aplikace iOS pro instalaci na simulátory
- V Xcode spusťte svůj projekt na simulátoru iOS. Počkejte, až simulátor iOS zobrazí vaši aplikaci.
- Vytvořený soubor .app zkomprimujte na tomto místě: ~/Library/Developer/Xcode/DerivedData/<AppName>-<nějaká příloha>/Build/Products/Debug-iphonesimulator/<AppName>.app
tj., /Users/mobileqa/Library/Developer/Xcode/DerivedData/MyApp-glsaqcpwolnnmaedrcqfqfnedoop/Build/Products/Debug-iphonesimulator/MyApp.app
Pro kompresi .app ve Finderu na počítači Mac klikněte pravým tlačítkem myši na jeho ikonu a vyberte možnost Komprimovat.
- Zkomprimovaný soubor .zip použijte pro instalaci aplikace do simulátoru iOS pro testování.
tj, InstallApp ResourcesFolder(„MyApp.app.zip“)
Instalace aplikace na simulátory
Chcete-li nainstalovat aplikaci na připojený simulátor, postupujte podle následujících kroků.
- Přejděte do nabídky Aplikace > Nainstalujte aplikaci.
- Najděte a otevřete aplikaci, kterou chcete nainstalovat z počítače Mac.
- Aplikace se zobrazí v seznamu nainstalovaných aplikací na pravé straně okna brány iOS.
.