Všechny známky pro každého studenta v kurzu naleznete v třídní knize kurzu nebo v „Přehledu známek“, který je přístupný z odkazu Známky v navigační zásuvce nebo v navigačním bloku v závislosti na tématu.
V přehledu známek jsou shromážděny předměty, které byly hodnoceny z různých částí systému Moodle, které jsou hodnoceny, a je možné je prohlížet a měnit a také je různými způsoby třídit do kategorií a vypočítávat celkové součty. Při přidání hodnocené položky do kurzu Moodle se v přehledu známek automaticky vytvoří prostor pro známky, které budou vytvořeny, a také se přidají samotné známky, jakmile je systém nebo vygenerujete.
Zobrazené známky se zpočátku zobrazují jako nezpracované známky ze samotných hodnocení, takže budou záviset na tom, jak jste je nastavili e.např. esej z 36 bodů se zobrazí jako tolik hrubých známek, kolik student dostal, nikoliv jako procenta (i když to lze později změnit, viz níže).
Všimněte si, že různé výchozí volby pro třídnici jsou nastaveny na úrovni systému správcem a můžete je označit jako přepisovatelné nebo pevné. To znamená, že volby nebudou vždy nastaveny stejně pro každého uživatele, když se mu poprvé zobrazí přehled známkování.
Skrývání nastavení globálně
Nové nastavení skrývá části uživatelského rozhraní:
- Správa stránek>Známkování>Obecné nastavení: „Zobrazit minimální známku“ . Pokud je toto nastavení vypnuto, minimální známka bude ve výchozím nastavení rovna nule a nebude ji možné upravovat (minimální známku nelze upravovat nikdy).
- Správa stránek>Známky>Nastavení kategorie známek: ‚Povolit ruční přepsání známek v kategorii‘. Pokud je toto nastavení zakázáno, uživatelé nemohou přepisovat známky z kategorií.
Zobrazení
V horní části sestavy pro známkování je několik řádků: nejprve kurz, pak kategorie, pak sloupce pro jednotlivé známkované aktivity (například: Úkol, Kvíz, Lekce). Veškerá nastavení aktivit, která byla ponechána „bez kategorie“, se zobrazí v obecné kategorii, která je ve výchozím nastavení pojmenována podle kurzu (název jakékoli kategorie lze změnit).

Řádek zobrazující rozmezí možných hodnocení můžete přidat výběrem možnosti „Zobrazit rozmezí“ v „Předvolbách mé sestavy“.
Kategorie lze zobrazit třemi způsoby:
- Pouze známky – bez sloupce součtů za kategorii
- Agregáty – pouze sloupec součtů za kategorii
- Úplné zobrazení – známky a agregáty (sloupec součtů za kategorii)
Každá část má malou ikonu hned napravo od svého názvu. Kliknutím na ni se přepínají tyto režimy zobrazení pro danou kategorii;
Procházení třídnicí
Třídnice umožňuje plynulé a stabilní horizontální i vertikální procházení známkami. Využívá celé okno, takže je přístupná na všech platformách ( Poznámka: horizontální rolování je v dolní části okna prohlížeče a v horní části není horizontální posuvník.)

Posouvání ve všech směrech
|

Používání celého okna
|
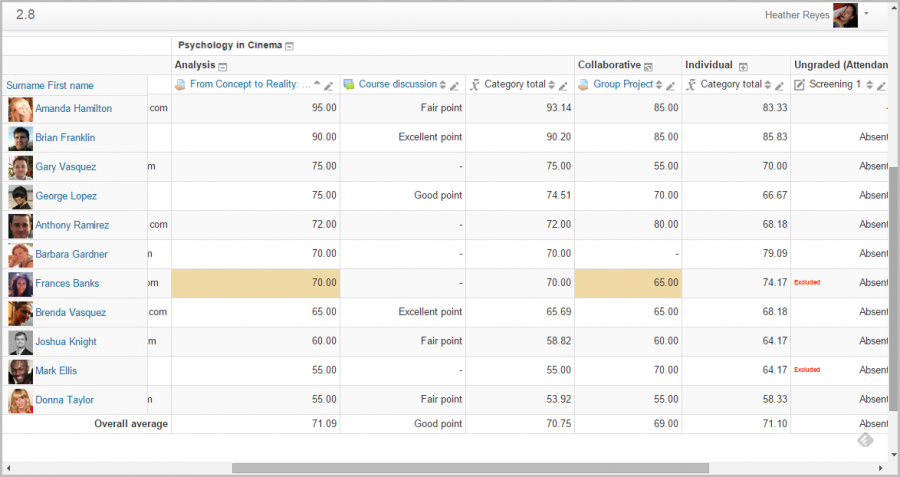
Třídění podle sloupců
Třídit můžete podle libovolného sloupce. Kliknutím na symbol ![]() u horního okraje sloupce seřadíte podle tohoto sloupce (1 níže). Tím se symbol změní na jednu šipku dolů. Dalším kliknutím se seřadí od nejnižšího k nejvyššímu, čímž se symbol změní na šipku nahoru. Šipky budou přepínat mezi těmito dvěma stavy, dokud nekliknete na jiný sloupec.
u horního okraje sloupce seřadíte podle tohoto sloupce (1 níže). Tím se symbol změní na jednu šipku dolů. Dalším kliknutím se seřadí od nejnižšího k nejvyššímu, čímž se symbol změní na šipku nahoru. Šipky budou přepínat mezi těmito dvěma stavy, dokud nekliknete na jiný sloupec.
Do jednoduchého zobrazení se dostanete také kliknutím na ikonu tužky vedle šipek (2 níže).
![]()
Žáky můžete seřadit kliknutím na šipku (1 níže), přistupovat k přehledům jednotlivých uživatelů kliknutím na ikonu (2 níže) a podobně jako u položek známek můžete přistupovat k Jednotnému zobrazení kliknutím na ikonu tužky (3 níže)

Vyhledávání a filtrování v třídní knize
Pokud změníte nastavení kurzu Režim skupiny na Viditelné skupiny nebo Oddělené skupiny, objeví se v třídní knize rozbalovací nabídka, která vám umožní filtrovat studenty podle skupin.
Je také možné vyhledávat studenty podle jména a příjmení:
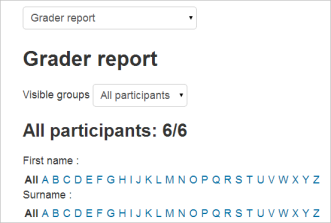
Úpravy
Poznámka: Úpravy čehokoli v sešitě známek se týkají pouze úprav známek a žádná z dostupných operací nemá žádný vztah k úpravám hlavní stránky kurzu, tj. vzhled stránky kurzu nelze ovlivnit ničím, co provedete v sešitě známek. Tlačítko „Zapnout úpravy“ funguje odděleně od tlačítka hlavního kurzu, takže úpravy mohou být zapnuté v sešitě známek, ale současně vypnuté při přepnutí zpět do zobrazení kurzu. Je to proto, že úprava známek a úprava stránky kurzu jsou samostatné možnosti. Role, jako je „učitel, který neprovádí úpravy“, mohou mít pouze jednu nebo druhou možnost.
Změna známek
Klepnutím na tlačítko „Zapnout úpravy“ v pravém horním rohu se vedle každé známky zobrazí ikona úprav. Kliknutím na ikonu se zobrazí editační obrazovka pro danou známku, která vám umožní nastavit známku, její písemnou zpětnou vazbu a řadu dalších atributů.
Případně můžete v „Mých předvolbách“ zvolit „Rychlé známkování“ a „Rychlá zpětná vazba“, aby se vysvědčení zobrazilo s editovatelnými políčky obsahujícími jednotlivé známky, takže jich můžete změnit mnoho najednou. Tato možnost může být skutečnou úsporou času, ale ujistěte se, že ukládáte v rozumných intervalech, abyste neztratili plnou stránku změn.
Poznámka: Pokud zde provedete změny, zobrazí se pak zvýrazněné známky, které byly ručně změněny.
Změna známek pomocí Jednotného zobrazení
Existuje nový způsob zadávání známek do sestavy známkování pomocí karty Jednotné zobrazení (nebo výpisu v rozbalovací nabídce) v části Nastavení. (Toto rozhraní lze také otevřít kliknutím na ikonu tužky v horní části sloupce u názvu předmětu) Rozhraní jednotného zobrazení umožňuje hromadné zadávání známek pro konkrétní předmět hodnocení nebo konkrétního uživatele. Chcete-li změnit konkrétní známku nebo všechny známky, klikněte na zaškrtávací políčko Přepsat u konkrétního řádku se známkou nebo pomocí odkazu Přepsat vše zaškrtněte všechny řádky. Pokud chcete přepsat všechny známky nastavenou známkou, zaškrtněte políčko Hromadné vložení a zadejte známku, kterou chcete vložit. Z rozevíracího seznamu můžete vybrat, zda se má známka vyplnit pouze pro prázdné známky, nebo pro všechny známky. Klikněte na tlačítko Uložit a nyní uvidíte v Přehledu známek, že všechny známky konkrétního předmětu/uživatele byly přepsány zadanou známkou/známkami.
Skrytí sloupců nebo jednotlivých známek
Zapnutím editace a následným kliknutím na odkaz „Zobrazit ikony zobrazit/skrýt“ získáte známou ikonu oka zobrazit/skrýt vedle každé známky a v horní části každého sloupce. Další informace naleznete v článku o skrývání známek.
Přepočítávání
Pokud změníte nějakou část hodnocení, např. změníte maximální známku u jedné z otázek v testu, můžete zjistit, že sloupce ještě neodrážejí provedenou změnu. Dvakrát klikněte na tlačítko Zapnout úpravy, abyste donutili třídnici k opětovné kontrole.
Možnosti třídnice
Existuje pouze jedna možnost třídnice, Zobrazení zprávy o hodnocení, která je povolena pro výchozí role správce, učitele a učitele, který není editorem.
Rozšíření žákovské knížky
Žákovskou knížku lze rozšířit třemi hlavními způsoby:
- Přehledy známek
- Zásuvné moduly pro import známek
- Zásuvné moduly pro export známek
Podívejte se také
- Zapojte se do diskuze o zásuvných modulech žákovské knížky ve fóru žákovské knížky.
.