
Fotoshop umožňuje snadno otáčet, převracet a škálovat celá slova nebo řádky textu v dokumentu, ale co když chceme transformovat pouze jedno písmeno ve slově nebo různá písmena transformovat různě, některá otočit, jiná převrátit horizontálně nebo vertikálně a jiná škálovat? Zní to, jako by to měla být poměrně jednoduchá úloha pro příkaz Volná transformace Photoshopu, nicméně pokud jste se o to někdy pokoušeli, víte, že to není tak jednoduché, jak by se zdálo. Podívejme se na tento problém.
Tady je dokument, který mám otevřený na obrazovce – jednoduchý návrh s nápisem „písmena“ před gradientním pozadím:
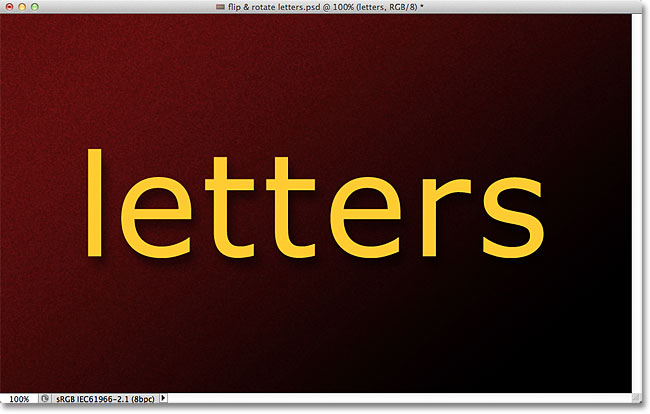
Podíváme-li se na můj panel Vrstvy, vidíme, že dokument se skládá ze dvou vrstev – normální vrstvy Písmo nahoře, která obsahuje slovo „písmena“ (s aplikovaným stylem vrstvy Kapkový stín, který mu dodává na zajímavosti), a gradientu ve vrstvě Pozadí pod ním:
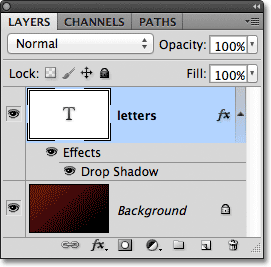
Obvykle bychom k převrácení, otočení nebo zmenšení textu použili příkaz Volná transformace aplikace Photoshop. Vyberu jej tak, že přejdu do nabídky Úpravy na panelu nabídek podél horního okraje obrazovky a zvolím příkaz Volná transformace:
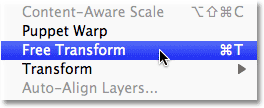
Tím se kolem slova umístí ohraničující rámeček Volná transformace a úchyty a v tom spočívá náš problém. Chci transformovat jednotlivá písmena ve slově, ale Volná transformace vybere celé slovo jako celek a umístí kolem něj ohraničující rámeček a úchyty. Pokud přesunu kurzor myši mimo ohraničující rámeček a pak kliknutím a tažením myši otočím, otočí se celé slovo, nikoliv jen jednotlivé písmeno:
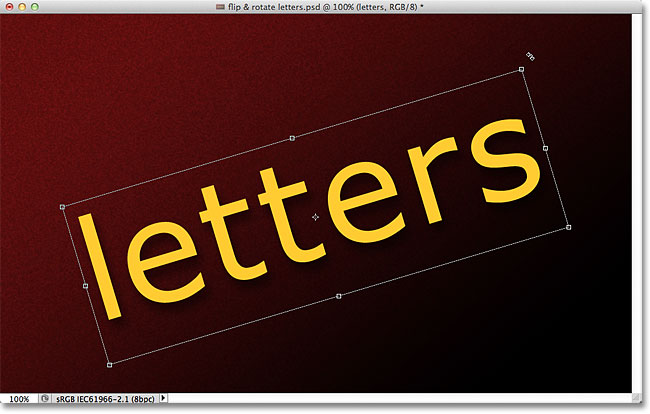
Stisknutím klávesy Esc na klávesnici otočení zruším. Zkusíme převrátit písmeno vzhůru nohama. Při stále aktivní funkci Volná transformace klepnu pravým tlačítkem myši (Win) / klávesou Control (Mac) kdekoli uvnitř dokumentu a ze zobrazené nabídky vyberu příkaz Převrátit svisle:
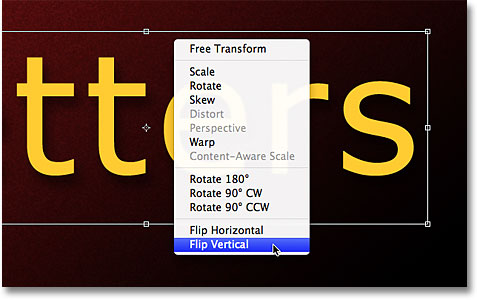
Znovu narazíme na stejný problém. Volná transformace ovlivňuje celé slovo, takže se celé slovo převrátí vzhůru nohama:
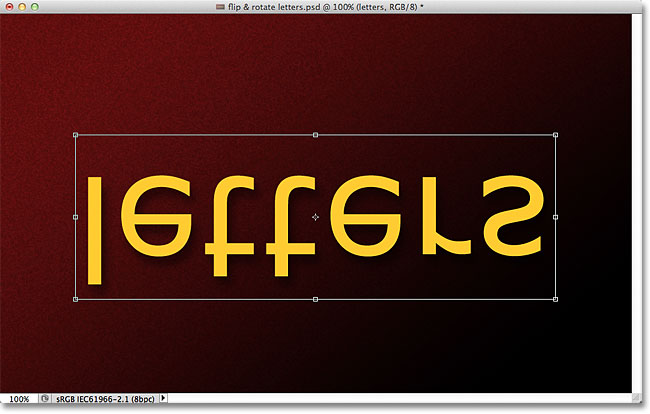
Stisknu Esc na klávesnici, abych zrušil příkaz Převrátit na výšku. Vyzkoušíme škálování písmene. Podržím stisknutou klávesovou zkratku Shift+Alt (Win) / Shift+Option (Mac), zatímco budu klikat na jednu z rohových rukojetí Free Transform a budu táhnout směrem dovnitř ke středu ohraničujícího rámečku. Podržením stisknuté klávesy Shift při tažení zachovám původní proporce textu při změně jeho velikosti, zatímco klávesa Alt (Win) / Option (Mac) řekne programu Photoshop, aby zmenšil text od jeho středu. A není divu, že narazíme na stejný problém jako dříve. Celé slovo se zmenší jako celek:
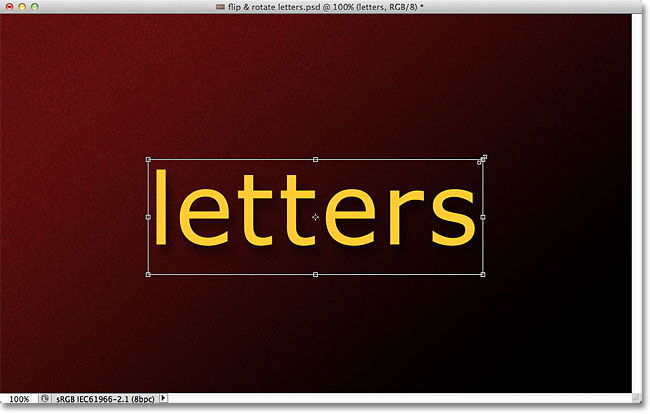
Může se zdát, že problémem je zde volná transformace, protože nám neposkytuje žádnou možnost výběru jednotlivých písmen ve slově, ale skutečným problémem je ve skutečnosti samotný text. Přesněji řečeno, problém je v tom, že slovo je text. To může znít divně. Samozřejmě, že je to text, ne? Přesto je to problém, protože Photoshop nám neumožňuje vybírat jednotlivá písmena v řádku textu. Alespoň ne, dokud je text stále textem, což nás přivádí k řešení. Jediné, co musíme udělat, abychom mohli pracovat s jednotlivými písmeny, je převést text na něco jiného!“
Na co ho tedy můžeme převést, aby stále vypadal jako text? No, mohli bychom ho převést na pixely rastrováním, ale to není nejlepší řešení, protože ztratíme ostré a ostré hrany písmen, zejména jakmile je začneme otáčet a škálovat. Mnohem lepším řešením je převést text na tvar. Jako tvar bude stále vypadat jako text a zachová si ostré hrany bez ohledu na to, co s ním uděláme. Jedinou drobnou nevýhodou je, že jakmile převedeme text na tvar, nebude již možné jej upravovat, takže se nejprve ujistěte, že máte vše správně napsané.
Chcete-li převést text na tvar, ujistěte se, že je na panelu Vrstvy vybrána vrstva Typ, poté přejděte do nabídky Vrstvy v horní části obrazovky, vyberte Typ a poté vyberte Převést na tvar:
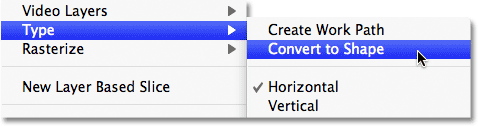
V okně dokumentu se zdánlivě nic moc nestalo, ale pokud se podíváme do panelu Vrstvy, vidíme, že vrstva Typ byla převedena na vrstvu Tvar, což znamená, že náš text byl úspěšně převeden na tvar:
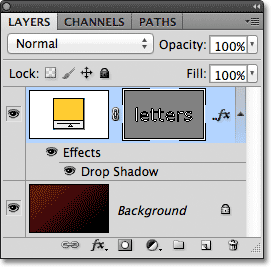
Když je nyní text tvarem, můžeme snadno vybrat kterékoli z jednotlivých písmen. K výběru písmene potřebujeme nástroj Výběr cesty (černá šipka), který můžete uchopit z panelu Nástroje:
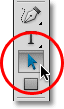
Poté s nástrojem Výběr cesty v ruce jednoduše klikněte na požadované písmeno. Pro výběr kliknu na první písmeno „e“ ve slově. Kolem písmene se objeví kotevní body (malé čtverečky), které ukazují, že je nyní vybráno:
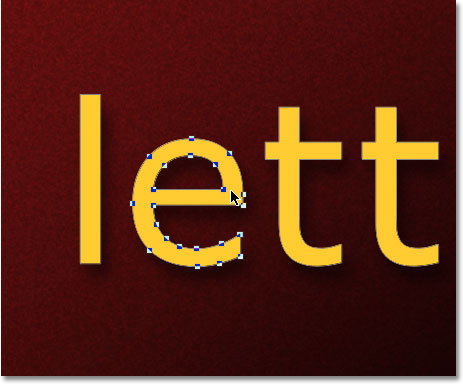
S vybraným písmenem jej nyní mohu libovolně transformovat pomocí funkce Free Transform. Stisknutím kláves Ctrl+T (Win) / Command+T (Mac) na klávesnici rychle vyvolám ohraničení a úchyty Volné transformace (je to rychlejší než volba Volné transformace z nabídky Úpravy) a tentokrát se místo kolem celého slova objeví kolem mnou vybraného písmene:
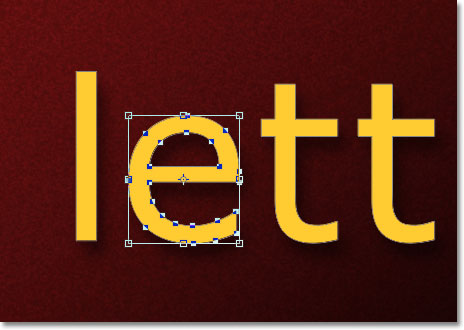
Písmeno otočím stejným způsobem, jakým jsem předtím otočil celé slovo, tedy kliknutím kamkoli mimo ohraničující rámeček Volné transformace a tažením myší. Otočím jej proti směru hodinových ručiček. Po dokončení transformace písmene stiskněte klávesu Enter (Win) / Return (Mac), čímž přijmete změnu a ukončíte volnou transformaci:
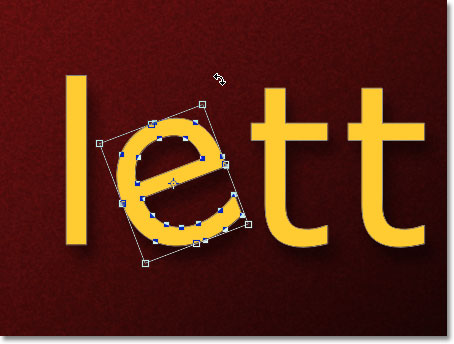
To samé provedu s druhým písmenem „e“ ve slově. Nejprve jej vyberu kliknutím na něj nástrojem Výběr cesty a poté stisknutím kláves Ctrl+T (Win) / Command+T (Mac) vyvolám pole Volná transformace a úchyty kolem něj. Abych jej otočil, kliknu mimo ohraničující rámeček a přetáhnu jej myší. Tentokrát budu písmeno otáčet ve směru hodinových ručiček. Až budu hotov, stisknu na klávesnici Enter (Win) / Return (Mac), abych změnu přijal a opustil Free Transform:
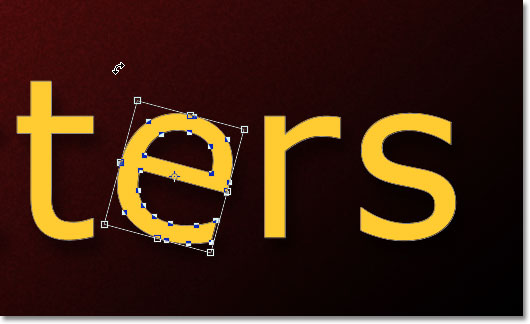
Co když chci písmeno převrátit, ať už vodorovně nebo svisle? S textem, který má nyní tvar, je to snadné! Opět mi stačí kliknout na písmeno nástrojem Výběr cesty a vybrat ho. Vyberu druhé písmeno „t“ ve slově. Pak stisknu klávesy Ctrl+T (Win) / Command+T (Mac), abych kolem něj umístil rámeček Volná transformace a úchyty. Pokud chci písmeno převrátit, kliknu pravým tlačítkem myši (Win) / Control-click (Mac) kdekoli uvnitř dokumentu a v dolní části zobrazené nabídky vyberu jednu ze dvou možností (Převrátit vodorovně nebo Převrátit svisle). Vyberu možnost Převrátit vodorovně:
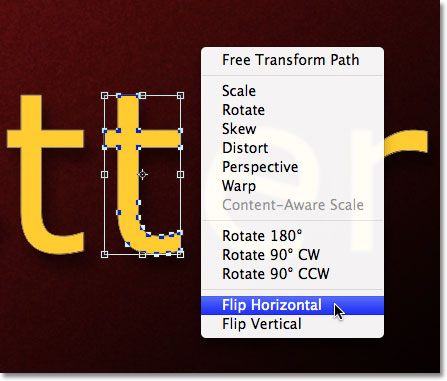
Stisknu Enter (Win) / Return (Mac), abych změnu přijal, a právě tak je písmeno převráceno:
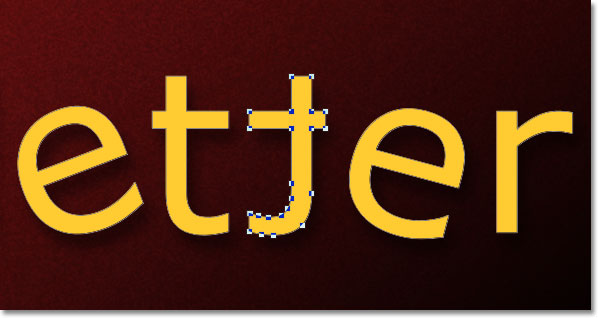
Chcete-li písmeno zmenšit (změnit jeho velikost), opět na něj jednoduše klikněte nástrojem pro výběr cesty a poté stisknutím kláves Ctrl+T (Win) / Command+T (Mac) vyvoláte volnou transformaci. Klikněte na některý ze čtyř rohových úchytů, podržte stisknutou klávesu Shift, aby původní tvar písmene zůstal při změně jeho velikosti zachován, a přetažením úchytu písmeno zvětšete nebo zmenšete. Podržte klávesu Alt (Win) / Option (Mac) i během přetahování úchytu, abyste změnili velikost písmene od jeho středu. Zde měním měřítko písmene „r“ a zvětšuji ho. Po dokončení změny stiskněte klávesu Enter (Win) / Return (Mac), abyste změnu přijali:
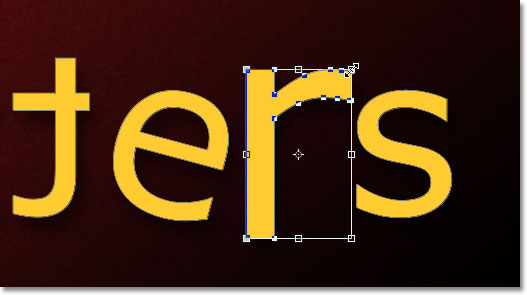
Protože písmena jsou tvary, nikoliv pixely, můžete je dále otáčet, převracet a měnit jejich měřítko, jak chcete, aniž by došlo ke ztrátě kvality obrázku, takže neváhejte pokračovat ve výběru písmen a hrát si s funkcí Free Transform, dokud nebudete s výsledky spokojeni. Písmena můžete také v případě potřeby přesouvat uvnitř dokumentu jednoduše tak, že je vyberete nástrojem Path Selection Tool a přetáhnete je myší. Volná transformace není nutná, pokud pouze přesouváte písmeno.
Když skončíte s transformací a přesouváním písmen, kliknutím na libovolnou jinou vrstvu na panelu Vrstvy zrušte výběr tvaru. Tím z písmen odstraníte všechny viditelné obrysy nebo kotevní body. Protože mám v dokumentu pouze dvě vrstvy, kliknu na vrstvu Pozadí, abych ji vybral:
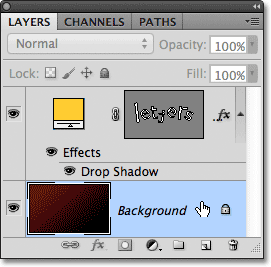
Takto nyní vypadá mé slovo poté, co jsem písmena ještě trochu zakódoval pomocí volné transformace:
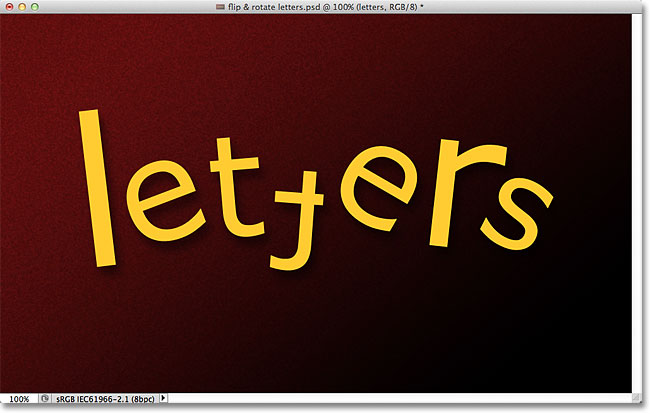
Kam dál…
A je to! Podívejte se do sekce Textové efekty nebo Fotografické efekty, kde najdete další návody na efekty Photoshopu!