Microsoft Excel Spreadsheet je výkonný nástroj, který je součástí sady Microsoft Office. Díky jeho všestrannosti a výkonu je Excel velmi oblíbený. Excel se tak stal průmyslovým standardem ve většině firemních společností. Nedávno někteří uživatelé hlásili, že nemohou v aplikaci Excel najít svislý posuvník. Začali jsme diagnostikovat problematický systém a zjistili jsme, že excel nezobrazuje žádný posuvník. Vytvořili jsme novou tabulku a vyzkoušeli stále stejný problém. Co tedy způsobuje tento typ problémů. Existují tři hlavní důvody, které způsobují zmizení posuvníku.
Posuvník vypnutý: Většinou si nevšimneme, že existuje možnost Zakázat posuvník. Aplikace Excel má možnost zakázat posuvník a zvýšit jeho viditelnost. Tuto možnost najdete v části Možnosti zobrazení tohoto sešitu. Více se o tom dozvíte v části řešení.
Pásek posouvání může být minimalizován: Někdy se může stát, že posuvník je omylem minimalizován. Nebo pokud jsou prázdné řádky a prázdné sloupce, které byly dříve odstraněny, a když se posuvník příliš ztenčí kvůli nadměrnému množství řádků.
Poškozený Excel:
Není přizpůsoben obrazovce: Při zvětšení programu excel nebo jeho minimalizaci musí být program omezen na určitou plochu obrazovky. Pokud je program omezen, pak automaticky minimalizuje posuvník, aby byly informace o buňkách v bezpečí. Již víme, co způsobuje chybějící posuvník v aplikaci Excel. Pokud se potýkáte s problémem zmizení posuvníku, pak vás tento příspěvek navede k jeho odstranění. Níže najdete řešení.
Řešení 1. Restartujte program
Než přistoupíte k dalšímu řešení, nejprve restartujte program a jednou jej zkontrolujte. Zavřete program a znovu jej otevřete. Nebo můžete excel otevřít v nouzovém režimu a jednou zkontrolovat.
Otevřete příkaz spouštění stisknutím klávesové zkratky Windows + R a zadejte excel /safe a stiskněte enter, čímž se excel otevře v nouzovém režimu. Zkontrolujte, zda je v nouzovém režimu viditelný posuvník. Pokud používáte excel ve firemním prostředí, musíte se přihlásit pod svým ID, Zkontrolujte, zda posuvník excelu funguje v jiném uživatelském profilu. Pokud funguje, můžete znovu vytvořit svůj profil a zkontrolovat ho.
Řešení 2: Povolte posuvník
Jak jsem již zmínil, většinou si nevšimneme, že existuje možnost zakázat posuvník. Excel má možnost zakázat posuvník a zvýšit jeho viditelnost. Tuto možnost najdete v položce Možnosti zobrazení pro tento sešit.
- Otevřete Excel a klikněte na prázdnou tabulku nebo můžete otevřít svůj důležitý excelovský soubor, ve kterém posuvník chybí.
- Klikněte na kartu Soubor a vyberte možnost Možnosti, Tím se otevřou možnosti Excelu.
- Nyní klikněte na možnost předem a sjeďte dolů, dokud nenajdete možnost Možnosti zobrazení pro tento sešit.
- Zkontrolujte, zda je zaškrtnuta volba Zobrazit svislý posuvník, pokud ne, zaškrtněte ji a dejte OK.
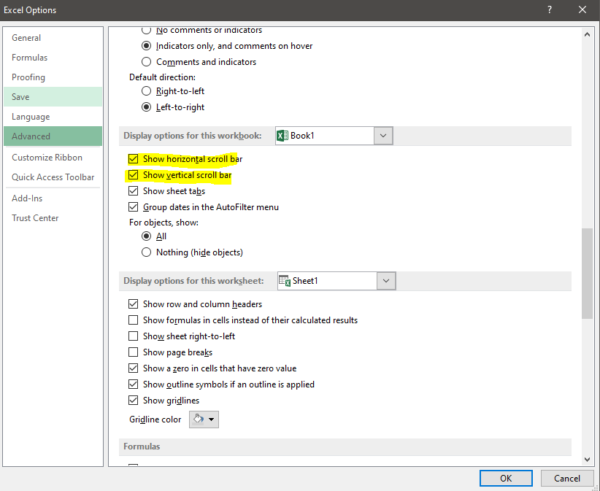
- Nyní jednou restartujte excel a zkontrolujte.
Řešení 3: Maximalizace posuvníku
Pokud v excelu nastavíte maximální počet listů, které se mají zobrazit na jedné stránce, pak najdete vodorovný pruh obrazovky. V tomto případě se podíváme, jak získat posuvník zpět.
- Otevřete důležitý soubor excelu, ve kterém posuvník chybí.
- V pravém dolním rohu vidíte tři tečky vedle tlačítka Přidat. Pokud jsou tyto tečky přítomny, znamená to, že posuvník byl minimalizován.
- Klikněte a podržte na těchto třech tečkách a tažením doleva opět zobrazte posuvník.
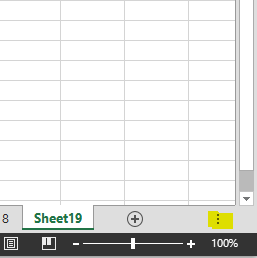
- Nyní můžete zobrazit posuvník. Pokud ne, přejděte k dalšímu řešení.
Řešení 4: Uspořádejte dlaždice.
Někdy, pokud nejsou dlaždice správně uspořádány, může u některých verzí programu dojít k chybě. Pak nemůžete najít posuvník.
- Otevřete důležitý soubor Excel, ve kterém posuvník chybí.
- Klikněte na kartu Zobrazení a vyberte možnost Uspořádat vše.
- Nyní klikněte na dlaždice a vyberte OK. Zkontrolujte, zda jsou vidět nějaké změny, zavřete a otevřete Excel a zjistěte, zda problém přetrvává.
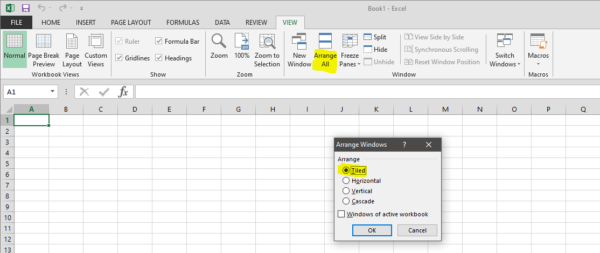
Řešení 5: Přeinstalujte MS office
Pokud výše uvedené řešení nepřinese žádné výsledky, pak bude poslední možností přeinstalovat MS office.
- Otevřete příkaz spustit a zadejte appwiz.cpl a stiskněte enter, čímž se otevřou programy a funkce.
- Najděte Microsoft office a klikněte pravým tlačítkem myši a vyberte možnost změnit. Po spuštění programů se zobrazí možnost opravy.
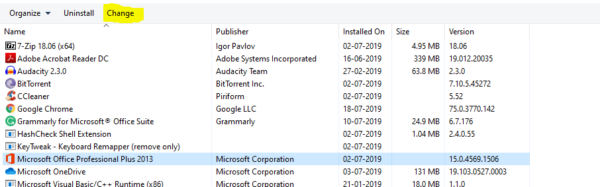
.