
Přiznejme si, že pro většinu uživatelů platí, že pokud počítač naběhne a mohou ho začít používat, pak pracuje dobře – tedy alespoň dostatečně dobře. Tento apatický pohled na stav a údržbu počítače však může vést k vážným problémům v budoucnu, zejména pokud počítač používá zastaralý ovladač zařízení.
Nedávno jsem použil starý herní notebook jako svůj nový pracovní počítač. Součástí tohoto procesu byla i aktualizace operačního systému z Windows 7 na Windows 10. Po aktualizaci jsem si všiml, že ventilátor procesoru neustále běží a výkon počítače je přinejlepším pomalý. Provedl jsem tedy nějaké řešení problémů pomocí Správce úloh systému Windows.
Zjistil jsem, že z nevysvětlitelných důvodů a i po zdlouhavém procesu aktualizace počítač stále používá zastaralý a zastaralý ovladač zařízení. To způsobovalo velké problémy s výkonem a bylo to samozřejmě nepřijatelné.
Tento návod vám ukáže, jak pomocí Správce úloh identifikovat špatně fungující zařízení, jak problém vyřešit a jak jej následně opravit.
ZDE: Windows 10 May 2019 Update: 10 pozoruhodných nových funkcí (zdarma PDF) (TechRepublic)
Jak vyřešit a opravit vadný ovladač zařízení
Správce úloh systému Windows, ke kterému se nejlépe dostanete nechvalně známou klávesovou zkratkou CTRL-ALT-Delete, je jedním z prvních nástrojů pro řešení problémů, na které byste se měli obrátit, když se váš počítač začne chovat špatně. Důkladným prozkoumáním toho, jaké procesy jsou spuštěny a kolik energie spotřebovávají, můžete získat obecnou představu o tom, která zařízení nebo služby způsobují problémy a které pracují správně.
Jak vidíte na obrázku A, ovladač pro čipovou sadu Intel Rapid Storage Technology nepřetržitě vytěžuje procesor téměř na 20 %, a to i v době, kdy je počítač nečinný. Tento ovladač zařízení si také z nějakého důvodu neustále nárokuje téměř 7 MB paměti RAM – to by se nemělo dít; vysvětluje to však neustálý běh ventilátoru procesoru a celkovou pomalost počítače.

Po kontrole webu podpory společnosti Intel se ukázalo, že je k dispozici aktualizovaný 64bitový ovladač pro čipovou sadu Intel Rapid Storage Technology, který jsem stáhl. Než budeme moci nainstalovat nový ovladač, musíme nejprve odinstalovat starý ovladač.
Na ploše systému Windows 10 zadejte do vyhledávacího pole „ovládací panel“ a ze seznamu výsledků vyberte příslušnou aplikaci Ovládací panely, čímž se dostanete na obrazovku podobnou obrázku B, která zobrazuje zobrazení malých ikon. Klepněte na odkaz označený jako Programy a funkce.

Projíždějte seznamem zařízení, dokud nenajdete položku Intel Rapid Storage Technology (obrázek C) – klikněte na tuto položku a poté ji odinstalujte. Pro dokončení procesu budete muset restartovat počítač.

Po restartu se o spuštění čipové sady Intel postará generický ovladač za vás. Tento generický ovladač bude fungovat, ale obětujete tím znatelnou úroveň výkonu, proto je lepší nainstalovat nový ovladač Intel Rapid Storage Technology.
Klepněte pravým tlačítkem myši na tlačítko nabídky Start a v seznamu konfiguračních služeb vyberte položku Správce zařízení. Přejděte dolů na položku Řadiče úložišť, rozbalte ji a vyberte příslušné zařízení (obrázek D).
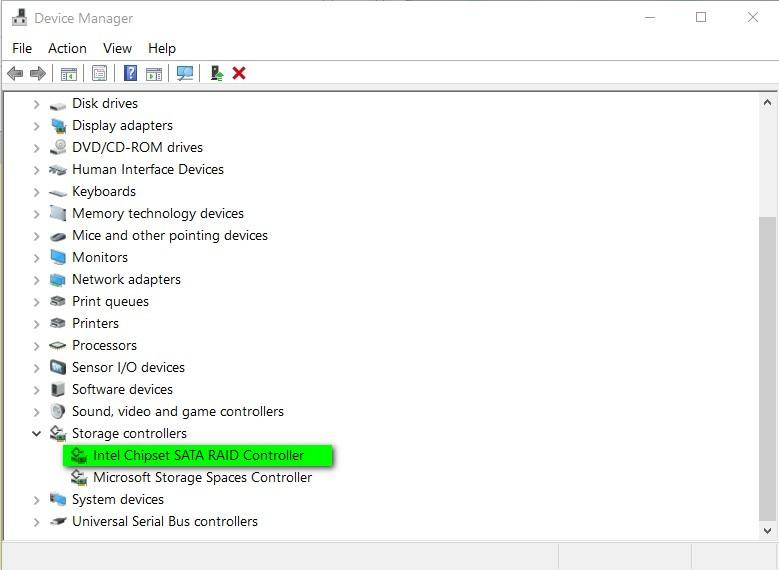
Dvojím kliknutím na položku Intel Chipset SATA RAID Controller zobrazte obrazovku Vlastnosti a poté klikněte na kartu Ovladač (obrázek E). Klepněte na tlačítko Aktualizovat ovladač a vyberte možnost Mít disk pro instalaci dříve staženého ovladače.

Po dokončení instalačního procesu budete znovu vyzváni k restartování počítače.
Když nyní po restartu zkontrolujete Správce úloh (obrázek F), zjistíte, že proces Intel Rapid Storage Technology je při nečinnosti počítače tichý, využívá 0 % procesoru a pouze 0,8 MB paměti RAM – jinými slovy, chová se tak, jak se chovat má. Problém odstraněn a vyřešen.

Pokud počítač se systémem Windows 10 nepracuje tak, jak byste si přáli, zkontrolujte spuštěné procesy pomocí Správce úloh. Tato základní vestavěná aplikace může poskytnout informace, které potřebujete k odstranění problému a vypracování řešení.
Podívejte se také na
- Windows 10 PowerToys: (TechRepublic)
- 20 profesionálních tipů, jak zajistit, aby Windows 10 fungoval podle vašich představ (PDF zdarma) (TechRepublic)
- Výběr strategie pro odchod z Windows 7: (TechRepublic Premium)
- Jak na Windows 10: (ZDNet)
- Tato nabídka bezplatného upgradu na Windows 10 stále platí. Tady je důvod — a jak ji získat (ZDNet)
- Jak pomocí nástroje pro řešení potíží s Windows 10 opravit téměř cokoli ve vašem počítači (TechRepublic)
- Jak vyřešit pomalé spouštění systému Windows 10, když ostatní tipy mají selhaly (TechRepublic)
- Jak vyřešit technický problém pomocí aplikace Microsoft Get Help (TechRepublic)
- Nejlepší antivirová ochrana roku 2019 pro Windows 10 (CNET)
- Získejte více must-číst tipy a zprávy o Microsoftu (TechRepublic on Flipboard)