Při retušování portrétů je bělení zubů jednou z nejčastějších úprav, které kdy provedete. V tomto sloupku se dozvíte, jak vybělit zuby, aniž byste poškodili původní obrázek a aniž byste museli provést jediný výběr. Jako bonus tato technika funguje téměř v jakékoli verzi aplikace Adobe Photoshop nebo Photoshop Elements. (Pro zvědavce: v aplikacích iPhoto nebo Photos to nejde, ale v aplikacích Aperture, Lightroom a Pixelmator ano.)
Síla vrstev úprav
Ve Photoshopu i Elements je k dispozici praktická řada vrstev úprav, které můžete použít ke změně barev a osvětlení obrázku. Při použití vrstvy úprav se samotná úprava odehrává v nové vrstvě, která chrání váš původní obrázek. Protože je úprava izolována v samostatné vrstvě, můžete snížit její krytí, abyste snížili sílu provedené změny, a vrstvu můžete snadno vyhodit, pokud se vám výsledek nelíbí. Každá vrstva úprav je také vybavena maskou vrstvy, kterou můžete použít ke skrytí změny před částmi obrázku, které ji nepotřebují. To vše dohromady dává velmi efektivní a velmi bezpečný způsob úprav, jak se právě dozvíte.
Bělení zubů
Otevřete obrázek ve Photoshopu nebo Photoshop Elements a zvolte Vrstva > Nová vrstva úprav >Barva/Nasycení (v Elements musíte být v režimu Expert nebo Úplné úpravy). V zobrazeném dialogovém okně zadejte do názvu vrstvy zuby a klikněte na tlačítko OK. Na panelu Vrstvy se objeví nová vrstva úprav a v závislosti na verzi programu Photoshop se otevře panel nebo dialogové okno obsahující zde uvedené posuvníky. Přetáhněte posuvník Zesvětlit doprava přibližně na hodnotu +50 a celý obrázek se zesvětlí. (Nepropadejte panice – za chvíli to napravíme.)
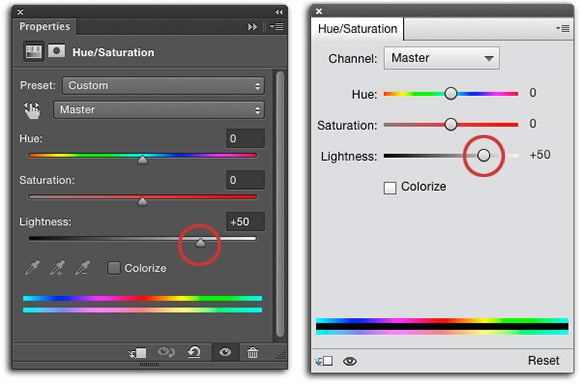
Tady vidíte ovládací prvky Odstín/Nasycení ve Photoshopu (vlevo) a v Elements (vpravo).
Nyní použijeme masku vrstvy úprav ke skrytí zesvětlení, které jsme právě aplikovali. Podívejte se do panelu Vrstvy a zkontrolujte, zda je maska aktivní (níže je zakroužkována). Představte si masku vrstvy jako digitální maskovací pásku, i když zatímco skutečná maskovací páska je béžová nebo modrá, digitální maskovací páska je černá. Přidáním černé barvy do masky vrstvy skryjete obsah vrstvy v příslušném místě obrázku. Když je maska aktivní, stisknutím kombinace kláves Command + I ji invertujete, takže z bílé barvy přejde do černé.
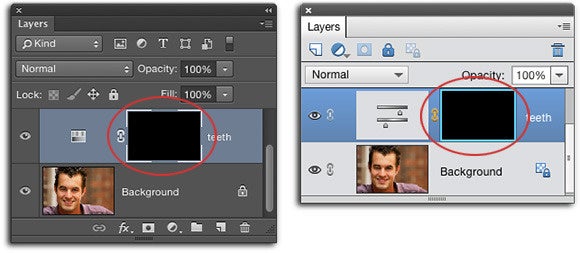
Kdykoli je maska aktivní, objeví se kolem ní rámeček. Ve Photoshopu je světle šedý (vlevo) a v Elements světle modrý (vpravo). Při práci s maskami nezapomeňte, že černá barva zakrývá a bílá odhaluje.
Chcete-li zuby lépe vidět, přibližte obrázek několikerým stisknutím klávesy Command + a poté stiskněte a podržte mezerník a zároveň táhněte myší, abyste změnili polohu zubů tak, abyste je viděli. Abychom odhalili zesvětlení na vrcholu zubů, musíme tuto oblast masky vybarvit bílou barvou. Stiskněte tedy klávesu D, abyste nastavili barevné žetony ve spodní části panelu Nástroje na výchozí černou a bílou, a poté stiskněte klávesu X, dokud nebude bílá nahoře. Stisknutím B uchopte běžný nástroj Štětec a z nabídky Předvolba štětce na panelu Možnosti vyberte štětec s měkkými okraji, který je zhruba o velikosti zubů.
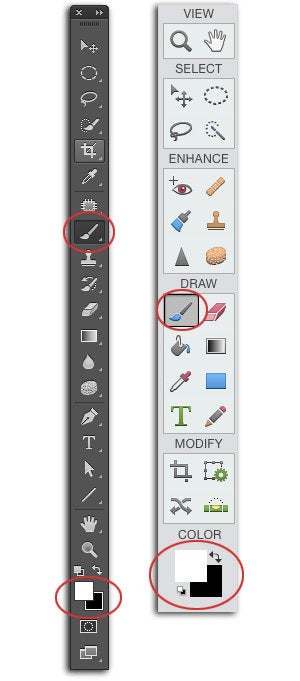
Tady je panel Nástroje ve Photoshopu (vlevo) a v Elements (vpravo). Nástroj Štětec a barevné žetony jsou v obou panelech zakroužkovány.
Přejděte myší na obrázek a pak malujte přes zuby, abyste odhalili zesvětlení v této oblasti. Pokud něco pokazíte, stisknutím tlačítka X přehoďte barevné žetony tak, aby byla černá nahoře, a pak přes tuto oblast znovu malujte, abyste zesvětlení skryli. Chcete-li během malování upravit velikost štětce, klepnutím na klávesu s levou závorkou () ji zvětšíte. (Existují i jiné klávesové zkratky pro změnu velikosti štětce, ale tato je nejjednodušší k zapamatování).
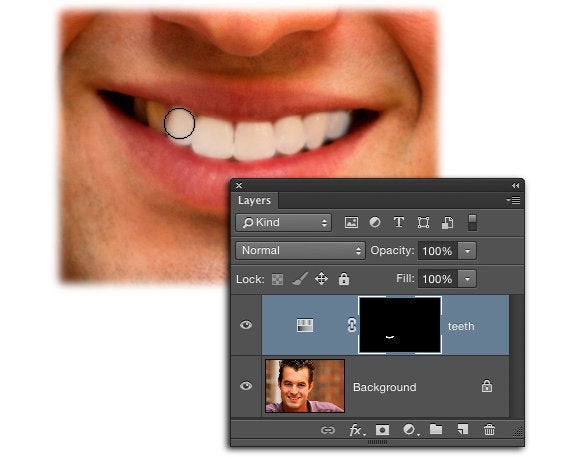
Při malování uvnitř masky bílým štětcem odhalíte zesvětlení na vrcholu zubů. Šikovné, co říkáte?
Pokud vám zuby připadají trochu žluté, obraťte pozornost zpět k ovládacím prvkům Odstín/Nasycení (v případě potřeby dvakrát klikněte na miniaturu vrstvy Odstín/Nasycení, abyste znovu otevřeli její panel) a z nabídky Kanál nad posuvníkem Odstín vyberte možnost Žlutá. Pomalu táhněte posuvník Sytost doleva, dokud žlutý barevný nádech nezmizí.
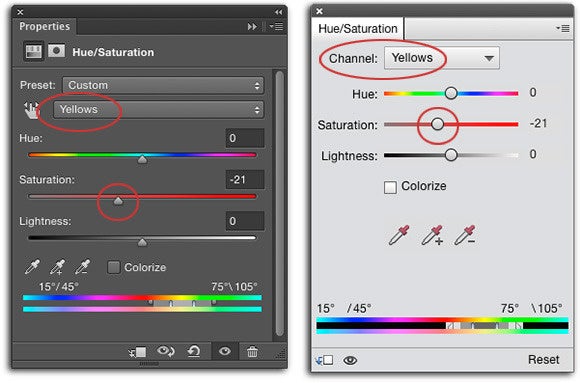
Snížením sytosti problematického barevného kanálu můžete snadno odstranit barevný nádech. Tento trik funguje i pro odstranění červené barvy z odstínů pleti – stačí použít červený kanál místo žlutého, abyste toho dosáhli.
Když skončíte, nastavte nastavení Krytí v horní části panelu Vrstvy na přibližně 40 procent, aby zuby nebyly příliš a nepříjemně bílé. Dokument uložte tak, že zvolíte Soubor > Uložit jako a z nabídky formátů vyberete Photoshop, aby vrstvy zůstaly nedotčené.
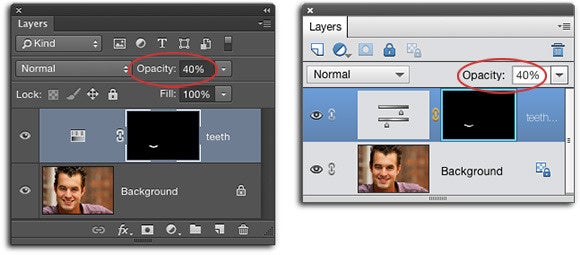
Tady je konečný panel Vrstvy ve Photoshopu (vlevo) a v Elements (vpravo).
Jak vidíte, tento trik na zesvětlení zubů stojí za to mít v rukávu Photoshop nebo Elements. Do příště a ať vás všechny provází tvůrčí síla!