Jste otráveni různými výlukami koronavirů? Pak je ten správný čas podívat se na to, jak se naučit streamovat na Twitch. Na této platformě pro živé vysílání, kterou vlastní společnost Amazon, nyní vysílají více než 2 miliony uživatelů a vysílání na Twitchi zahrnuje vše od akce Call of Duty na vysoké úrovni až po pořady o vaření, živou hudbu a dokonce i malování figurek z Warhammeru; je to tedy více než jen místo pro hraní a sledování her.
A streamerem na Twitchi může být každý. Ze svého počítače, herního notebooku, konzole nebo dokonce chytrého telefonu se můžete hned pustit do živého vysílání a zjistit, jestli je streamování na Twitchi pro vás. Navíc je k dispozici celá sada nástrojů pro počítače PC i Mac, které můžete použít, abyste svému streamu dodali větší produkční hodnotu.
- Nejlepší herní počítače jsou ideální pro streamování
- Nejlepší webové kamery pro spojení s diváky
Pokud budete mít štěstí, můžete na streamování i vydělat díky partnerským a partnerským programům Twitch. Ať už si tedy chcete streamování vyzkoušet pro zábavu, nebo chcete pokračovat v cestě za Twitchovou superhvězdou, zde najdete vše, co potřebujete vědět o tom, jak streamovat na Twitchi.
- Jak streamovat na Twitchi: Díky tomu, že je Twitch flexibilní platforma, můžete na ní streamovat různými způsoby: Podívejte se na ně níže. Pokud však chcete streamovat ze stolního počítače nebo dostatečně výkonného notebooku, budete potřebovat správný streamovací software.
- Jak používat OBS
- Jak používat XSplit
- Rozložení, upozornění a další
- Jak streamovat na Twitch z PS4 a Xbox One
Jak streamovat na Twitchi: Díky tomu, že je Twitch flexibilní platforma, můžete na ní streamovat různými způsoby: Podívejte se na ně níže. Pokud však chcete streamovat ze stolního počítače nebo dostatečně výkonného notebooku, budete potřebovat správný streamovací software.
Dvěma hlavními možnostmi jsou XSplit, což je nástroj zaměřený na Windows 10, a Open Broadcaster Software (OBS), který je k dispozici pro Mac, Linux a Windows. XSplit s iniciativním rozhraním je nejjednodušší na používání, ale vyžaduje, abyste za něj zaplatili. OBS jako software s otevřeným zdrojovým kódem je k použití zdarma, ale bude vyžadovat, abyste si vyhrnuli rukávy a provedli trochu více počátečních nastavení.
K dispozici jsou také vlastní verze OBS, včetně Streamlabs OBS a StreamElements OBS.Live. Tyto programy se synchronizují s aplikacemi Streamlabs, respektive StreamElements, a umožňují vám snadno nastavit vlastní rozvržení, upozornění a další funkce.
Ti, kdo se ve světě streamování teprve rozkoukávají, se mohou podívat na Twitch Studio, vlastní streamovací aplikaci společnosti Twitch, která je navržena s ohledem na začátečníky. Tato aplikace je zdarma a nabízí průvodce nastavením hlavních zařízení v nastavení streamování, jako je webová kamera a herní kanál. Nabízí také přizpůsobitelné šablony pro rychlé zahájení vaší streamovací kariéry.
Jak používat OBS
Konfigurace vašeho streamu
1. Jak používat OBS? Otevřete OBS.
2. Vyberte Nastavení.
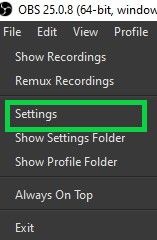
3. Vyberte Stream.
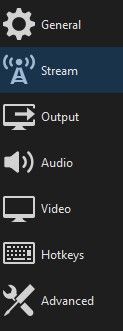
4. Nastavte službu na Twitch a klikněte na Připojit účet pro nejrychlejší nastavení.
5. Klikněte na tlačítko Připojit účet. Přihlaste se ke službě Twitch pomocí svého uživatelského jména a hesla. Vše je připraveno! (Pokud tak učiníte, přeskočte část Nastavení scény a spuštění živého vysílání. Pokud dáváte přednost použití streamovacího klíče, postupujte podle kroku 6.)
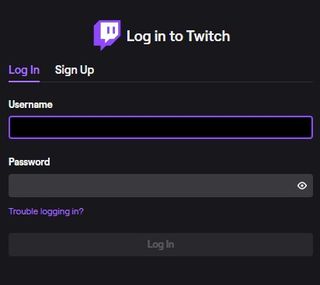
6. Pokud nechcete svůj účet připojit přímo, můžete propojit Twitch s OBS pomocí streamovacího klíče. Chcete-li tak učinit, vraťte se na ovládací panel služby Twitch a vyberte možnost Stream Key. Postupujte podle pokynů a získejte svůj speciální kód pro streamování.
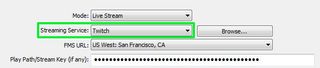
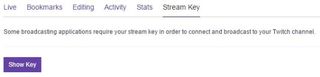
7. Zkopírujte a vložte tento kód do pole Stream Key v nabídce Nastavení vysílání. Zvolte OK.
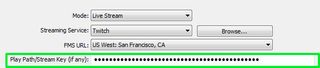
Nastavení scény a spuštění živého vysílání
1. Zvolte OK. V hlavním rozhraní OBS klikněte pravým tlačítkem myši na pole Zdroje a vyberte možnost Přidat a poté Zachycení hry.

2. Z rozbalovací nabídky vyberte požadovanou hru a klikněte na tlačítko OK.
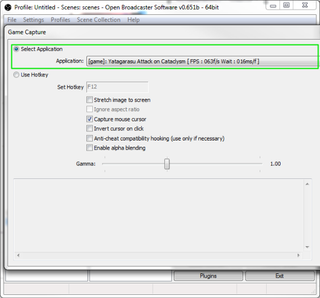
3. Znovu klikněte pravým tlačítkem myši na pole Zdroje a přidejte případné další kanály. Můžete přidat obrázky a text a přizpůsobit si tak rozvržení, pomocí funkce Zachycení monitoru zobrazit cokoli na displeji nebo vybrat možnost Zachycení videa a použít webovou kameru.
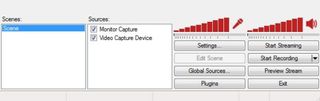
4. Vyberte možnost Náhled streamu a Upravit scénu a upravte rozvržení streamu podle svých představ. Například můžete chtít, aby byl váš herní stream viditelně zobrazen s malým rámečkem v rohu, ve kterém se zobrazuje přenos z vaší webové kamery.
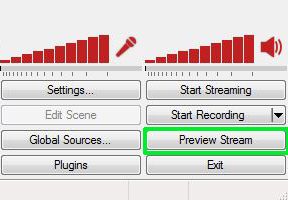

5. V případě, že chcete, aby byl váš herní stream viditelně zobrazen s malým rámečkem v rohu, zobrazuje se přenos z vaší webové kamery. Na ovládacím panelu OBS vyberte možnost Spustit streamování. Nyní vysíláte živě!
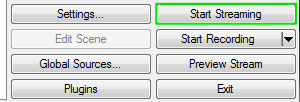
Jak používat XSplit
Konfigurace vašeho streamu
1. Jak používat XSplit? Otevřete aplikaci XSplit.
2. Vyberte možnost Vysílání, poté Přidat kanál a poté Twitch.
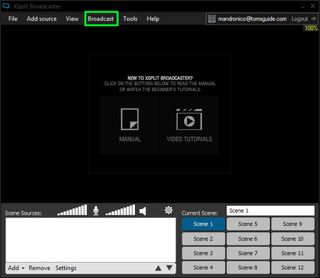
3. Vyberte možnost Autorizovat a zadejte své uživatelské jméno a heslo Twitch.
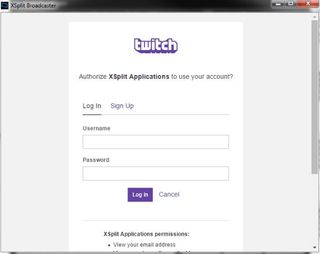
4. Vyberte možnost Dokončit. XSplit automaticky nastaví optimální rozlišení.

5. Upravte vlastnosti streamu a klikněte na tlačítko OK.
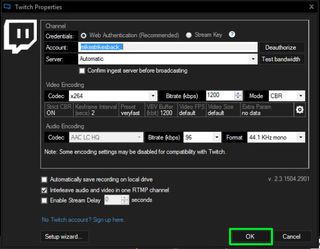
Nastavení scény a spuštění živého vysílání
1. V případě, že se vám to nelíbí, klikněte na tlačítko OK. V části Zdroje obrazovky v levém dolním rohu rozhraní XSplit vyberte možnost Přidat.
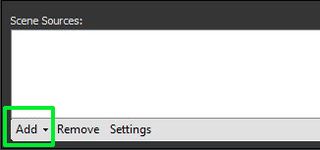
2. Najeďte na položku Zachycení hry a vyberte vybranou hru.

3. Znovu vyberte možnost Přidat, abyste přivedli další zdroje, například obrázky nebo zdroj z vaší webové kamery.
4. Přetáhněte jednotlivé zdroje a změňte jejich velikost podle svých představ. Například můžete chtít, aby byl váš zdroj Game Capture viditelně zobrazen s malým rámečkem v rohu, který zobrazuje váš webkamerový kanál.
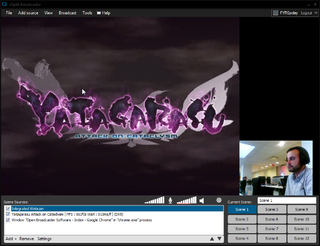
5. Vyberte zdroj, který chcete použít. Vyberte možnost Vysílání a poté možnost Twitch. Nyní vysíláte živě!

Rozložení, upozornění a další
Jakmile zvládnete základy OBS a XSplit, můžete začít přizpůsobovat svůj stream pomocí rozvržení a vlastních upozornění. Existuje náramek populárních sad nástrojů pro vylepšení vzhledu vašeho streamu jsou StreamLabs a StreamElements.
StreamElements je univerzální nástroj založený na prohlížeči, který vám umožní navrhnout celé rozvržení (nebo si vybrat z řady předpřipravených) doplněné widgety, animacemi a dalšími prvky. Jakmile vytvoříte motiv, můžete jej snadno přenést do OBS nebo XSplit pomocí jednoduchého kódu prohlížeče.
StreamLabs nabízí řadu přizpůsobitelných widgetů, například Alert Box, který na obrazovce zobrazuje oznámení, když diváci dělají věci, jako je přihlášení k odběru vašeho kanálu nebo darování. StreamLabs můžete použít také k nastavení botů, kteří vám pomohou moderovat chatovací místnost.
Jak streamovat na Twitch z PS4 a Xbox One
Pokud máte PS4 nebo Xbox One, můžete vysílat přímo ze své konzole, aniž byste se museli starat o jakýkoli externí hardware nebo software.

Chceš-li na systému PS4 streamovat do služby Twitch, jednoduše stiskni tlačítko Share na zařízení DualShock 4, vyber možnost Broadcast Gameplay a zvol možnost Twitch. Jakmile se přihlásíte, můžete stisknutím tlačítka spustit živé vysílání.
Streaming na Twitch na konzoli Xbox One je podobně jednoduchý, i když než začnete, musíte si z obchodu Xbox Store stáhnout bezplatnou aplikaci Twitch. Jakmile máte aplikaci a jste přihlášeni, spusťte hru, kterou chcete streamovat. Poté otevřete aplikaci Twitch a v hlavní nabídce vyberte možnost Broadcast (Vysílání).
Obě konzole umožňují chatovat s diváky prostřednictvím náhlavní soupravy a také ukázat svůj obličej prostřednictvím kamery PlayStation Camera nebo Kinect od Microsoftu. Nemůžete si sice přizpůsobit vzhled svého streamu tak jako na počítači, ale streamování na konzolích je skvělý způsob, jak vyzkoušet vody Twitche a začít budovat své publikum.
- Nejlepší herní notebooky, které jsou nyní k dispozici
- Tady jsou nejlepší herní monitory, které si můžete koupit
.