Způsobů, jak pořídit snímek obrazovky z 16palcového MacBooku Pro, je sice tolik, kolik je důvodů k jejich pořízení, ale Apple by mohl mnohem lépe vysvětlit, co je možné a jak to udělat.
Vloženo: přiblížení jednoho způsobu pořizování snímků obrazovky na MacBooku Pro
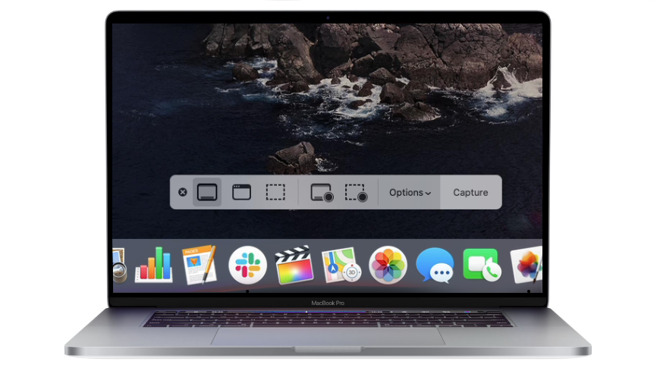
Ať už je to jen kvůli rychlosti, protože chcete zachytit webovou stránku, nebo potřebujete někomu ukázat, co se zobrazuje na vašem displeji, pořízení snímku obrazovky nebo zachycení obrazovky MacBooku Pro se hodí. Apple sice přesně neuvádí, jak to udělat, ale společnost vám po spuštění nabízí téměř směšné množství možností.
Před pořízením snímku obrazovky však musíte udělat dvě zásadní věci.
Nejdůležitějším upozorněním je, že si musíte uvědomit, že nefotíte obrazovku, ale to, co Mac zobrazuje. Pokud se tedy váš displej z nějakého důvodu stal například černobílým a vy pořídíte snímek obrazovky, bude tento snímek dokonale barevný.
Z důvodu ochrany práv také nemůžete pořídit snímek obrazovky přehrávače Blu-ray nebo DVD. Stejné je to se streamovacími službami, jako je Netflix – snímek můžete pořídit, ale v místě, kde byl film, bude prázdný
Jinak můžete pořídit snímek čehokoli na obrazovce Macu a vybrat si, zda to uděláte velmi rychle, nebo s určitým přizpůsobením.
Jak pořídit snímek obrazovky na MacBooku Pro, rychlý způsob
- Podržte stisknutou klávesu Command
- Podržte stisknutou klávesu Shift
- Klepněte na klávesu s číslem 3
V pravém dolním rohu monitoru se krátce zobrazí snímek celé obrazovky MacBooku Pro a poté se uloží na plochu.
Ve výchozím nastavení se každý snímek obrazovky nejprve zobrazí jako miniatura v pravém dolním rohu obrazovky.
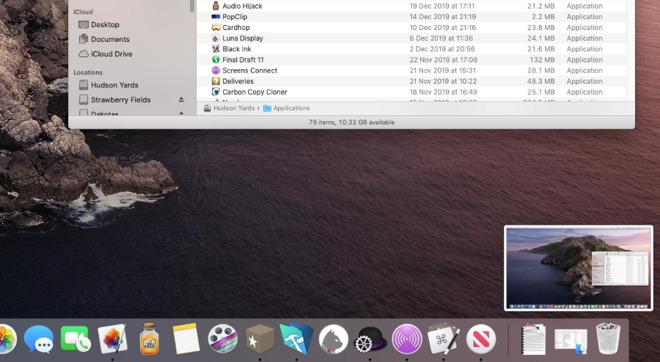
V obří většině případů to pravděpodobně stačí. A v případě, že jste chtěli zachytit pouze určitou část obrazovky, můžete tento snímek obrazovky otevřít v editoru obrázků a odstranit to, co nepotřebujete.
Tímto editorem obrázků může být i editor integrovaný v počítači Mac. Když je snímek obrazovky krátce zobrazen v pravém dolním rohu nebo kdykoli, když jej vyberete a klepnete na mezerník, můžete obrázek upravit.
Klepněte na ikonu značkovacího pera a zobrazí se vám rozumná sada nástrojů pro úpravy, která zahrnuje ty značkovací a ořezávací.
Jak pořídit snímek části obrazovky MacBooku Pro
Můžete se však předem rozhodnout, že pořídíte snímek obrazovky například jen jednoho konkrétního okna nebo jedné části obrazovky.
- Podržte stisknutou klávesu Command
- Podržte stisknutou klávesu Shift
- Klepněte na klávesu s číslem 4
Všimněte si rozdílu, že zde používáte klávesu s číslem 4. Pokud chcete pořídit snímek, můžete použít klávesu s číslem 4. Když to uděláte, kurzor Macu se změní na křížek a vy můžete táhnout nad oblastí, kterou chcete uchopit.
Když myš nebo trackpad pustíte, snímek je pořízen.
Můžete vybrat jen jedno okno.
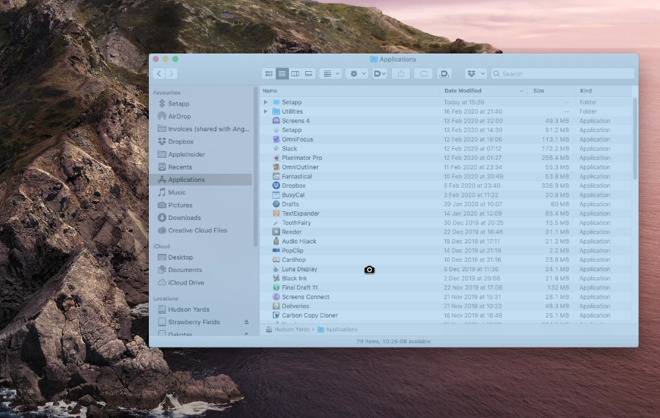
Jak pořídit snímek obrazovky jednoho okna na obrazovce MacBooku Pro
- Podržte stisknutou klávesu Command
- Podržte stisknutou klávesu Shift
- Klepněte na klávesu s číslem 4
- Přesuňte se. kurzor nad okno
- Klepněte na mezerník
- Klikněte, až budete připraveni
Jak pořídit snímek obrazovky jednoho okna na obrazovce MacBooku Pro na časovač
V tomto příkladu, se snímek pořídí až po kliknutí, ve všech ostatních se snímek pořídí okamžitě. Chcete-li si dát několik sekund například na uspořádání okna nebo výběr nabídky, můžete použít časovač.
Pokud jste viděli použití kláves s čísly 3 a 4, asi vás nepřekvapí, že v tomto případě se jedná o klávesu 5.
- Podržte stisknutou klávesu Command
- Podržte stisknutou klávesu Shift
- Klepněte na klávesu s číslem 5
Tentokrát se stane pouze to, že se na obrazovce objeví kontrolní proužek. Ve skutečnosti obsahuje tlačítka, kterými můžete spustit vše, co jste dosud dělali pomocí stisků kláves, například uchopení celé obrazovky nebo její části.
Má však také ovládací prvek Možnosti.
Můžete nastavit časovou prodlevu, kdy budou snímky obrazovky pořízeny.
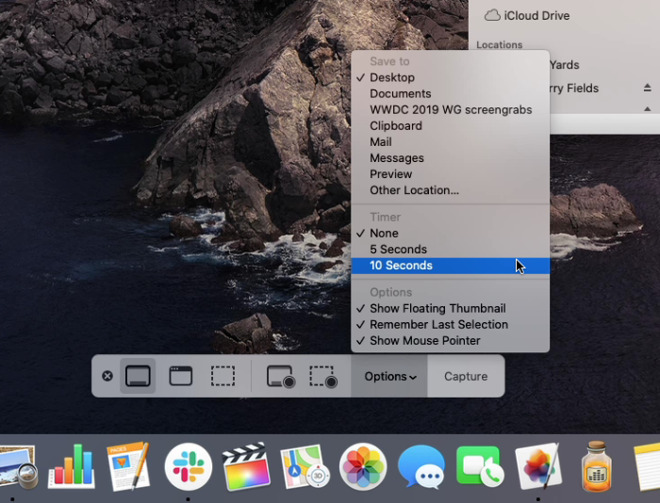
Klikněte na to a dostanete na výběr, zda chcete snímek pořídit okamžitě, za 5 sekund nebo za 10 sekund.
K dispozici jsou také možnosti, kam snímek obrazovky uložit, zda se zobrazí na obrazovce atd. Stejný ovládací proužek obsahuje i možnosti pořízení videa obrazovky namísto statického snímku.
Pro rychlost a pohodlí však nelze překonat klávesy Command, Shift a čísla 3, 4 nebo 5.
Sledujte AppleInsider stažením aplikace AppleInsider pro iOS a sledujte nás na YouTube, Twitteru @appleinsider a Facebooku pro živé a aktuální zpravodajství. Můžete se také podívat na náš oficiální účet na Instagramu, kde najdete exkluzivní fotky.