Žijeme ve zlatém věku aplikací. Aplikace nás spamují a nutí nás aktualizovat, nainstalovat nejnovější rozšíření, přečíst si nějaký marketingový chuchvalec, který se na nás valí z každého vyskakovacího okna. Nejlepší obranou je naučit se správně odstraňovat software. A pouhé přetažení aplikací do koše není v žádném případě bezpečné odstranění.
Proč? Protože po sobě zanechává části a kousky aplikací. A ponechání softwaru odinstalovaného jen z poloviny zaplní gigabajty místa na pevném disku Macu zbytečným nepořádkem. A určitě byste pro to místo našli lepší využití. Proto jsme pro vás, dokud se Apple nerozhodne učinit správné rozhodnutí a nevyvine lepší způsob úplného odinstalování aplikací na Macu, připravili několik účinných tipů a triků, které vám pomohou odinstalovat aplikace ručně a udržet výkon vašeho Macu na špičkové úrovni, den co den.
- Kompletní průvodce odinstalací softwaru na Macu
- Jak ručně odebrat programy na Macu
- Odeslání aplikací do koše
- Co když to nefunguje?
- Tvrdá pravda o zbytcích
- Odstranění zbývajících částí
- Otevřete Finder
- Nezapomeňte vysypat koš
- Jak odstranit aplikace pro Mac automaticky
- Odinstalujte aplikace pomocí Launchpadu
- Jak zcela odinstalovat Javu z počítače Mac
- Jak odinstalovat aplikace na Macu pomocí Terminálu
- 1. Otevřete aplikaci Terminál. Nejprve zjistíme umístění aplikace
- Jak obnovit aplikace bez jejich odstranění
Kompletní průvodce odinstalací softwaru na Macu
V tomto průvodci vám ukážeme, jak kompletně odstranit aplikace z Macu, abyste uvolnili místo a váš Mac běžel na plný výkon.
Připravili jsme dva způsoby, jak odstranit aplikace na Macu. Začneme tím, že si vysvětlíme ruční způsoby odstraňování aplikací na Macu.
Věděli jste, že: Některé aplikace se ručně odstraňují obtížně, protože se skládají z mnoha neviditelných částí. V takovém případě budete potřebovat speciální „odstraňovač aplikací“. Nejoblíbenějším z nich je CleanMyMac X od společnosti MacPaw.
Ať už si vyberete jakoukoli metodu, pomůže vám správně odstranit aplikace v počítači Mac. Pak budete mít čistý Mac a mnohem více volného místa na ukládání svého digitálního majetku.
Navíc jsme přidali 2 bonusové tipy na odinstalování Javy a odstranění aplikací pomocí Terminálu:
- Bonus 1: Odinstalujte Javu na Macu
- Bonus 2: Odinstalujte aplikace pomocí Terminálu
Zní to dobře? Teď vyneseme koš!

Jak ručně odebrat programy na Macu
Nastal čas na velké odhalení. Ukážeme vám, kde najdete všechny přidružené soubory aplikací, které zůstávají uvězněné ve vašem Macu i poté, co jste aplikaci poslali do koše.
Než však budeme pokračovat, buďte opatrní. Pokud jste se rozhodli pro ruční metodu odstranění programů v Macu, obdivujeme vaše odhodlání, ale zároveň vás musíme upozornit, abyste pečlivě sledovali, co odstraňujete. Nechcete přece, abyste nakonec odstranili zásadní soubory. Než tedy začnete odinstalovávat software v Macu, pečlivě zkontrolujte všechny názvy souborů a ujistěte se, že patří k aplikaci, kterou chcete odstranit.
Odeslání aplikací do koše
Otevřete aplikaci Aplikace (na postranním panelu ve Finderu).
Vyberte aplikaci a přetáhněte ji do koše. To je vše.
.png)
Co když to nefunguje?
Někdy by váš Mac ze záhadných důvodů odmítl odstranit některé soubory. Pokud se tak stane, restartujte systém a zkuste to znovu poté, co jste stiskli Command-Option-Esc a ujistili se, že aplikace není uvedena jako spuštěná. Pokud ano, vynuťte ukončení a zkuste to znovu.
Tvrdá pravda o zbytcích
Při ruční metodě také hrozí, že vám některé soubory aplikací proklouznou, pokud nebudete dostatečně důkladní. Pro ilustraci jsme odstranili software XCode přetažením do koše. Nakonec po něm zůstaly soubory o velikosti 1,9 GB. Může však záležet na aplikaci.
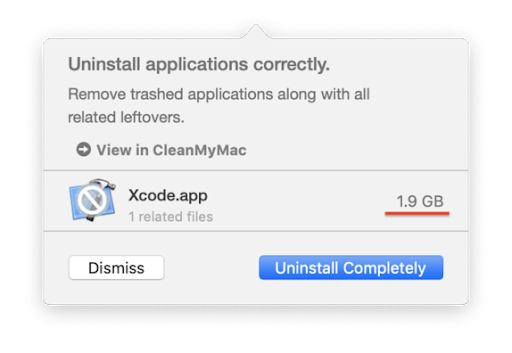
Za chvíli si vysvětlíme, jak je odstranit. Opět ale platí, že pokud chcete tyto menší části aplikací odstranit automaticky, přejděte k automatickému řešení pomocí aplikace CleanMyMac X.
Odstranění zbývajících částí
Nyní sebereme všechny síly a zahájíme ruční lov na zbytky aplikací! Abyste si byli jisti, že vám nic neunikne a že software z počítače Mac odstraníte správně, postupujte podle následujících kroků:
-
Krok 1 – zapište si názvy aplikací, které jste poslali do koše, a přejděte k dalšímu kroku, abyste mohli začít hledat zbytky aplikací a související soubory.
-
Krok 2 – přejděte do následujících umístění a pokud najdete složku spojenou s některým z názvů aplikací, které jste si zapsali, odstraňte ji, abyste programy zcela odinstalovali.
Otevřete Finder
Klikněte na Finder > Go> Go to Folder…
Pro úplné odstranění aplikace a jejích zbytků z Macu je tedy třeba zkontrolovat tato umístění ve Finderu.
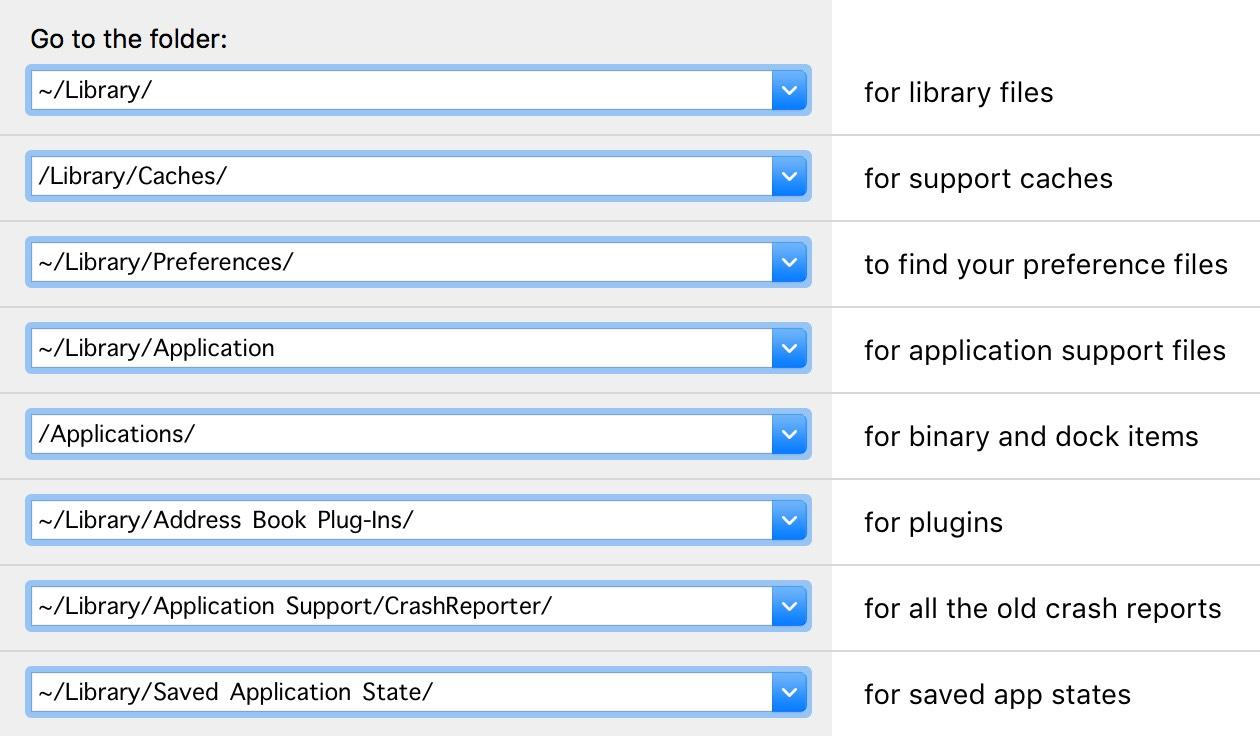
To byl zřejmě těžkopádný způsob odstraňování. V příští kapitole si ukážeme mnohem jednodušší způsob.
Nezapomeňte vysypat koš
Po přesunutí aplikací do koše je třeba jej vysypat. Otevřete koš a kliknutím na tlačítko Vyprázdnit vymažte jeho obsah.
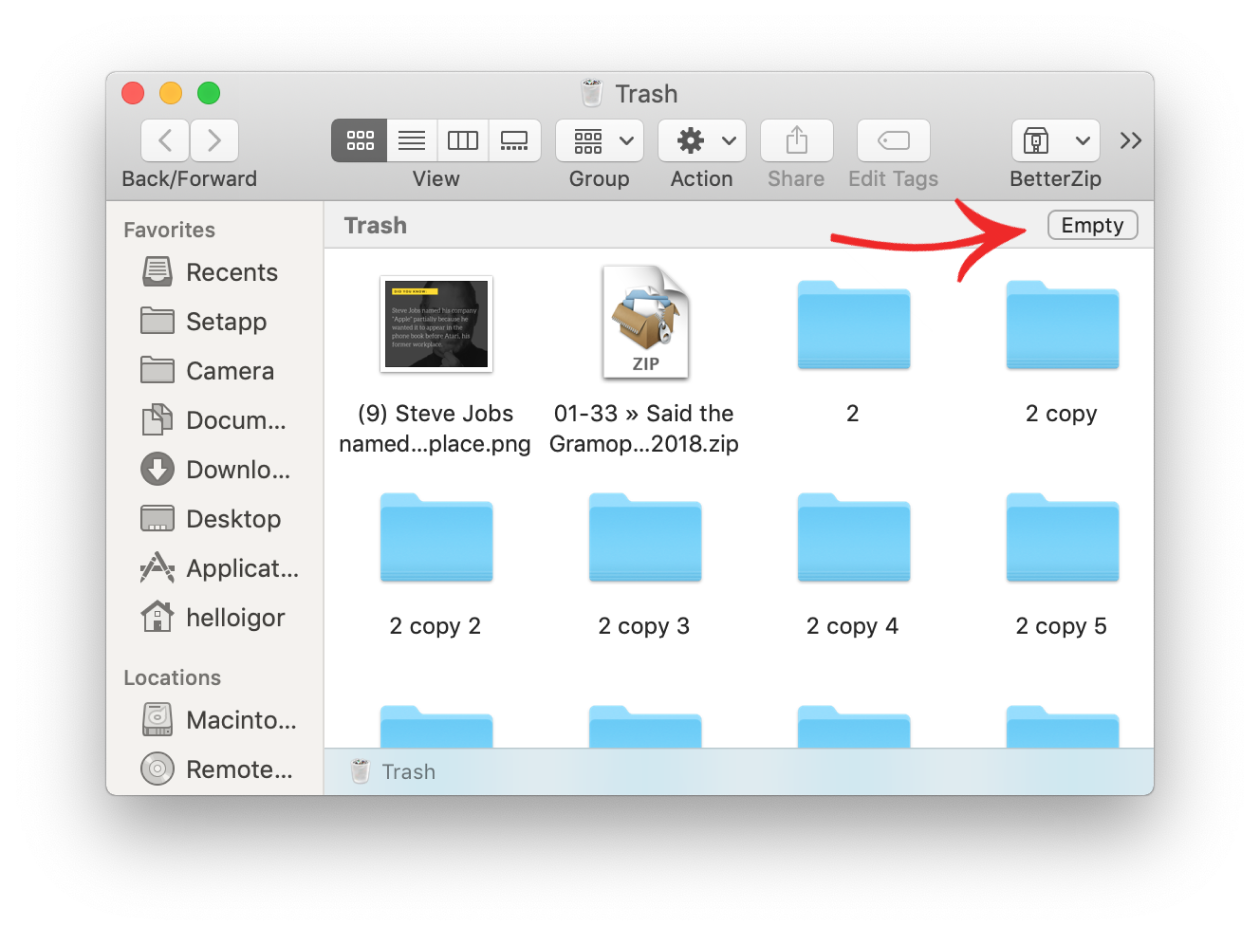
Jak odstranit aplikace pro Mac automaticky
Existuje celá kategorie odinstalátorů aplikací pro Mac, které využívají neschopnosti systému macOS odstranit aplikace úplně. Mezi důvěryhodné nástroje patří například CleanMyMac X od MacPaw. Je notářsky ověřený společností Apple a ve srovnání s analogickými aplikacemi je uživatelsky nejpřívětivější.
Bezplatnou verzi CleanMyMac X si můžete stáhnout zde. Tato aplikace zjistí neviditelné aplikace a můžete odstranit mnoho aplikací najednou jejich jednoduchým zaškrtnutím v seznamu. Bezplatná verze, která umožňuje vyčistit velkou část nevyžádané pošty. To znamená, že můžete bezplatně odstranit několik neodstranitelných aplikací.
Pokud se vám bude líbit, budete moci přejít na placenou verzi a svůj Mac kompletně vyčistit. Budete také moci kdykoli správně odinstalovat aplikace na Macu, a to bez omezení.
Pro snadné odstranění aplikací z Macu pomocí CleanMyMac X postupujte podle následujících kroků:
- Spusťte CleanMyMac a přejděte na kartu Odinstalátor
- Klikněte na Zobrazit všechny aplikace
- Vyberte libovolnou aplikaci, kterou chcete úplně odstranit
- Kliknutím na Odinstalovat odstraníte z Macu 100 % aplikace
Jak vidíte na obrázku, je zde možnost vyfiltrovat aplikace z AppStore, Nepoužívané aplikace, 32bitové aplikace a další.
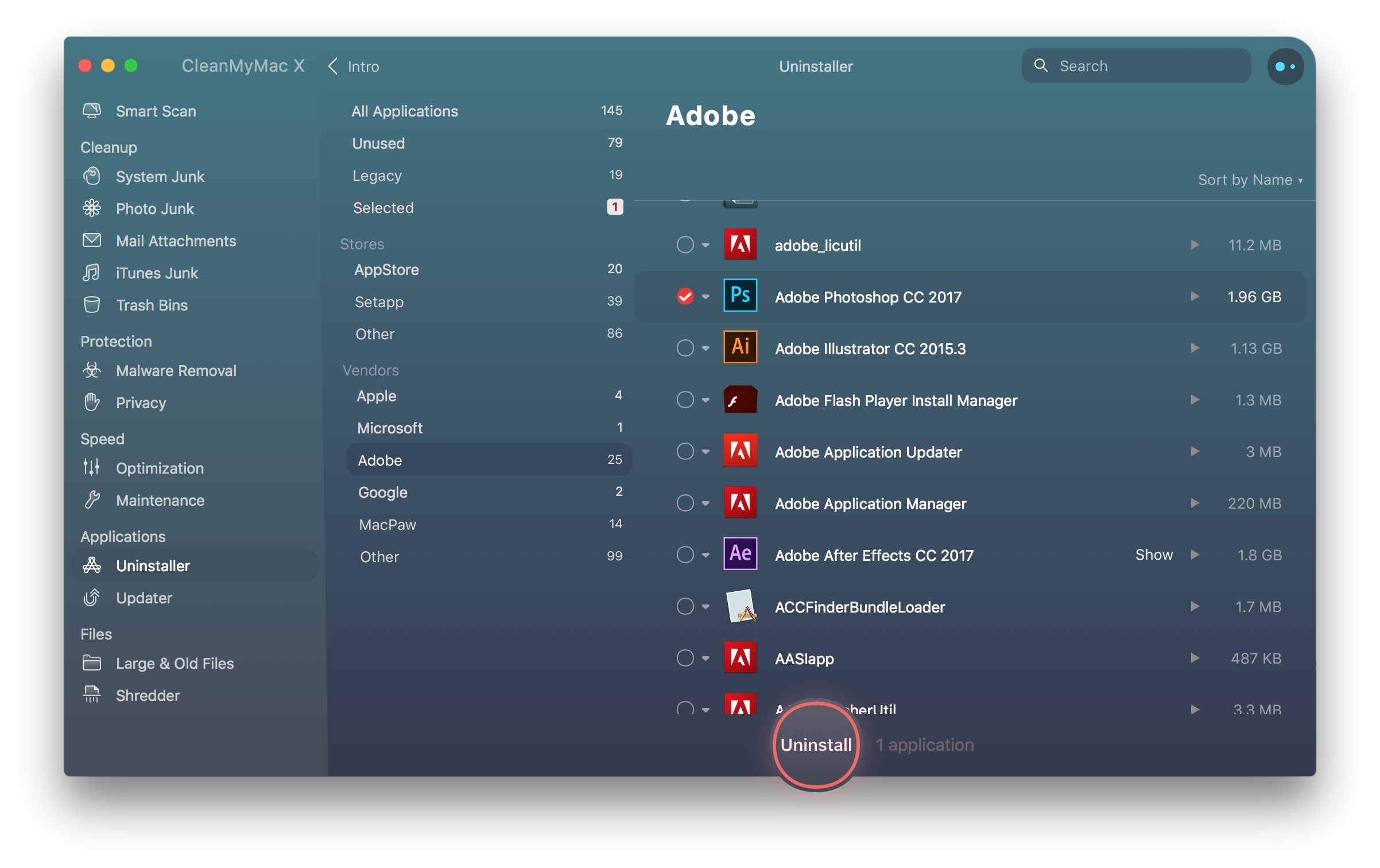
Stáhněte si bezplatnou verzi
Odinstalujte aplikace pomocí Launchpadu
Pomocí Launchpadu se můžete zbavit aplikací a widgetů.
- Otevřete Launchpad v Docku
- Podržte klávesu Command a klikněte na libovolnou aplikaci
- Počkejte, dokud se aplikace nezačnou třást
Nyní můžete kliknout na ikonu vznášející se nad aplikací a aplikaci odstranit.
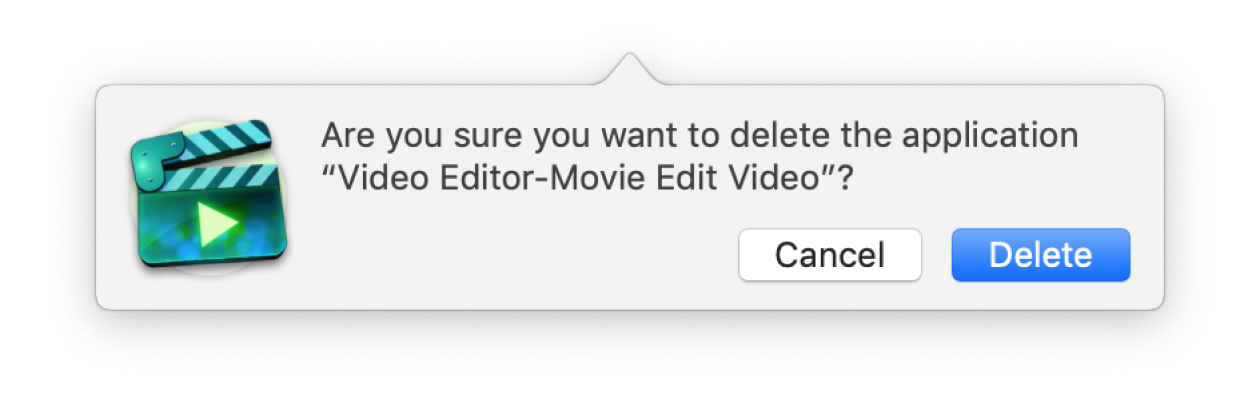
Jak zcela odinstalovat Javu z počítače Mac
Zásuvný modul Java je známý tím, že má problémy s konflikty s mnoha aplikacemi. Jeho opětovná instalace pomáhá zprovoznit některé služby Macu. Úplné odstranění Javy se však může zdát poněkud obtížnější než odinstalování běžných aplikací. Není to však žádná raketová věda. Stačí několik kliknutí a dvojkliků a můžete si užívat více místa a vyšší rychlosti svého Macu bez nepořádku. Prostor, který samozřejmě můžete využít k instalaci jiné verze Javy, pokud se vám to bude líbit.
Tady je návod, jak Javu kompletně odstranit. Odstraňte jeden adresář a jeden soubor (symlink) následujícím způsobem:
- Klikněte na ikonu Finderu umístěnou v doku
- Klikněte na složku Utilities
- Dvakrát klikněte na ikonu Terminálu
- V okně Terminálu zkopírujte a vložte následující příkazy:
-
- sudo rm -fr /Library/Internet\ Plug-Ins/JavaAppletPlugin.plugin
- sudo rm -fr /Library/PreferencePanes/JavaControlPanel.prefPane
- sudo rm -fr ~/Library/Application\ Support/Java
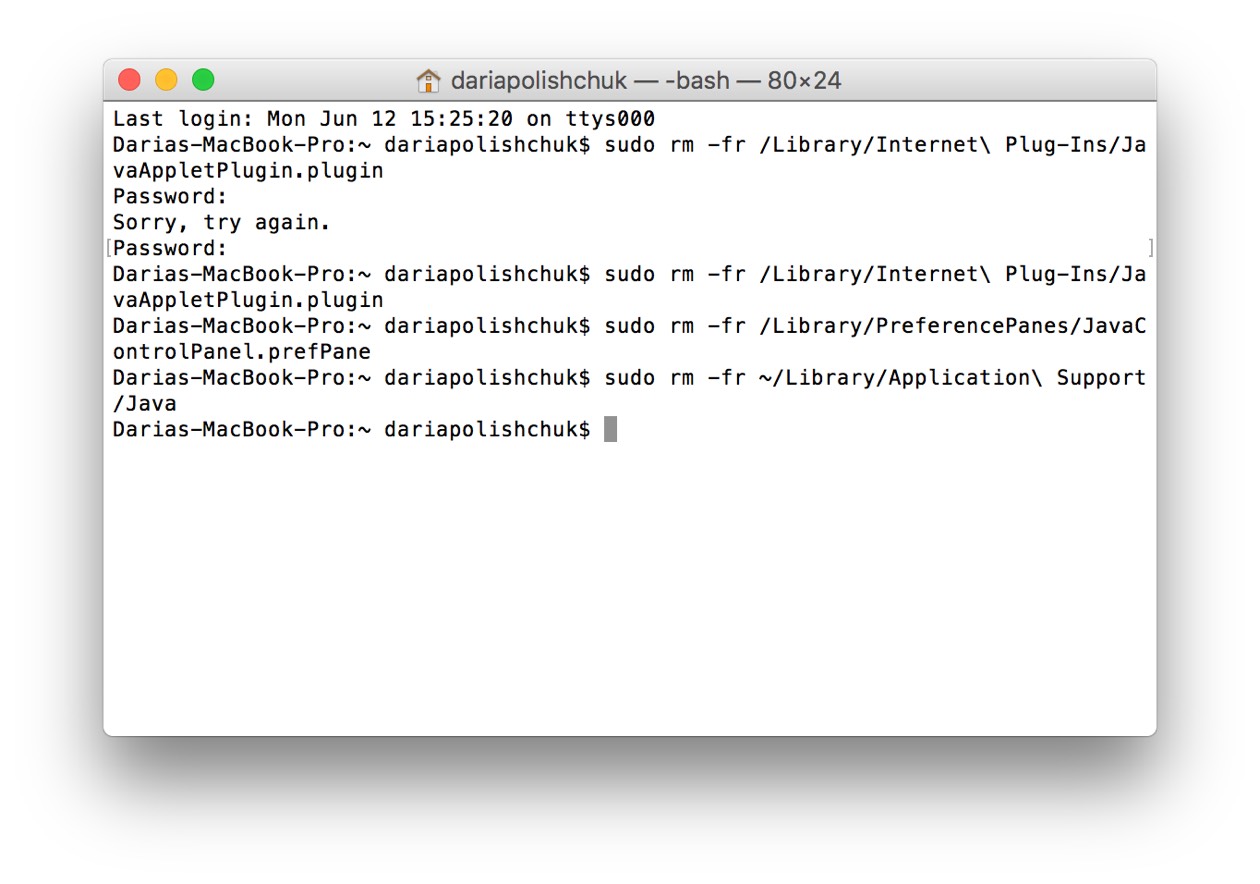
Jak odinstalovat aplikace na Macu pomocí Terminálu
Ukázali jsme vám, jak odstranit zásuvný modul Java pomocí Terminálu. Ale jak se dá předpokládat, funguje to i pro jakoukoli jinou aplikaci. Tento postup vyžaduje 2 příkazy: 1) Vyhledání umístění aplikace (pomocí příkazu mdfind). 2) Odstranění této složky pomocí příkazu sudo rm -rf. Druhý příkaz může způsobit poškození, takže ho nepoužívejte, pokud si nejste jisti, co děláte).
Dobře. Otevřete aplikaci Terminál (její název můžete zadat do Launchpadu)
1. Otevřete aplikaci Terminál. Nejprve zjistíme umístění aplikace
Nyní vložte do okna Terminálu tento příkaz:
mdfind -name <Název vaší aplikace>
Například aplikace, kterou se snažím odstranit, se jmenuje „NVU“

Stiskněte enter a Terminál vám ukáže, kde se aplikace na vašem Macu nachází.

2. Odstraňte danou cestu
Pro odstranění aplikace vložte do okna Terminálu tento příkaz:
sudo rm -rf <Umístění, které jste právě našli>
V mém případě to vypadá takto:

Poznámka: sudo rm -rf může při nesprávném použití poškodit váš systém. Může dojít ke smazání celého uživatelského účtu. Pokud si nejste jisti, zkuste jiné metody popsané v tomto článku.
Nyní zadejte své heslo pro potvrzení.
Podařilo se? Gratulujeme – nyní se můžete oficiálně nazývat geekem.
Jak obnovit aplikace bez jejich odstranění
Ano, i to můžete udělat. Resetování aplikací je snadno největší kutilský trik, který může každý uživatel Macu vyzkoušet. Udělá to to, že uvede aplikaci do výchozího stavu, a co je nejdůležitější, ponechá vaše uživatelská data nedotčená. Například vaše aplikace nejsou vzájemně synchronizovány, takže reset pomůže obnovit původní nastavení aplikace. Odstraní mezipaměť aplikací, která způsobuje spoustu softwarových závad. Funkci Obnovení aplikací najdete na kartě Odinstalátor v aplikaci CleanMyMac X.
Mimochodem můžete obnovit i výchozí aplikace Macu, například Safari, pokud jsou nefunkční. Zde je můj příklad resetování prohlížeče Safari:
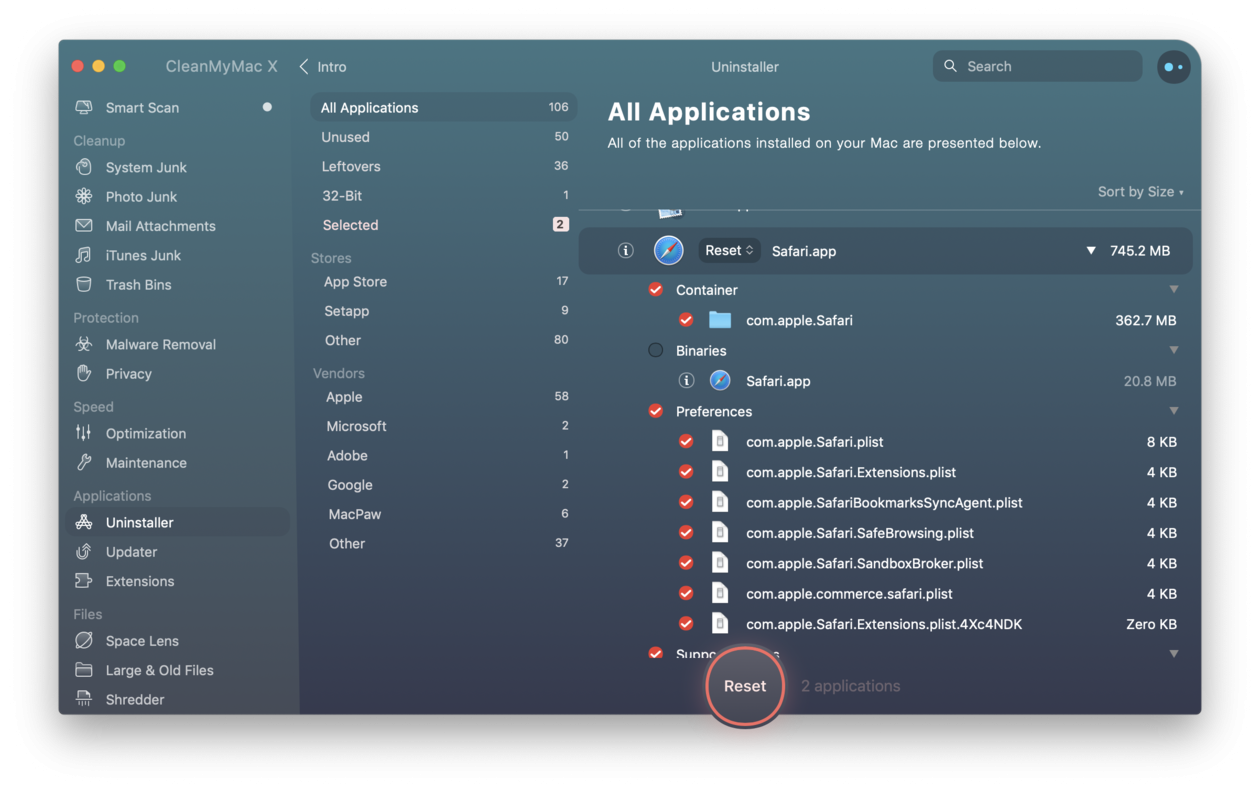
Chcete-li použít tuto funkci, která je opravdu skrytým klenotem, otevřete kartu Odinstalátor v aplikaci CleanMyMac X (její bezplatnou verzi si stáhněte zde)
- Najděte a klikněte na kartu Odinstalátor.
- Vyberte v seznamu libovolnou aplikaci
- Klikněte na rozbalovací nabídku pod tlačítkem Odinstalovat. Tím se zobrazí možnost Obnovit.
Teď už víte vše potřebné k odstranění aplikací v počítači Mac správným způsobem, dosáhnete úplného odinstalování a odstraníte nepříjemné vtípky a podivné chování aplikací. Ať už zvolíte ruční metodu, nebo se rozhodnete pro čisticí aplikaci CleanMyMac X, můžete si být jisti, že váš Mac bude zbaven nepotřebných souborů aplikací, které zbytečně zabírají místo na disku. Zůstat v bezpečí a čistotě je skvělý pocit, že ano?