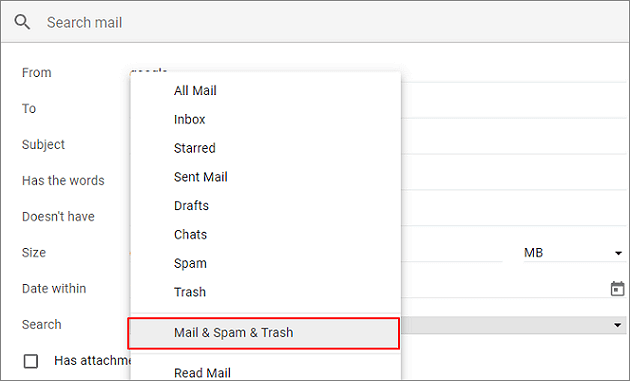
Obnovit zprávy z koše
- 1. V počítači přejděte do služby Gmail.
- 2. V levé části stránky sjeďte dolů a klikněte na „Více >Koš“.
- 3. Zaškrtněte políčko u všech zpráv, které chcete přesunout.
- 4. Klikněte na „Přesunout do“.
- 5. Klikněte na „Přesunout do“. Vyberte, kam chcete zprávu přesunout.
- 5 řešení, jak obnovit smazané e-maily ze služby Gmail
- Jak obnovit smazané e-maily v Gmailu do 30 dnů
- Způsob 1. Obnovení smazaných e-mailů prostřednictvím služby Mail & Spam & Koš
- Metoda 2: Vyhledejte smazané e-maily Gmail. Získání smazaných e-mailů Gmail úpravou/odstraněním filtru
- Způsob 3. Odstranění e-mailů. Obnovení smazaných e-mailů ze složky Koše služby Gmail
- Jak obnovit trvale smazané e-maily ze služby Gmail po 30 dnech
- Způsob 1: Pošlete e-mail do e-mailové schránky. Obnovení trvale smazaných e-mailů ze serveru Gmail
- Metoda 2: Obnovení trvale smazaných e-mailů. Obnovení trvale smazaných e-mailů v Gmailu od týmu podpory Gmailu
- Báze znalostí: Je možné obnovit smazané e-maily pomocí softwaru pro obnovu dat
5 řešení, jak obnovit smazané e-maily ze služby Gmail
Mnoho lidí se nepochybně setkalo se stejným problémem, kdy omylem odstranili e-maily nebo zprávy ze služby Gmail, aby uvolnili místo nebo se zbavili nepořádku. Pak nevíte, jak obnovit smazané e-maily z účtu Gmail. Nemějte obavy. Na této stránce si povíme o tom, jak obnovit smazané e-maily v Gmailu s podrobnostmi, a to i ty trvale smazané.
| Fungující řešení | Řešení potíží krok za krokem |
|---|---|
| Oprava 1. Zjistěte, zda se vám podařilo vyřešit potíže. Obnovení ze služby Gmail | V počítači otevřete službu Gmail. Ve vyhledávacím poli klikněte na „šipku dolů“…Úplné kroky |
| Oprava 2. Klikněte na „šipku dolů“. Použití úpravy/odstranění filtru | Otevřete Gmail v prohlížeči. V pravém horním rohu klikněte na ikonu Nastavení a poté vyberte možnost „Nastavení“…Úplné kroky |
| Oprava 3. V pravém horním rohu klikněte na ikonu Nastavení. Zkontrolujte složku koše Gmail | Otevřete účet Gmail a přihlaste se > klikněte na „Nastavení“ > „Štítky“ > „Zobrazit“…Úplné kroky |
| Oprava 4. Zkontrolujte složku koše. Zkontrolujte server Gmail | Otevřete službu Gmail. Klepněte na rozevírací šipku vlevo od vyhledávacího pole v horní části obrazovky…Úplné kroky |
| Oprava 5. Klepněte na tlačítko . Obraťte se na tým podpory | Přihlaste se ke svému účtu Gmail. Vyplňte formulář se všemi potřebnými informacemi…Úplné kroky |
Jak obnovit smazané e-maily v Gmailu do 30 dnů
Pokud e-mail jednoduše odstraníte, zůstane v koši po dobu 30 dnů. Nebo pokud e-mail označíte jako spam, zůstane rovněž ve složce Spam po dobu 30 dnů. V tomto období můžete smazané e-maily v aplikaci Gmail obnovit níže uvedenými způsoby.
Způsob 1. Obnovení smazaných e-mailů prostřednictvím služby Mail & Spam & Koš
Služba Gmail „Mail & Spam & Koš“ může být velmi užitečná při hledání e-mailů mezi spamem. Je lepší vyhledávat e-maily na počítači než prostřednictvím mobilní aplikace, protože v té nejsou některé funkce k dispozici.
1. V počítači otevřete službu Gmail. V poli pro vyhledávání klikněte na šipku dolů.
2. Klikněte na rozevírací nabídku „Všechna pošta“ a poté vyberte možnost „Pošta & Spam & Koš“.
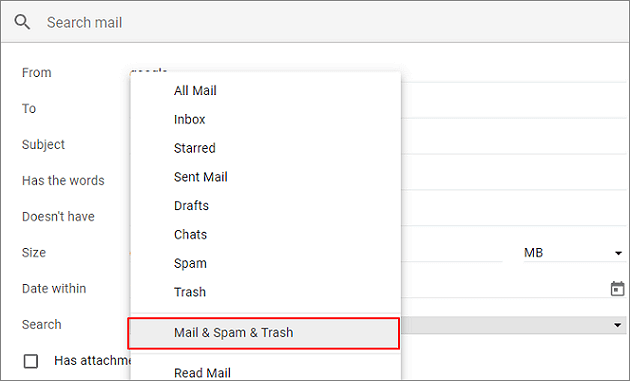
3. Zadejte některé informace, které jsou v chybějícím e-mailu, například „Od koho“ nebo „Komu“. (Zde si vezmeme za příklad Google.) Pokud si nejste jisti přesnými slovy nebo detaily, nechte pole prázdná.
4. V dolní části pole klikněte na „Hledat“. Poté se zobrazí všechny vaše smazané e-maily. Můžete je snadno získat zpět.
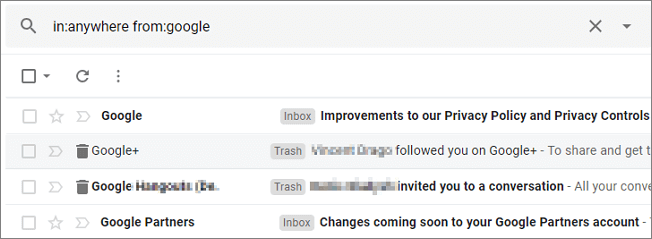
Metoda 2: Vyhledejte smazané e-maily Gmail. Získání smazaných e-mailů Gmail úpravou/odstraněním filtru
Možná jste vytvořili filtr, který automaticky archivuje nebo odstraňuje určité e-maily. Svůj filtr můžete zkontrolovat:
1. Otevřete Gmail v prohlížeči. V pravém horním rohu klikněte na ikonu Nastavení a poté vyberte možnost „Nastavení“.
2. V horní části klikněte na kartu „Filtry a blokované adresy“. Vyhledejte filtry, které obsahují slova „Odstranit“ nebo „Přeskočit doručenou poštu“.
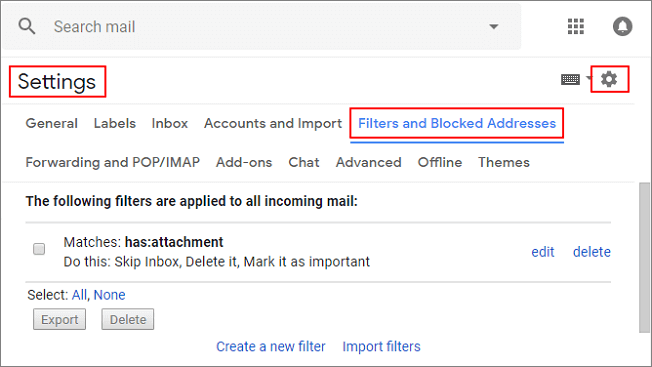
3. Vpravo klikněte na „Upravit“ nebo „Odstranit“. Pokud zvolíte „Upravit“, klikněte na „Pokračovat“ a upravte filtr.
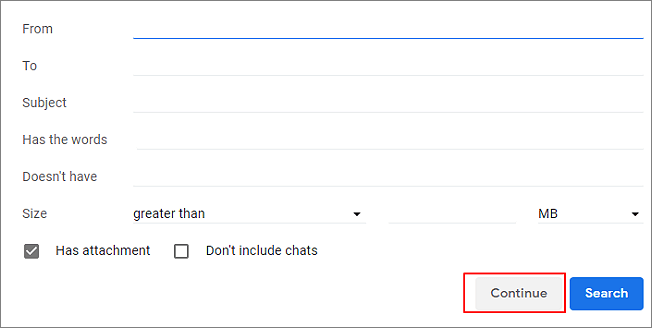
4. Zrušte zaškrtnutí „Přeskočit rejstřík“ a „Odstranit >“Aktualizovat filtr“.
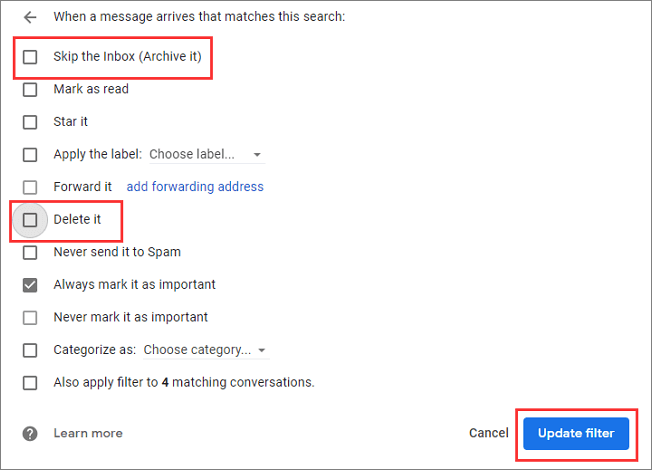
5. Klikněte na „Odstranit“. Pokud zvolíte „Odstranit“, vyberte „Odstranit“ > klikněte na „OK“ pro potvrzení.
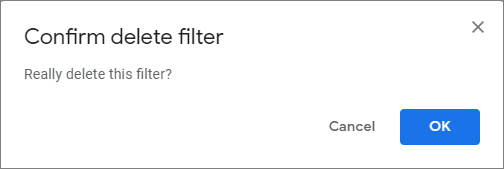
Způsob 3. Odstranění e-mailů. Obnovení smazaných e-mailů ze složky Koše služby Gmail
Někteří uživatelé mohou mít skryté koše služby Gmail a tato metoda vám pomůže je odkrýt a pomůže vám obnovit smazané e-maily ve službě Gmail z Koše.
1. Otevřete účet Gmail a přihlaste se > klikněte na „Nastavení“ > „Štítky“ > „Zobrazit“. Tím se v levém panelu okna Gmail zobrazí složka Koš.
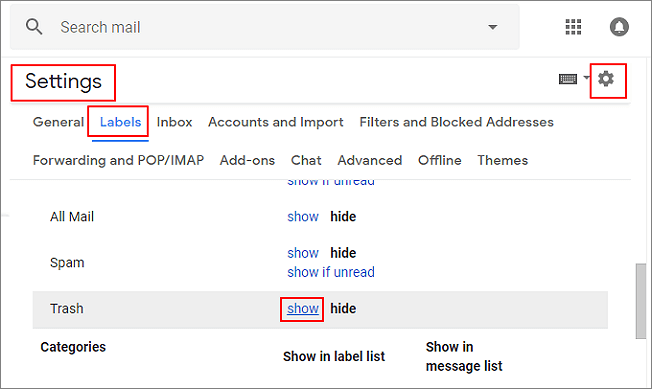
2. Nyní můžete vidět všechny smazané e-mailové soubory ve složce „Koš“. Vyberte nebo označte hledané e-maily a soubory a klikněte na ikonu pošty v horní části okna s nápisem „Přesunout do“, abyste přesunuli smazané e-maily do složky Doručená pošta.
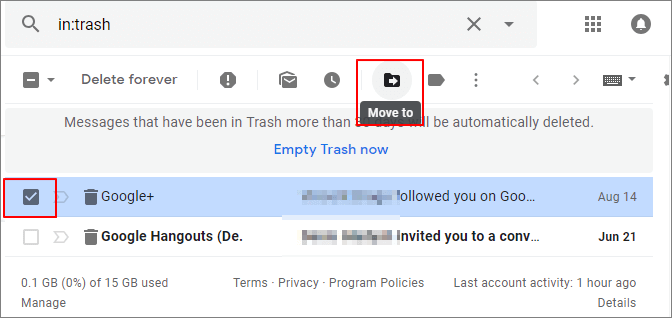
Jak obnovit trvale smazané e-maily ze služby Gmail po 30 dnech
Jak již bylo řečeno, pokud e-mail odstraníte, přejde na 30 dní do složky Koš. Po uplynutí 30 dnů jsou e-maily z Koše trvale odstraněny. Je možné obnovit trvale odstraněné e-maily v aplikaci Gmail? Ano. Pokud se smazané e-maily nenacházejí ve složce Koš, může mít váš hostitel e-mailové schránky kopii vašich e-mailů. Podívejte se, jak to udělat pomocí návodů krok za krokem.
Způsob 1: Pošlete e-mail do e-mailové schránky. Obnovení trvale smazaných e-mailů ze serveru Gmail
- Pokud jsou vaše e-maily ze serveru odstraněny, Gmail (bezplatná verze) je pro vás nemůže obnovit. Pokud jste uživatelem služby Google Apps, tuto možnost nabízí.
- Každý e-mail ve službě Gmail má pouze jednu kopii. Pokud jste e-mail odstranili z jednoho místa, například ze štítku nebo zařízení, je z Gmailu odstraněn úplně.
- Gmail seskupuje všechny odpovědi na původní e-mail do jedné konverzace. Po kliknutí nebo klepnutí na tlačítko odstranit se odstraní celá konverzace, včetně původního e-mailu a všech odpovědí.
Kroky, o kterých hovoříme, jsou podobné metodě 1 v přední části. Můžete se vrátit zpět a zkontrolovat podrobné kroky.
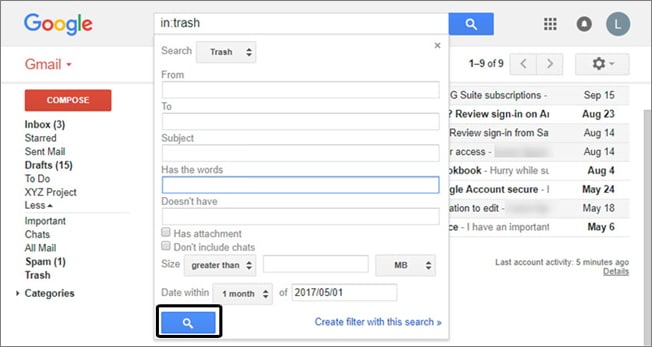
Metoda 2: Obnovení trvale smazaných e-mailů. Obnovení trvale smazaných e-mailů v Gmailu od týmu podpory Gmailu
Dalším způsobem obnovení trvale smazaných e-mailů v Gmailu je zaslání žádosti týmu podpory Gmailu a požádání o obnovení smazaných e-mailů. Tato metoda není stoprocentně účinná. Funguje spíše v případě, že je účet Gmail napaden.
1. V případě, že je účet Gmail napaden, je nutné jej vymazat. Přihlaste se ke svému účtu Gmail. Otevřete následující formulář.
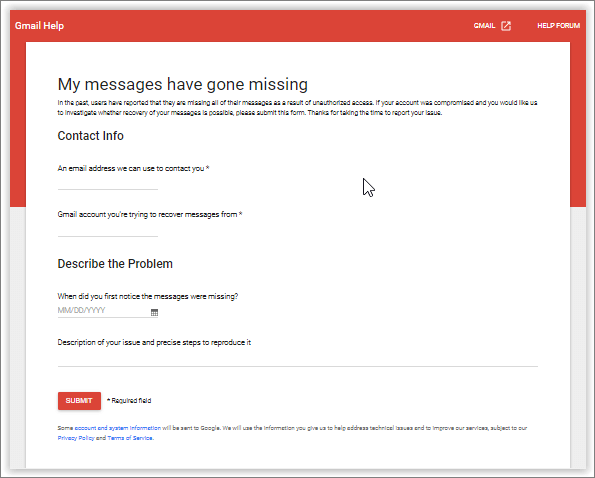
2. Vyplňte do formuláře všechny potřebné informace, například popište problém, který máte.
3. Po vyplnění všech informací klikněte na tlačítko „Odeslat“.
Báze znalostí: Je možné obnovit smazané e-maily pomocí softwaru pro obnovu dat
Pokud jste ztratili lokálně uložený e-mailový soubor uložený v počítači, nikoliv v prohlížeči nebo aplikaci Gmail, Průvodce obnovou dat EaseUS vám jej pomůže obnovit z místního počítače nebo úložných zařízení. Tento nástroj umožňuje obnovit trvale odstraněné soubory z pevného disku, jednotky SSD, externího pevného disku, jednotky USB flash atd.
Co takhle použít některý z produktů pro obnovu dat k obnově odstraněných e-mailů v účtu Gmail? Nemáte šanci! Pomocí softwaru pro obnovu dat není možné obnovit smazané e-maily ze služby Gmail, Thunderbird nebo jiných e-mailových aplikací, natož trvale smazané zprávy. Níže si můžete prohlédnout vysvětlené důvody.
1. E-maily nejsou soubory; jsou uloženy v databázovém souboru e-mailu.
Software nebo nástroj pro obnovu dat může pouze prohledat a najít ztracené soubory uložené na místní jednotce v počítači nebo v paměťových zařízeních.
2. Odstraněním těchto e-mailů se pouze změní obsah databázového souboru.
Je to podobné, jako když upravujete dokument ve Wordu, odstraníte v něm jedno nebo několik slov a uložíte změny, ale samotný text tam stále je a není ztracen.
3. Žádný software pro obnovu dat nemůže obnovit dříve odstraněný obsah z existujících souborů.
Pokud víme, v současné době žádný software pro obnovu dat nemůže obnovit dříve odstraněný obsah z existujících souborů. Je to tedy na software pro obnovu e-mailů, nemá ani malou šanci obnovit trvale odstraněné e-mailové soubory.
4. Databáze je výjimkou.
Pokud existuje protokol transakcí nebo záloha, můžete obnovit odstraněná data vrácením protokolu nebo obnovením zálohy. Náš software pro obnovu dat – EaseUS Data Recovery Wizard ani jiné podobné programy to však nedokážou.