- Souhrn
- Řešení 1: Aktualizujte systém Windows
- Řešení 2: Udržujte nainstalované ovladače aktualizované
- Řešení 3: Spusťte nástroj pro řešení problémů s modrou obrazovkou
- Řešení 4: Zakázat funkci rychlého spuštění
- Řešení 5: Proveďte kontrolu SFC
- Řešení 6: Zkontrolujte pevný disk
- #1 Použijte Příkazový řádek
- #2 Použijte průvodce MiniTool Partition Wizard
- Řešení 7: Odinstalujte problematický software
- Řešení 8: Spusťte diagnostický nástroj paměti systému Windows
- Řešení 9: Obnovení systému Windows
- Dolní řádek
- Časté dotazy týkající se ovladače Overran Stack Buffer
Souhrn
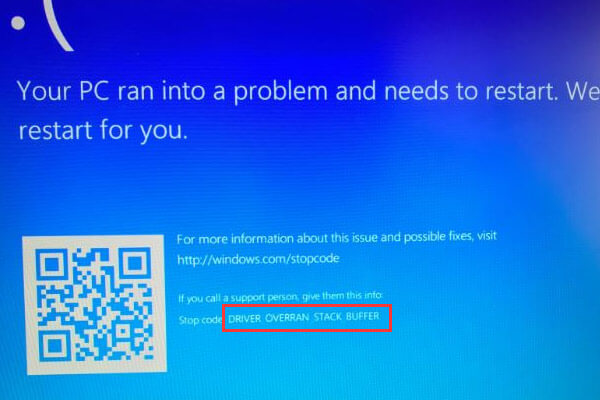
Trápí vás modrá obrazovka smrti DRIVER OVERRAN STACK BUFFER? Pokud s tímto problémem bojujete, věřte mi a tento článek je to, co potřebujete. MiniTool Solution vám poskytne podrobný návod, jak tuto chybu odstranit.
Jako jedna z běžných chyb modré obrazovky systému Windows, DRIVER OVERRAN STACK BUFFER znamená, že ovladač překročil vyrovnávací paměť založenou na zásobníku, a váš počítač se automaticky vypne a restartuje. Tato chyba modré obrazovky vypadá jako na následujícím obrázku.

Chybová hláška DRIVER OVERRAN STACK BUFFER se může objevit z různých důvodů a zde jsou uvedeny některé běžné položky.
- Přetaktování počítače. Mnoho uživatelů systému Windows dává přednost přetaktování počítače, aby dosáhli co nejvyššího výkonu, což však může způsobit mnoho problémů včetně chyby BSOD, o které hovoříme.
- Některé systémové soubory. Problém mohou způsobovat také systémové soubory. Někdy se místo modré obrazovky zobrazí okno s chybovou zprávou, ve kterém je uveden název souboru, který problém způsobuje.
- Periferní zařízení, které není kompatibilní s aktuální verzí systému Windows 10. Tento faktor lze snadno zkontrolovat odpojením všech externích periferií, zejména jednotky USB flash a externího pevného disku.
Tato chyba se může objevit nečekaně a přinést další problémy pro váš počítač se systémem Windows. Naštěstí ji můžete opravit sami pomocí níže uvedených řešení. Pro lepší pochopení vám nabízíme také snímky obrazovky.
Řešení 1: Aktualizujte systém Windows
K chybám BSOD včetně DRIVER_OVERRAN_STACK_BUFFER může vést hardware i software, ale aktualizace systému Windows mohou většinu známých chyb opravit.
Obvykle systém Windows automaticky kontroluje, stahuje a instaluje aktualizace. Některé aktualizace však nemusí být z podivných důvodů nainstalovány, proto raději zkontrolujte aktualizaci systému Windows ručně.
Stačí otevřít Nastavení systému Windows a kliknout na Aktualizace & Zabezpečení. V části Aktualizace systému Windows klikněte v pravém podokně na možnost Zkontrolovat aktualizace.

Po kontrole všech dostupných aktualizací je systém Windows automaticky nainstaluje. Až systém Windows dokončí instalaci nejnovějších aktualizací, restartujte počítač a zkontrolujte, zda je chyba odstraněna.
Řešení 2: Udržujte nainstalované ovladače aktualizované
DRIVER OVERRAN STACK BUFFER BSOD se může objevit kvůli zastaralým nebo poškozeným ovladačům. Proto je vhodné se vždy ujistit, že máte nainstalovány nejnovější ovladače.
Krok 1: Klepněte pravým tlačítkem myši na tlačítko Start a vyberte Správce zařízení, čímž jej otevřete.
Krok 2: V hlavním rozhraní Správce zařízení vyhledejte ovladač, který chcete aktualizovat, klepněte na něj pravým tlačítkem myši a poté stiskněte tlačítko Aktualizovat ovladač.

Krok 3: Nyní vyberte možnost Automaticky vyhledat aktualizovaný software ovladače.

Vaše Windows 10 zkontroluje, stáhne a nainstaluje nejnovější a vhodný ovladač. Poté proveďte stejnou operaci s ostatními ovladači, abyste se ujistili, že jsou všechny aktualizovány na nejnovější verzi.
Řešení 3: Spusťte nástroj pro řešení problémů s modrou obrazovkou
Vyřešení problémů se systémem Windows je integrovaný nástroj, který se používá k řešení různých systémových chyb. Samozřejmě dokáže vyřešit chyby, které způsobují neočekávané zastavení nebo restartování systému Windows, což je známé jako chyby modré obrazovky.
Proto můžete vyzkoušet tento nástroj pro opravu DRIVER OVERRAN STACK BUFFER systému Windows 10. Vyzkoušejte tento nástroj, který vám pomůže vyřešit problémy. Podívejme se na podrobný postup.
Krok 1: Otevřete Nastavení systému Windows a přejděte na Aktualizovat & Zabezpečení.
Krok 2: V levém podokně přepněte na Řešení problémů.
Krok 3: V pravém podokně vyhledejte a klikněte na Modrá obrazovka a poté klikněte na Spustit nástroj pro řešení problémů.

Nástroj začne zjišťovat problémy. Pokud jsou zaškrtnuty nějaké problémy, stačí podle pokynů na obrazovce dokončit nástroj pro řešení potíží.
Řešení 4: Zakázat funkci rychlého spuštění
Většina uživatelů povoluje funkci rychlého spuštění, aby se počítač po vypnutí spustil rychleji. Tato funkce však může vést i k této chybě a někteří uživatelé chybu vyřešili zakázáním rychlého spuštění.
Krok 1: Vyvolejte Ovládací panely a přejděte na Systém a zabezpečení > Možnost napájení > Zvolte, co dělají tlačítka napájení.
Krok 2: Klikněte na možnost Změnit nastavení, která jsou momentálně nedostupná, a proveďte změny nastavení rychlého spuštění.
Krok 3: Zrušte zaškrtnutí políčka Zapnout rychlé spuštění (doporučeno) a klikněte na tlačítko Uložit změny.

Poté restartujte počítač a zkontrolujte, zda je problém DRIVER OVERRAN STACK BUFFER vyřešen.
Řešení 5: Proveďte kontrolu SFC
Jelikož je systémový soubor jedním z faktorů způsobujících tuto chybu, dalším proveditelným způsobem opravy je provedení kontroly SFC. Tento nástroj dokáže zkontrolovat poškozené systémové soubory a nahradit je normálními.
Pro spuštění skenování SFC postupujte podle následujících kroků:
Krok 1: Spusťte příkazový řádek jako správce.
Krok 2: Zadejte příkaz sfc /scannow a stiskněte klávesu Enter.
Krok 3: Trpělivě vyčkejte na dokončení procesu skenování. Restartujte počítač a zjistěte, zda je chyba odstraněna.
Krok 4: Pokud chyba stále přetrvává, je třeba spustit příkaz DISM a opravit obraz systému. V příkazovém řádku zadejte příkaz DISM /Online /Cleanup-Image /RestoreHealth a stiskněte klávesu Enter.
Krok 5: Po dokončení procesu skenování restartujte počítač a znovu proveďte kontrolu SFC.
Tímto způsobem by měly být poškozené systémové soubory opraveny a počítač by měl fungovat bez problémů.
Řešení 6: Zkontrolujte pevný disk
DRIVER OVERRAN STACK BUFFER se může objevit také v případě, že je na pevném disku poškozen hlavní zaváděcí záznam (MBR) nebo systém souborů. Chcete-li v tomto případě tuto chybu odstranit, musíte opravit MBR a zkontrolovat souborový systém.
Můžete si vybrat, zda použijete integrovaný nástroj Příkazový řádek systému Windows nebo program třetí strany, přičemž zde doporučujeme použít program MiniTool Partition Wizard. Konkrétní kroky pro oba nástroje jsou uvedeny níže.
#1 Použijte Příkazový řádek
Příkazový řádek musíte spustit v Rozšířených možnostech spouštění bez normálního spuštění počítače. Zde jsou uvedeny podrobné návody.
Krok 1: Restartujte počítač a zároveň podržte klávesu Shift, abyste vstoupili do Rozšířených možností spuštění.
Krok 2: Vyberte možnost Troubleshot a poté Rozšířené možnosti. Až se zobrazí následující rozhraní, zvolte Příkazový řádek.

Krok 3: V Příkazovém řádku zadejte následující příkazy a po každém stiskněte klávesu Enter, abyste opravili MBR:
- exe /rebuildbcd
- exe /fixmbr
- exe /fixboot
Krok 4: Chcete-li zkontrolovat souborový systém pevného disku, musíte také spustit příkaz chkdsk. Stačí zadat příkaz chkdsk /r *: (* označuje písmeno jednotky konkrétního oddílu, pro který chcete zkontrolovat souborový systém) a stisknout klávesu Enter.
Krok 5: Spusťte příkaz chkdsk pro každý oddíl. Poté restartujte počítač a zkontrolujte, zda byl problém odstraněn.
#2 Použijte průvodce MiniTool Partition Wizard
Průvodce MiniTool Partition Wizard je skvělý pomocník, který vám pomůže spravovat pevný disk a vyřešit některé související problémy.
Umožňuje snadný upgrade na větší pevný disk bez ztráty dat. Také poskytuje funkce Rebuild MBR a Check File System, které vám pomohou vyřešit DRIVER OVERRAN STACK BUFFER.
K tomu je třeba použít nástroj Bootable Media Builder programu MiniTool Partition Wizard a tato funkce je k dispozici pouze v placených edicích. Pro vyzkoušení si můžete zakoupit edici Pro Ultimation a níže jsou uvedeny také kroky k odstranění chyby.
Koupit nyní
Krok 1: Nainstalujte a zaregistrujte aplikaci v normálně spuštěném počítači, abyste získali její hlavní rozhraní.
Krok 2: Kliknutím na ikonu Bootable Media Builder vyvoláte nástroj Bootable Media Builder a poté pomocí této funkce vytvoříte zaváděcí disk.

Krok 3: Spusťte počítač, u kterého došlo k chybě DRIVER OVERRAN STACK BUFFER BSOD, ze zaváděcího disku jeho nastavením jako prvního zaváděcího zařízení. Poté vstupte do hlavního rozhraní programu MiniTool Partition Wizard.
Krok 4: Vyberte pevný disk, jehož MBR je poškozený, a na levém panelu vyberte možnost Rebuild MBR. Případně můžete na disk kliknout pravým tlačítkem myši a z kontextové nabídky vybrat možnost Rebuild MBR.

Krok 5: Kliknutím na tlačítko Apply (Použít) proveďte očekávanou operaci.

Krok 6: Nyní vyberte oddíl a z levého podokna vyberte možnost Check File System (Zkontrolovat systém souborů) nebo na něj klikněte pravým tlačítkem myši a z kontextové nabídky vyberte tuto funkci.

Krok 7: Ve vyskakovacím okně vyberte možnost Zkontrolovat & opravit zjištěné chyby a klikněte na tlačítko Start.

Poté program MiniTool Partition Wizard zahájí kontrolu systému souborů. Po dokončení procesu můžete vidět výsledek skenování a opravy, jak ukazuje následující snímek obrazovky.

Krok 8: Restartujte počítač z místního disku. Chyba by měla být zcela opravena, pokud je způsobena poškozeným souborovým systémem nebo MBR.
MiniTool Partition Wizard je opravdu snadný, ale výkonný nástroj. S jeho pomocí mohu sám opravit MBR a zkontrolovat souborový systém, aniž bych si musel pamatovat složité příkazy. klikněte pro tweet
Řešení 7: Odinstalujte problematický software
Pokud se setkáte s chybou DRIVER OVERRAN STACK BUFFER Windows 10 hned po instalaci určitého softwaru třetí strany, je pravděpodobné, že tuto chybu způsobuje tento software. Proto je rozumné zvážit odinstalování tohoto problematického softwaru.
Stačí otevřít Ovládací panely a přejít na položku Programy > Programy a funkce.
Všechny nainstalované programy budou uvedeny v seznamu, jak ukazuje následující obrázek. Najděte nedávno nainstalovaný program a klepněte na tlačítko Odinstalovat.

Řešení 8: Spusťte diagnostický nástroj paměti systému Windows
Někdy může být za tuto chybu zodpovědný váš hardware. Pokud váš hardware není kompatibilní se základní deskou, systém se snadno zhroutí a může dojít k chybám modré obrazovky.
Pokud jste tedy nedávno nainstalovali nový hardware, odstraňte jej nebo vyměňte. Poté zkontrolujte, zda se chyba vyřešila.
Kromě toho může chyby modré obrazovky způsobovat také vadný paměťový modul. Naštěstí můžete chyby paměti zkontrolovat pomocí nástroje Diagnostika paměti systému Windows.
Pro otevření tohoto nástroje stiskněte klávesy Windows + R pro otevření okna Spustit, zadejte mdsched.exe a klepněte na tlačítko OK.
V pop-up okně nástroje Diagnostika paměti systému Windows se zobrazí dvě možnosti. Po uložení práce klikněte na možnost Restartovat nyní a zkontrolovat problémy (doporučeno).

Tato operace restartuje systém Windows a zahájí kontrolu chyb paměťového modulu. Pak už jen počkejte, dokud se proces nedokončí.
Řešení 9: Obnovení systému Windows
Pokud všechna výše uvedená řešení nefungují, můžete zvážit obnovení systému Windows 10. Tato operace odstraní všechny soubory ze systémového oddílu, takže si je raději předem zálohujte.
Níže uvádíme postup, jak provést reset systému Windows 10:
Krok 1: Restartujte počítač se stisknutou klávesou Shift.
Krok 2: Poté, co se zobrazí rozhraní vyžadující výběr možnosti, vyberte možnost Odstranit potíže > Obnovit tento počítač > Odebrat vše.

Krok 3: Poté vyberte možnost Pouze jednotka, kde je nainstalován systém Windows > Jen odebrat mé soubory a klikněte na tlačítko Obnovit. Poté postupujte podle pokynů na obrazovce a dokončete obnovení systému Windows.
Zde je uvedeno 9 řešení chyby DRIVER OVERRAN STACK BUFFER v systému Windows 10. Tuto chybu jsem opravil pomocí jedné z výše uvedených metod. Podělte se o ni se všemi!
Dolní řádek
Pomocí řešení představených v tomto příspěvku můžete snadno opravit chybu DRIVER OVERRAN STACK BUFFER.
Pokud budete mít při zkoušení výše uvedených řešení nějaké otázky, neváhejte nám je sdělit. Můžete nám zanechat zprávu v následující komentářové zóně nebo nás kontaktovat prostřednictvím e-mailu [email protected].
Časté dotazy týkající se ovladače Overran Stack Buffer
DRIVE OVERRAN STACK buffer je jednou z běžných chyb modré obrazovky, které se mohou objevit v systému Windows. Označuje, že ovladač překročil zásobníkovou vyrovnávací paměť.
Příklad pokud je jeden parametr 32bitový, ale ovladač odeslal 64bitovou hodnotu, říkáme, že jednotka překonala zásobníkovou vyrovnávací paměť. A ovladač by přepsal návratovou adresu funkce a po návratu funkce by skočil zpět na libovolnou adresu.
.