- Resumen
- Método 1: Haga clic en los botones de leyenda para maximizar y minimizar la ventana
- Método 2: Utilizar los accesos directos del teclado de Windows para maximizar y minimizar la ventana
- Method 3: Maximizar o minimizar la ventana a través de la barra de título
- Método 4: Minimizar una ventana a través de la barra de tareas
Resumen

Maximizar y minimizar la pantalla es ampliamente utilizado en la vida diaria. Sin embargo, muchos usuarios no saben cómo hacerlo. A menudo se plantean preguntas como la forma de minimizar la pantalla y la forma de maximizar una ventana. Hoy, MiniTool explora estas preguntas y le ofrece algunos métodos.
Diferentes tamaños de pantalla pueden ajustarse a su demanda. Por ejemplo, si quieres ver el contenido con claridad, necesitas maximizar la pantalla de tu aplicación. En otros casos, es posible que desee minimizar la pantalla.
Aquí viene el punto. ¿Cómo minimizar la pantalla y maximizar la pantalla? Aunque la modificación del tamaño de la ventana se utiliza con frecuencia, algunos usuarios todavía están confundidos al respecto. Si usted es uno de ellos, este post es adecuado para usted. Te presentará varias formas efectivas de hacerlo.
También te puede gustar esto: ¿Cómo ajustar la pantalla al monitor de Windows 10? Aquí está la guía
Método 1: Haga clic en los botones de leyenda para maximizar y minimizar la ventana
Una de las formas comunes de maximizar y minimizar la ventana es hacer clic en los botones de leyenda en la esquina superior derecha de la barra de título. Los botones de minimizar y maximizar de todas las aplicaciones de Windows y de la mayoría de los programas de escritorio aparecen en la parte superior derecha de la barra de título de Windows.
El tutorial sobre cómo minimizar la pantalla
Si su aplicación está en tamaño completo, puede minimizarla haciendo clic en el botón Minimizar en la esquina superior derecha de la aplicación tal y como se muestra en la siguiente imagen. Es bastante fácil de manejar. Una vez que hagas clic en el botón, el icono de esta aplicación se mostrará en la barra de tareas. Puede restaurarlo haciendo clic en el icono.
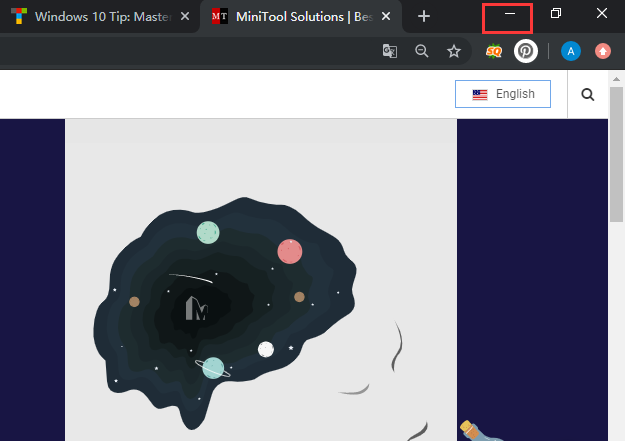
El tutorial sobre cómo maximizar la pantalla
Para maximizar una ventana, sólo tiene que hacer clic en el botón Maximizar de la aplicación. Después de pulsarlo, la ventana ocupará toda la pantalla de tu dispositivo. Asimismo, puede restaurar la ventana al tamaño anterior haciendo clic en el botón que acaba de pulsar.
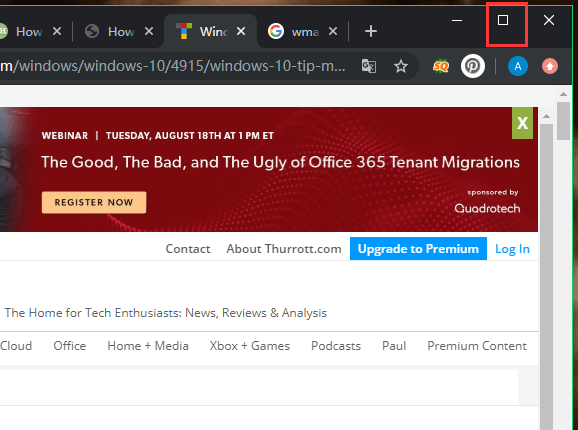
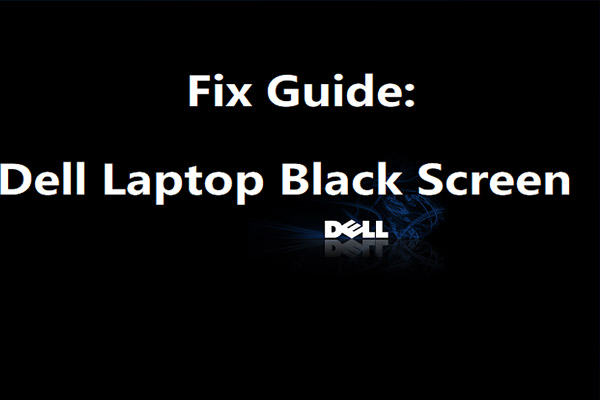
¿Ha sufrido el problema de la pantalla negra del portátil Dell? ¿Cómo se produce este molesto error? Este post explorará las razones y soluciones a la misma.
Método 2: Utilizar los accesos directos del teclado de Windows para maximizar y minimizar la ventana
El acceso directo del teclado se utiliza a menudo para ejecutar algunas operaciones, que es muy conveniente. Aquí, usted puede utilizarlo para maximizar o minimizar una ventana. Ciertamente, hay algunas diferencias entre el atajo de maximizar la ventana y el atajo de minimizar la ventana.
Atajo de minimizar la ventana
Si desea minimizar una ventana/app, simplemente presione el atajo de minimizar la ventana – Windows + flecha hacia abajo. Entonces, la ventana se minimizará automáticamente.
Atajo de maximizar ventana
Al contrario, debe presionar el atajo de maximizar ventana – Windows y la flecha hacia arriba para maximizar una ventana/app. Si minimizas la ventana con el atajo de minimizar ventana, puedes restaurar la ventana con el atajo de maximizar ventana sólo si no sueltas la tecla de Windows.

¿Te molesta el problema del teclado de Surface que no funciona? ¿Qué debe hacer para solucionarlo? Usted puede tomar los métodos en este post como su reference.
Method 3: Maximizar o minimizar la ventana a través de la barra de título
La barra de título le permite minimizar y maximizar una ventana también. Puede minimizar y maximizar una ventana con unos pocos clics. Aquí, tomamos el Explorador de archivos como ejemplo. Después de abrir el Explorador de archivos, haga clic con el botón derecho del ratón en la sección de la barra de título y, a continuación, elija Minimizar o Maximizar en el menú que aparece para modificar el tamaño de la ventana.
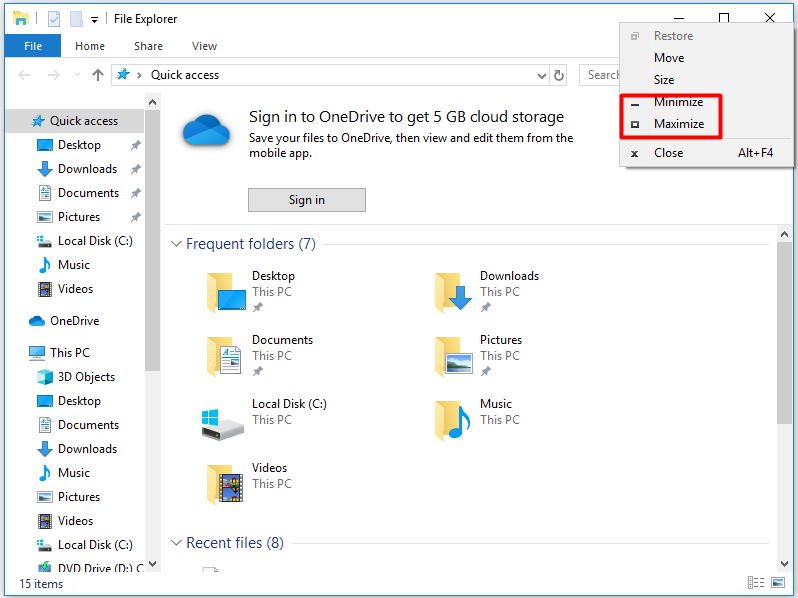
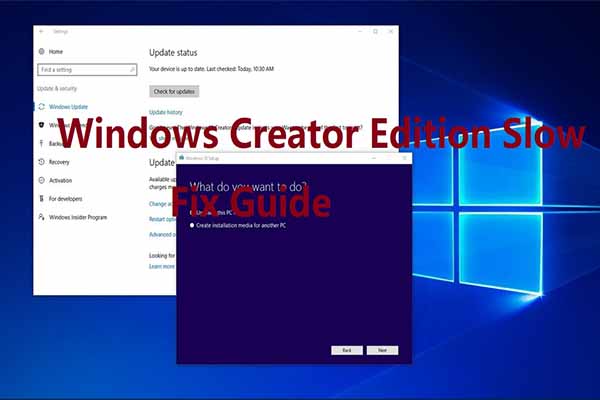
¿Su Windows 10 va lento después de la actualización de los creadores? Cómo solucionar este molesto problema? Este post se centrará en este error y ofrecerá algunas soluciones para usted.
Método 4: Minimizar una ventana a través de la barra de tareas
La barra de tareas también puede ayudarle a minimizar una ventana/app. En general, cuando abres un programa, Windows 10 mostrará un icono para él en la barra de tareas. Al hacer clic en el icono, la ventana del programa se minimizará. Al hacer clic o tocar el mismo icono de nuevo, la ventana se restaurará al estado anterior.
¿Cómo minimizar la pantalla y cómo maximizar la pantalla? ¿Todavía te molestan las preguntas? Si es así, puede probar los métodos dados.