
Afrontémoslo, para la mayoría de los usuarios, si un ordenador arranca y pueden empezar a usarlo, entonces el ordenador está funcionando bien… bueno, al menos lo suficientemente bien. Sin embargo, esta visión apática de la salud y el mantenimiento del ordenador puede acarrear graves problemas en el futuro, especialmente si el ordenador utiliza un controlador de dispositivo obsoleto.
Recientemente reutilicé un viejo portátil para juegos como mi nuevo PC de negocios. Este proceso incluyó la actualización del sistema operativo de Windows 7 a Windows 10. Después de la actualización, me di cuenta de que el ventilador de la CPU estaba constantemente funcionando, y el rendimiento del PC era lento en el mejor de los casos. Así que, hice un poco de solución de problemas con el Administrador de Tareas de Windows.
Descubrí que, por razones inexplicables e incluso después de un largo proceso de actualización, el ordenador seguía utilizando un controlador de dispositivo obsoleto y obsoleto. Esto estaba causando importantes problemas de rendimiento y era obviamente inaceptable.
Este tutorial muestra cómo utilizar el Administrador de tareas para identificar los dispositivos que actúan mal, cómo solucionar el problema y, a continuación, cómo solucionarlo.
VEA: Actualización de Windows 10 de mayo de 2019: 10 nuevas características notables (PDF gratuito) (TechRepublic)
Cómo solucionar problemas y arreglar un controlador de dispositivo defectuoso
El Administrador de tareas de Windows, al que se llega mejor mediante el infame atajo de teclado de CTRL-ALT-Suprimir, es una de las primeras herramientas de solución de problemas a las que debe recurrir cuando su PC comienza a comportarse mal. Examinando a fondo qué procesos se están ejecutando y cuánta energía están utilizando, puedes hacerte una idea general de qué dispositivos o servicios están causando problemas y cuáles están funcionando correctamente.
Como puede ver en la Figura A, el controlador del chipset de tecnología de almacenamiento rápido de Intel está continuamente solicitando a la CPU cerca del 20%, incluso cuando el PC está en reposo. Este controlador de dispositivo también está reclamando continuamente casi 7MB de RAM por alguna razón – esto no debería estar sucediendo; sin embargo, explica el constante funcionamiento del ventilador de la CPU y la lentitud general del PC.

Después de comprobar el sitio web de soporte de Intel, resulta que hay un controlador de 64 bits actualizado para el chipset Intel Rapid Storage Technology disponible, que he descargado. Antes de poder instalar el nuevo controlador, primero debemos desinstalar el controlador antiguo.
Escriba «panel de control» en el cuadro de búsqueda del escritorio de Windows 10 y elija la aplicación apropiada del Panel de control de la lista de resultados para llegar a una pantalla similar a la Figura B, que muestra la vista de iconos pequeños. Haga clic en el enlace etiquetado Programas y características.

Desplácese por la lista de dispositivos hasta que encuentre la tecnología Intel Rapid Storage (Figura C); haga clic en esa entrada y luego desinstálela. Tendrá que reiniciar su PC para terminar el proceso.

Al reiniciar, un controlador genérico se encargará de ejecutar el chipset Intel por usted. Este controlador genérico funcionará, pero sacrificará un nivel notable de rendimiento, por lo que es mejor instalar el nuevo controlador de la tecnología Intel Rapid Storage.
Haga clic con el botón derecho del ratón en el botón del Menú Inicio y seleccione el elemento Administrador de dispositivos de la lista de servicios de configuración. Desplácese hacia abajo hasta Controladores de almacenamiento, expanda la entrada y seleccione el dispositivo adecuado (Figura D).
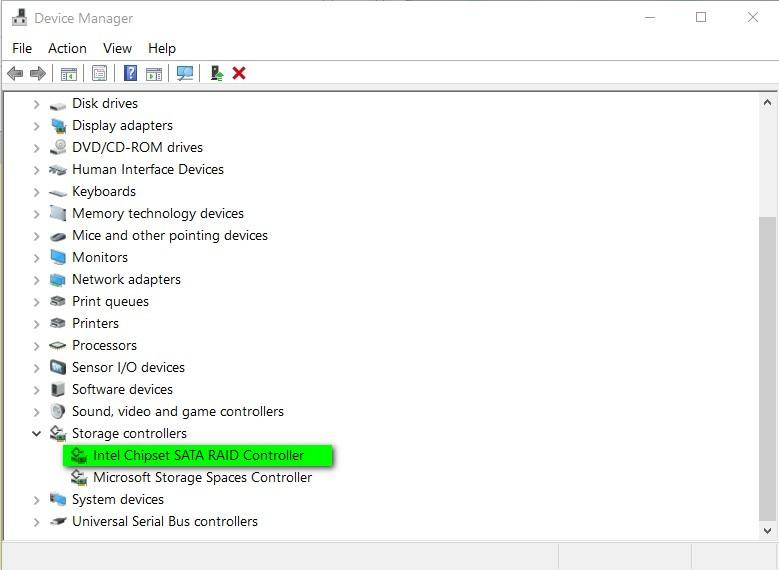
Haga doble clic en la entrada Intel Chipset SATA RAID Controller para que aparezca la pantalla de Propiedades y, a continuación, haga clic en la ficha Controlador (Figura E). Haga clic en el botón Actualizar controlador y seleccione la opción Tener disco para instalar el controlador descargado previamente.

Cuando finalice el proceso de instalación, se le pedirá que reinicie su PC una vez más.
Ahora, cuando compruebe el Administrador de tareas (Figura F) tras el reinicio, observará que el proceso de la tecnología Intel Rapid Storage está en silencio cuando el PC está inactivo, utilizando el 0% de la CPU y sólo 0,8 MB de RAM, es decir, comportándose como se supone que debe hacerlo. Problema solucionado y resuelto.

Si tu ordenador con Windows 10 no funciona tan bien como te gustaría, comprueba los procesos en ejecución utilizando el Administrador de tareas. Esa aplicación básica incorporada puede proporcionar la información que necesitas para solucionar el problema y desarrollar una solución.
Ver también
- Windows 10 PowerToys: Una hoja de trucos (TechRepublic)
- 20 consejos profesionales para que Windows 10 funcione como usted quiere (PDF gratuito) (TechRepublic)
- Cómo elegir su estrategia de salida de Windows 7: Cuatro opciones (TechRepublic Premium)
- Windows 10 cómo hacerlo: Una guía gratuita de soporte técnico y solución de problemas (ZDNet)
- Esta oferta de actualización gratuita de Windows 10 todavía funciona. Aquí se explica por qué… y cómo conseguirla (ZDNet)
- Cómo usar el solucionador de problemas de Windows 10 para arreglar casi cualquier cosa en tu ordenador (TechRepublic)
- Cómo arreglar los tiempos de arranque lentos en Windows 10 cuando otros consejos han fallado (TechRepublic)
- Cómo resolver un problema técnico a través de la app Get Help de Microsoft (TechRepublic)
- La mejor protección antivirus de 2019 para Windows 10 (CNET)
- Consigue más debe-leer consejos y noticias de Microsoft (TechRepublic en Flipboard)