Este artículo describe cómo organizar varias páginas de un documento multipágina en una hoja de papel e imprimirlas usando Print Conductor.
Además de ser un potente software de impresión por lotes, Print Conductor puede reorganizar el diseño de PDF y otros documentos para imprimir varias páginas por hoja. La impresión de varias páginas en una hoja (también llamada impresión N-up) puede organizar los datos de forma compacta y ahorrar papel. Puede establecer el número de páginas y especificar cómo se colocan las páginas: en horizontal a lo largo de la página o en columnas verticales.
Salte a:
- Imprimir muchas páginas por hoja
- Imprimir dos páginas en una hoja
- Dibujar un marco rectangular alrededor de cada página
- Añadir marca de agua de texto a páginas
Descargar Print Conductor
Imprimir muchas páginas por hoja
Print Conductor le permite imprimir varias páginas de un documento de varias páginas en una sola hoja de papel.
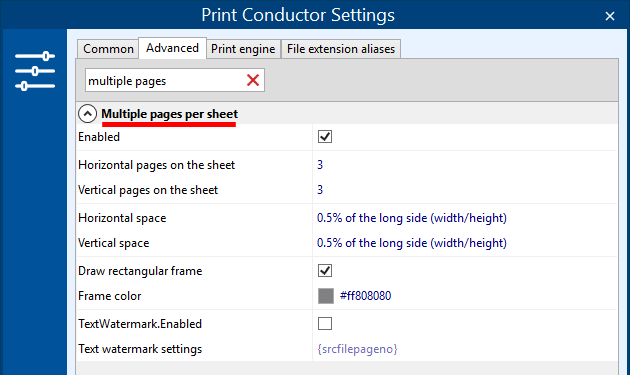
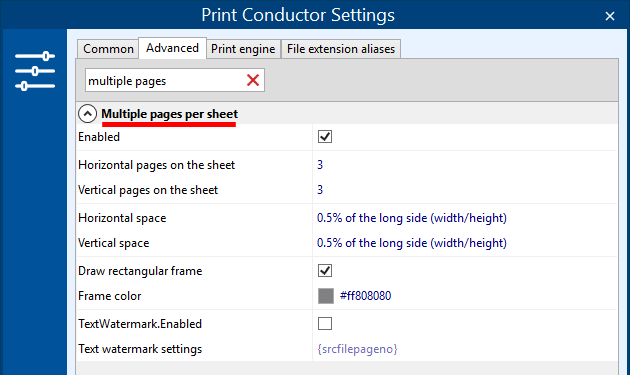
Para imprimir varias páginas en una hoja:
- Seleccione una impresora que desee utilizar (en la ventana principal del programa);
- Añada su(s) documento(s) multipágina(s) en Print Conductor;
- Vaya a Configuración > Avanzada;
- Busque la sección Múltiples páginas por hoja (comience a escribir «múltiple» en la barra de búsqueda);
- Marque la casilla junto a Habilitado para activar esta función.
Debajo de la entrada Activado, puede cambiar los parámetros de diseño:
- Páginas horizontales en el pliego (establecer el número de páginas dispuestas horizontalmente)
- Páginas verticales en el pliego (establecer el número de páginas dispuestas verticalmente)
- Espacio horizontal (establecer márgenes horizontales)
- Espacio vertical (establecer márgenes verticales)
- Dibujar marco rectangular (añadir un marco alrededor de cada página)
- Color del marco (seleccionar el color del marco)
A continuación se muestra el documento resultante de 9-páginas de Microsoft Word (con números de página añadidos) como ejemplo:
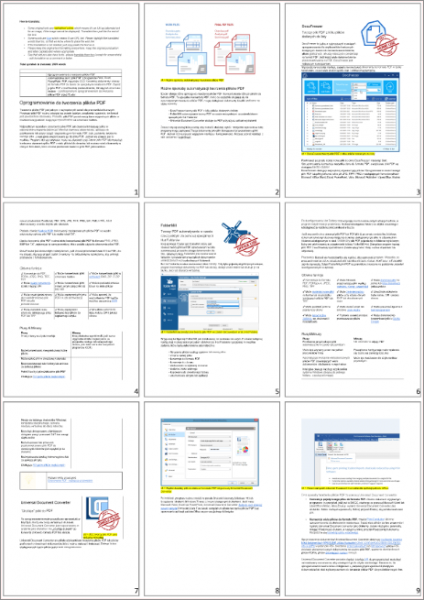
Supongamos que tiene un documento que contiene 20 páginas y quiere disponer las páginas 3 x 3 (tres páginas en vertical y tres en horizontal por hoja). De este modo, obtendrá 18 páginas impresas en dos hojas y 2 páginas restantes en la tercera hoja de papel:
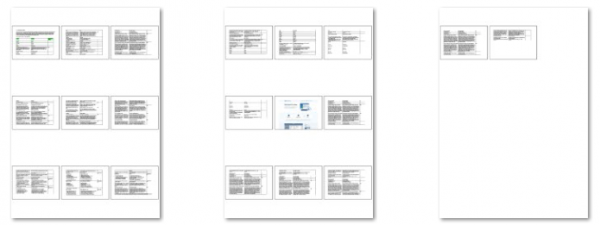
De este modo, puede acomodar tantas páginas en mosaico como sea necesario, como si se tratara de un collage.
Si no necesita que se impriman todas las páginas del documento, sólo tiene que establecer un rango de páginas específico (por ejemplo, 1-9). Si añade varios documentos a la lista de documentos de Print Conductor y los imprime por lotes utilizando esta función, cada nuevo documento comenzará desde una nueva hoja de papel.
Nota
Tenga en cuenta que sólo puede utilizar esta función si los archivos añadidos a la Lista de documentos son de varias páginas.
Si desea combinar diferentes archivos en un documento de varias páginas, le sugerimos que utilice DocuFreezer. Con este programa, puede unir varios archivos en un único archivo PDF multipágina. Después, sólo tiene que añadir el archivo de salida a Print Conductor e imprimir dos o más archivos en la misma hoja.
Para crear un documento multipágina a partir de dos archivos:
- Abra DocuFreezer;
- Añada los archivos a la Lista de archivos;
- Seleccione Tipo de archivo de salida: PDF
- Vaya a Configuración y establezca Multipage: Combinar en un PDF;
- Haga clic en Aceptar;
- Haga clic en el botón Iniciar para comenzar la conversión de archivos.
Aprenda más →
Descargue Print Conductor
¿Cómo colocar dos páginas en una hoja
Cómo colocar dos páginas en una hoja al imprimir? Si necesita colocar sólo dos páginas en una hoja, puede hacerlo fácilmente con Print Conductor. Sin embargo, tenga en cuenta la orientación de sus páginas: horizontal o vertical.
Para páginas en vertical
Si las páginas de su documento tienen orientación vertical, una mejor manera de organizar 2 páginas en una hoja de papel es colocarlas en horizontal. Para ello, establezca:
- Páginas horizontales en la hoja: 2
- Páginas verticales en la hoja: 1
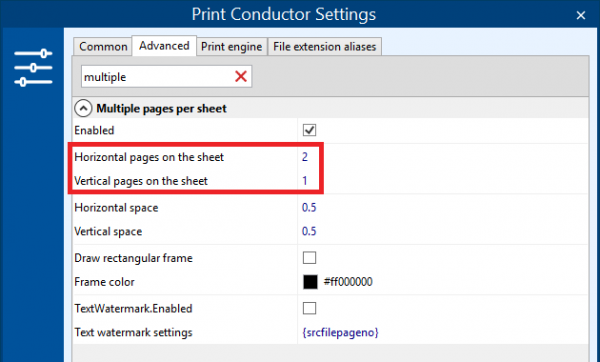
Al mismo tiempo, asegúrese de que su impresora está configurada para imprimir utilizando la orientación horizontal. Puede hacerlo comprobando las Propiedades de la impresora o cambiando la orientación de la página directamente en Print Conductor.
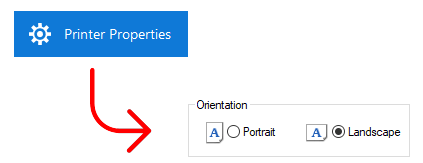
Como resultado, tendrá dos páginas encajadas en una hoja de papel y colocadas horizontalmente. La disposición tendrá el aspecto de un cuadernillo:
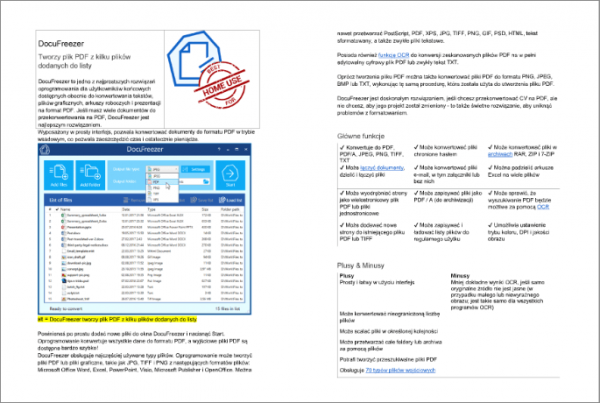
Para páginas apaisadas
Si las páginas de tu documento tienen una orientación apaisada, colócalas al revés: dos páginas en vertical, una debajo de otra. Para ello, establezca:
- Páginas horizontales en el pliego: 1
- Páginas verticales en el pliego: 2
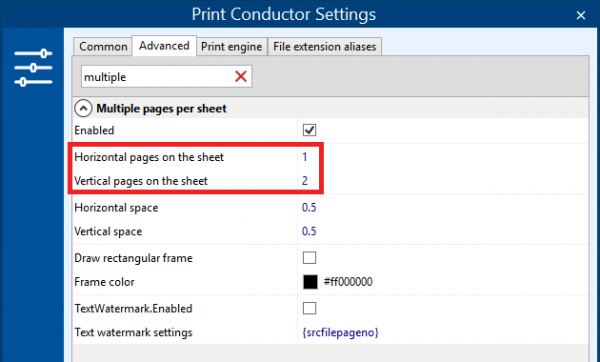
En este caso, compruebe también que su impresora está ahora configurada para imprimir en orientación vertical. Puede hacerlo comprobando las Propiedades de la impresora > Orientación > Vertical o cambiando la orientación de la página directamente en Print Conductor.
De esta forma, obtendrá 2 páginas en una hoja colocadas una debajo de la otra, lo que es, por ejemplo, una buena forma de imprimir presentaciones PPTX de Microsoft PowerPoint. Las impresiones tendrán este aspecto:
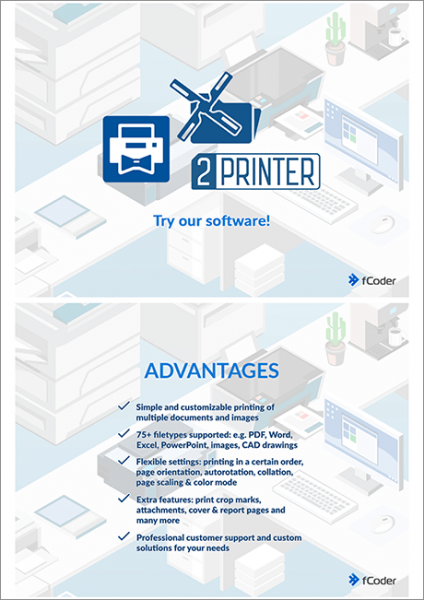
Por cierto…
Si, como resultado, su impresión tipo collage tiene una calidad de imagen pobre, pruebe a activar la función Imprimir como imagen. De esta manera, el procesamiento puede ser más lento, pero la calidad de representación será mejor.
Dibujar un marco rectangular alrededor de cada página
Por defecto, Print Conductor añade un borde alrededor de cada página cuando se activan Múltiples páginas por hoja. Puede cambiar el color del marco o desactivar esta función desmarcando la casilla junto a ella:
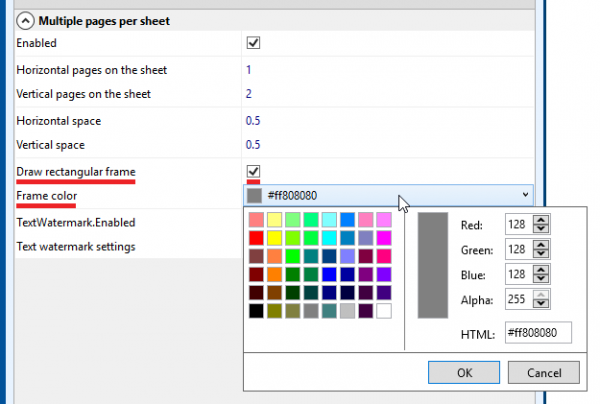
Añadir marca de agua de texto a las páginas
En el modo de varias páginas por hoja, también puede activar la adición de una marca de agua de texto. Por defecto, se establece en {srcfilepageno} – un número de página que se aplica a cada página.

Si desea establecer una marca de agua de texto personalizada en lugar de números de página en cada página dispuesta, modifique la configuración de la marca de agua de texto. Estos ajustes tienen los mismos parámetros que una marca de agua de texto normal.
Para imprimir varias páginas y añadir números de página o una marca de agua de texto:
- Vaya a Configuración > Avanzada;
- Busque el ajuste Varias páginas por hoja (empiece a escribir «múltiple» en la barra de búsqueda) y marque Activado;
- Configure otros parámetros necesarios;
- Marque la casilla junto a Marca de agua de texto.Activado;
- (opcional) Si necesita una marca de agua personalizada, ajuste la configuración de Marca de agua de texto;
- Haga clic en Aceptar.
Tenga en cuenta que las marcas de agua se aplican a páginas individuales (no a toda la hoja de papel).
Descargue Print Conductor
Vea también
Cómo
Obtenga otras guías útiles sobre el uso de Print Conductor y vea muchos otros útiles cómos, soluciones, consejos &trucos sobre la impresión eficaz por lotes. Descubrirá cómo importar & archivos de exportación, gestionar listas de impresión, configurar los ajustes de los documentos y de las páginas, establecer páginas de servicio y mucho más.